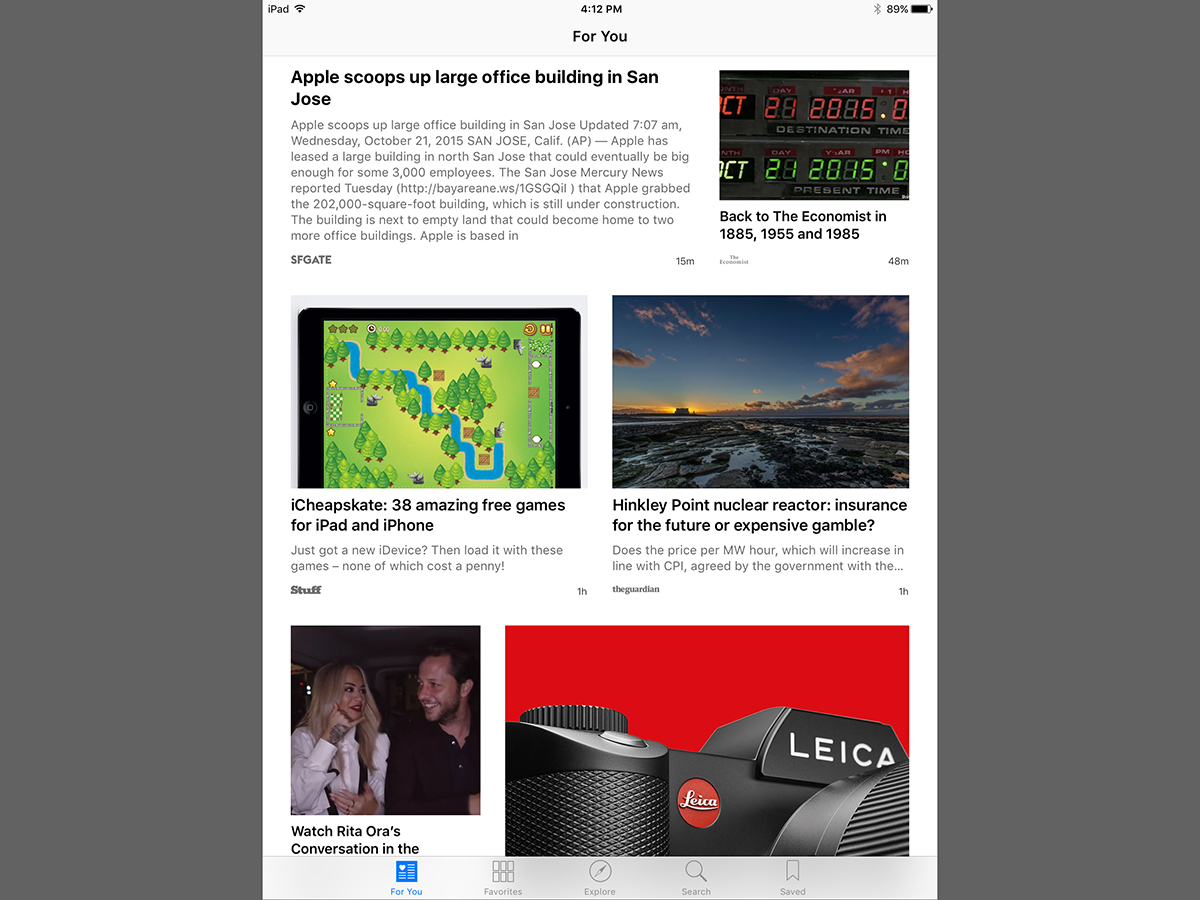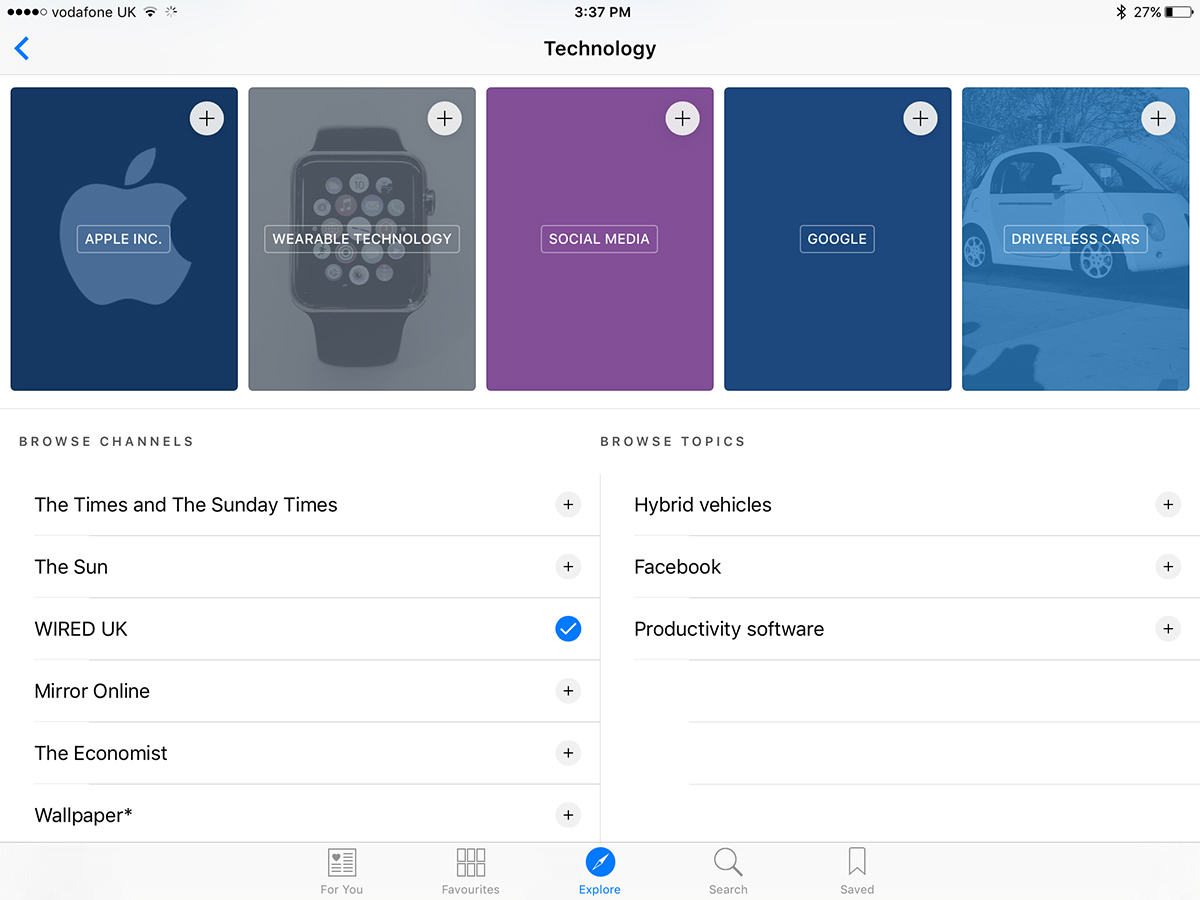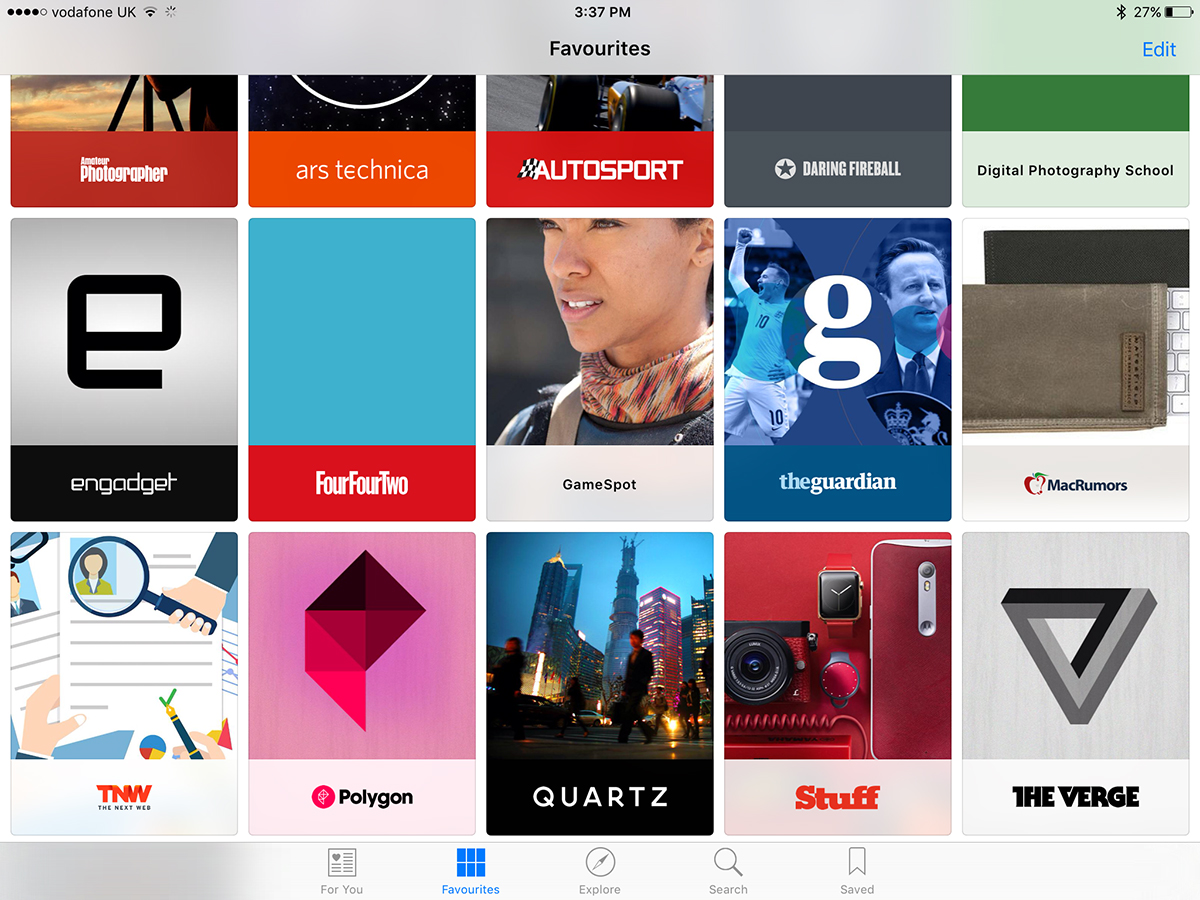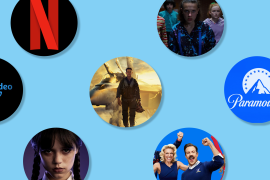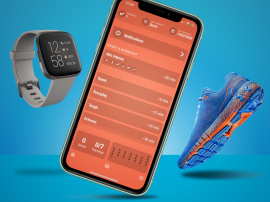Apple News is live – and here’s how to use it
And before you ask, yes Stuff is on it
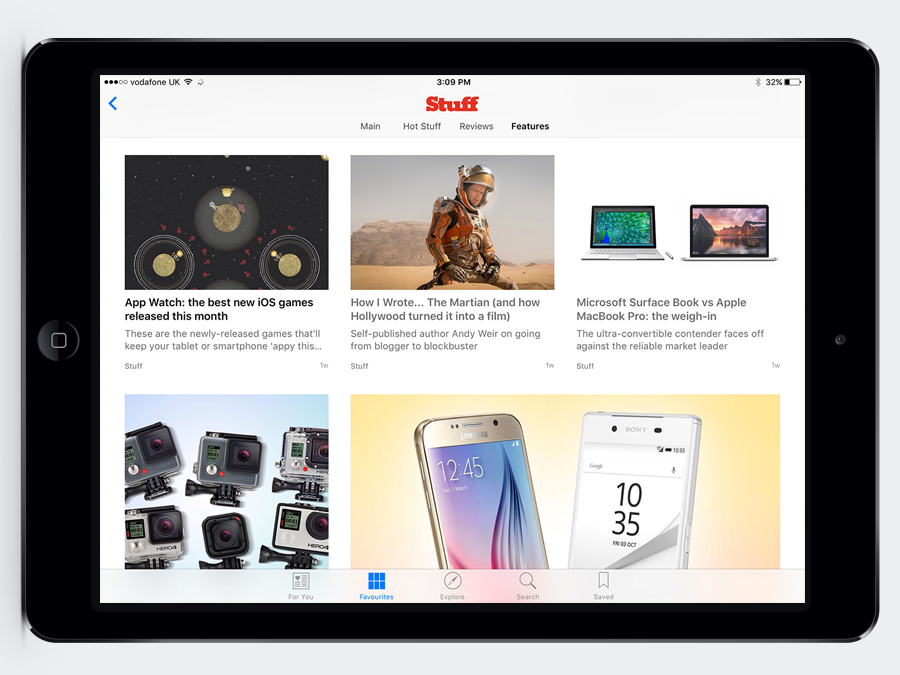
Apple News is going to save the world! Or the publishing industry at least, if you believe the hype.
Of course it’s not really going to do that (probably) and nor is it supposed to; as everyone knows, the main reason for its existence is to form a dual-headed attack with iOS 9’s ad blockers as part of the war on Google’s advertising kingdom.
Don’t worry about all that right now though – because the important thing to note is that it’s slick to use, looks great and includes loads of fantastic articles from many of the world’s top titles. And, as of about two minutes ago, Stuff is among them.
That’s because Apple News has now arrived in the UK as part of the iOS 9.1 update (which you can download via Settings>General>Software Update if you’re not automatically prompted).
So what’s it for? And how do you get the best out of it? Funny you should ask that…
1) Push the (red) button
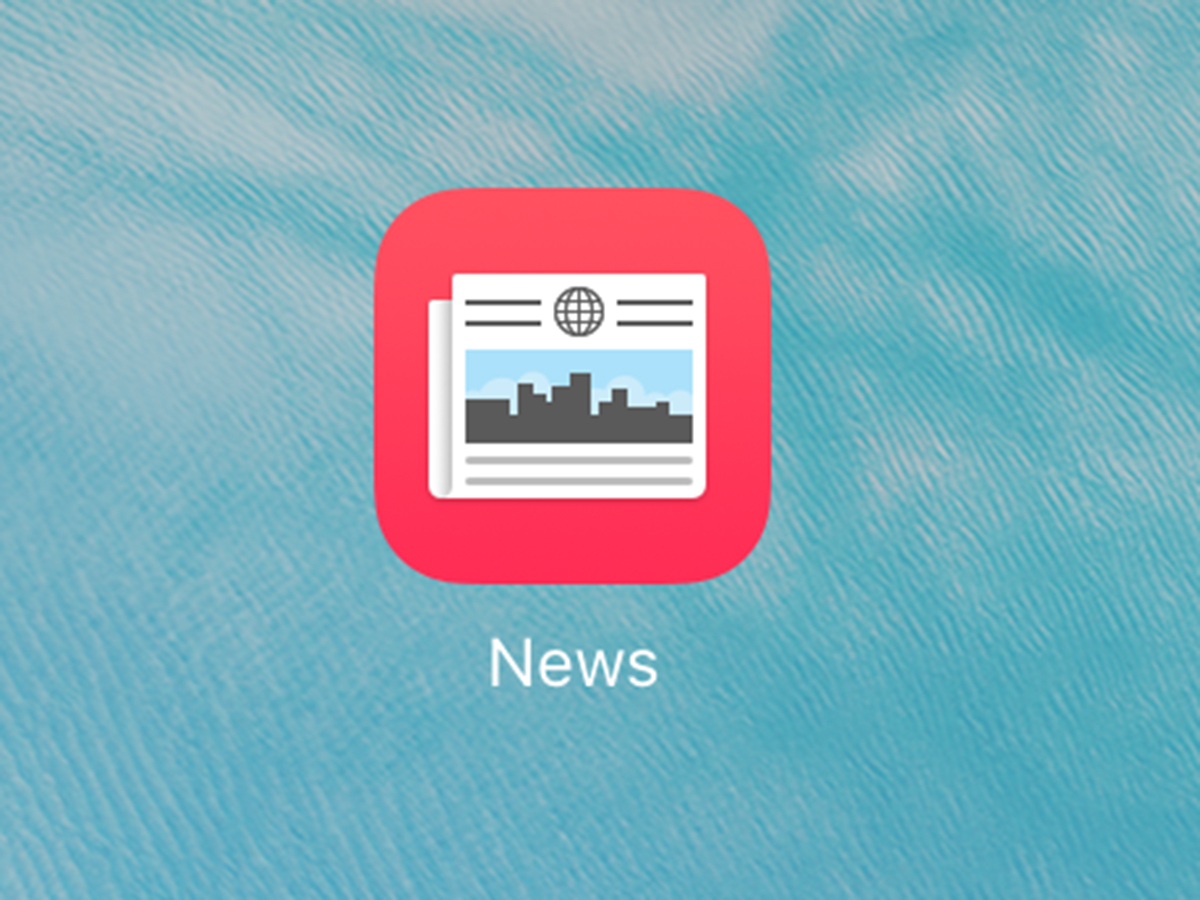
Setting up Apple News is a cinch. Once you’ve updated to iOS 9.1, a new red-coloured app with a cartoon newspaper in its homescreen tile will show up on your iPhone or iPad. Unlike some Apple-made offerings, this is one app you’re not going to stuff away in a folder with Stocks and Compass. Honest.
2) Follow us, and some other stuff
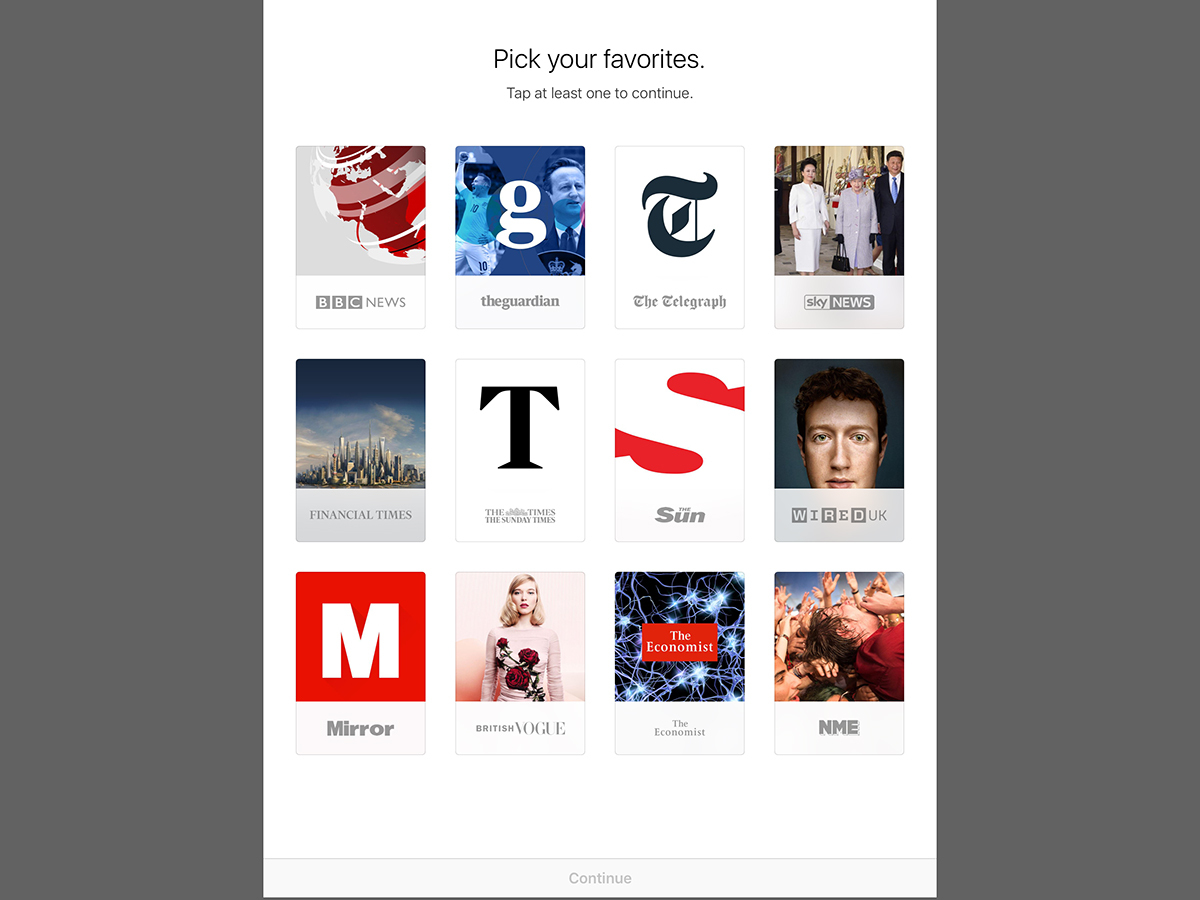
Tapping on News will bring up a slick ‘Welcome to News’ screen and then an Apple Music-style list of icons for both publications and topics you’d like to read about.
If you want to read the best tech and gaming content on the web, we’d humbly suggest plonking your finger on us. Other gadgety websites are also available; some of them are even quite good.
In addition to this geekery, there are more generalist news sites such as The Guardian, BBC and The Telegraph. Other totally different titles including FourFourTwo, Autosport and the NME are all on News too.
We’ve been using the service for a couple of weeks now and it’s fair to say News has something for everyone. The more you tell the app you’re interested in at first, the better time you’ll have with it.
3) Daily email digest?
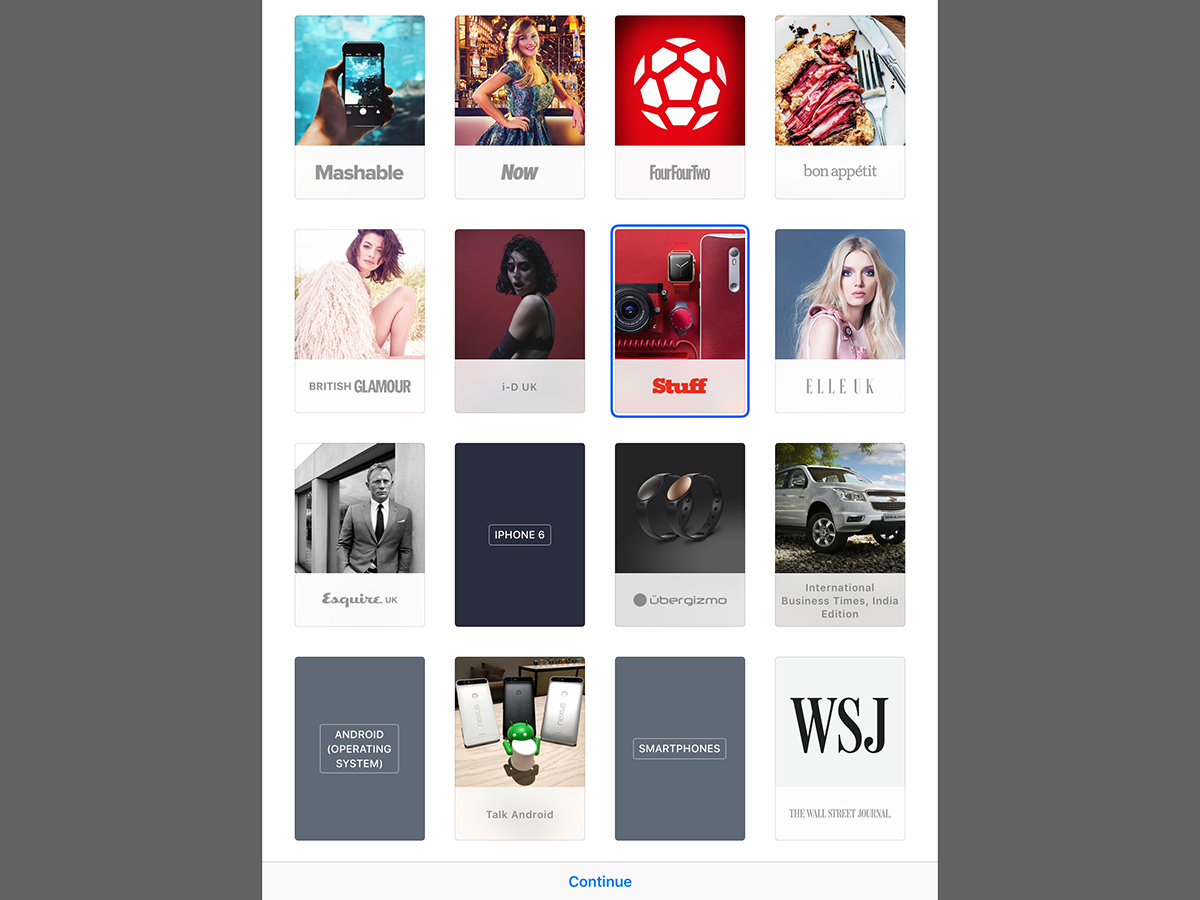
Once you’ve spelt out what you want from News, there’s just one step left before you get to dig into its everyday feed of content. That’s telling Apple whether you want a daily digest of its best articles delivered to your inbox.
Then you can actually, y’know, read some news. Starting with our ‘38 amazing free games for iPad and iPhone‘ feature, perhaps. Or something else. Whatever. We won’t take it personally.
RELATED › Apple Music Vs Spotify Vs Tidal
4) Finding your way around
Apple News is ridiculously simple to navigate around. Along the bottom you’ll see five menu items: For You, Favourites, Explore, Search and Saved.
Of these, Explore and Search will be your initial best friends, essentially continuing the work you started during set-up. Explore serves up suggested channels and topics based on the preferences you’ve already expressed. Search strips things back and lets you, um, search for specifics. There’s nothing cryptic going on here.
Like the look of any channels and topics you come across on your travels and you can add them to your favourites by clicking the ‘+’ button in the top-right corner of each icon. Navigate to the Favourites tab and you’ll see all your selections laid out in a simple grid.
Saved, meanwhile, is where you’ll find any individual articles you’ve bookmarked; you can also access your Apple News browsing history from this tab.
While the above four tabs have their uses, especially early on, as with Apple Music it’s the For You channel that forms the heart of Apple News.
Here you’ll see a feed of articles from the channels and topics you’ve suggested, together with others Apple thinks you’ll like. From what we’ve seen so far it mostly gets it right, but its accuracy will ultimately depend a lot on how much you use the app.
5) Story time
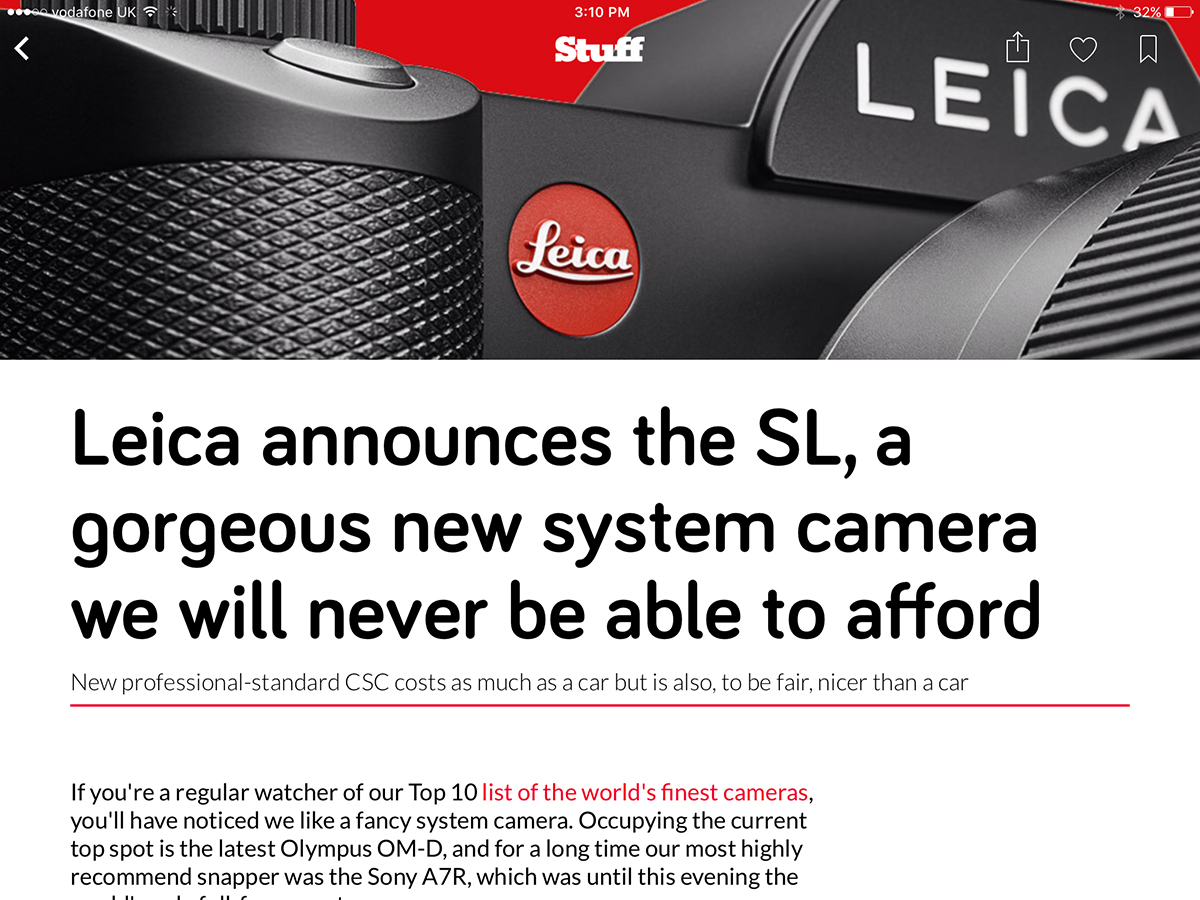
Once on a story you’ll be able to save it for later reading (by hitting the bookmark icon in the top-right), share it, or ‘like’ it. The latter, done by hitting the heart icon, will tell Apple that you really dig that article, man – and will help shape your For You feed. The share icon lets you send stories to others via all the usual channels.
And that’s about it. No, Apple News isn’t revolutionary – there’s little here that hasn’t been seen in Flipboard or the like before. But it generally works very smoothly and has a couple of nice touches.
Oh, and if you do give it a try, make sure you follow Stuff’s channel. Oh, did we already mention that? Sorry.
RELATED › Apple iOS 9 review