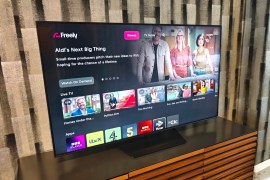The first 12 things you should do with your new LG G6
LG's bezel-busting flagship phone has a few hidden secrets - here's how to find them all

Look out, world – LG is back in the phone game, and it means business.
The G6 is the antidote to the modular madness that was last year’s G5, and it’s looking like one of the best flagship phones you can snap up right now.
With Android 7.0 Nougat running the show, and the latest version of LG’s own UX 6.0 making the most of that eye-catching 18:9 display, there’s plenty of tweaks, toggles and changes to make the phone your own – whether you’re a first time G-series owner or have been there since the beginning.
We’ve got the lot, so you don’t have to spend your time scrolling through settings screens. Read on for our top tips.
1) Organise your on-screen keys
First things first. Not everyone likes the standard Android arrangement of on-screen navigation keys, especially if you’re coming over from the topsy-turvy, flip-reversed world of Samsung’s Galaxy phones. Good job LG lets you change ‘em, then.
Head to Settings -> Display -> Home touch buttons. Select Button combination, and then just drag and drop the buttons in any order you like. You can even add extras, like shortcuts to the notification tray – but you can’t have more than five in the bar at once.
Go back a page and you can choose the colour of the buttons, and the bar itself. Handy if you like to customise every part of your phone.
2) Adjust the always-on display
LG doesn’t have an AMOLED screen, but that doesn’t mean the G6 can’t still pull off some always-on shenanigans. Go to Settings -> Display, tap Always-on display, and toggle the switch to ON to enable it.
From there, select Set to choose what icons appear, and how it looks. Now, when your phone is idle, you’ll get the time, date and any incoming notifications onscreen, without having to wake it up properly.
Don’t want it on during the night, when you’re trying to get some sleep? No problem: scroll down to Daily timeout and set when you’d like the Always-on display to… not be always-on.
3) Get more sleep with Comfort View
Blue light is the enemy of the light sleeper – cut it out with Comfort View. This strips out a lot of blue, leaving you with a warmer, yellower hue that won’t keep you up at night.
Head to Settings -> Display and scroll down to Comfort View, and tap to toggle it on. Tap the three dots and you can tweak it to be more or less aggressive if you like, and there’s a quick settings shortcut available with a swipe down from the top of the screen, too.
Unfortunately there’s no schedule setting, though, so you’ve got to remember to flip it on manually at night.
4) Wake with a deft double-tap
Easily one of the best things LG gave the wider Android world, KnockON lets you wake the G6 with two quick taps, even when the screen is switched off. It means you haven’t got to reach around the back to hold a digit over the fingerprint sensor, which is handy when the phone is sat on a desk.
It’s on by default, but not everyone is a fan. If you want to get rid of it, head to Settings -> Display and scroll down to Advanced. Tap it, then tap KnockON to toggle the feature on and off.
5) Bring back the app drawer
By default, the G6 goes for a more iOS-like approach to the Android home screen, with no app drawer – just multiple pages filled with your apps. Don’t like it? Don’t panic.
You can add the app drawer back, and keep LG’s default launcher. No need to install a third party app – just go to Settings -> Home screen, tap Select Home, and choose Home & app drawer. This will stick the familiar app drawer icon in the bottom row of home screen icons, and instantly tidy up your home screens.
6) Shortcut-ify your lock screen
Jumping straight into your apps, right from the lock screen, is as easy as adding a few shortcuts. By default, the G6 puts icons for the phone and camera at the bottom of the lock screen, but you can add more.
Go to Settings -> Lock screen, select Shortcuts, and simply tap on the shortcut and choose the app you want from a list. Tap SAVE when you’re done, and your newly created shortcuts will appear on the lock screen right away.
You’ll still have to unlock your phone to use them, mind.
7) Give your icons a fresh new look
The G6 automatically gives your icons a rounded square background – some people like it, others don’t. If you fall into the latter camp, you can remove it by going to Settings -> Display -> Home screen and tapping on Icon shape. Select Original and the icon backgrounds will be gone.
Maybe that’s not enough customisation for you. The good news is LG will let you manually change the look of any app icon. Just tap and hold on the icon you want to change, then press the little purple paintbrush that appears in the top corner. From here, you can add your own custom icon, or pick from a list of pre-installed ones.
This only works when you’ve got the Home and App drawer home screen layout selected, though.
8) Automate your life with smart settings
Forget home automation – what about phone automation? The G6 can handle it. Go to Settings -> General, then scroll down and tap Smart Settings.
From here, you can set up rules to have the phone automatically turn Bluetooth on and off, launch apps and change your sound profile based on whether you’re at home or away, or whenever you plug a pair of headphones into the 3.5mm audio socket.
You’ll need to set a Home location, so choose the “At Home” option, turn it on, accept the request to access your location, and tap “Change home address” to let it find your location and save it as your home.
9) Keep your phone alive for longer
The G6 can normally last a full day away from the mains, but if you need to go that little bit longer, there are ways to squeeze more power between charges.
Go to Settings -> General -> Battery & power saving, and tap on Battery Saver. Here, you can choose when to have battery saver turn on automatically (either 5 or 15% remaining charge) and whether to turn off the Always-on display or not.
Our advice? Do it, and have Battery Saver kick in at 15%. You won’t have to do a thing, but you’ll get a noticeable extra boost to your battery life.
10) Share your phone safely with screen pin
Handing your phone over to someone else can be a little nerve-wracking. Or maybe that’s just us. Either way, Screen pin will let you lock the phone to one particular app, so whoever you’re loaning the G6 to can’t sneakily exit the app and scroll through your private pics.
Got to Settings -> General -> Fingerprints & security, scroll down and tap on Screen pin. Toggle the feature on, then toggle the “Pin with screen lock” option below it.
Now, just press the Recents key when you’re in the app you want to pin, and tap the blue Pin icon in the bottom right corner. To unlock again, press and hold the Back and Recent keys at the same time.
11) Quickly open the camera with button shortcuts
It’s no fun when you miss a photo op because you weren’t quick enough to open the Camera app. Don’t miss another with button shortcuts – they’ll let you open the Camera app with a quick double-press of the volume down button.
Go to Settings -> General -> Shortcut keys, and switch the toggle to ON.
This will automatically turn the volume up key into a shortcut for LG’s Capture+ note-taking app, too, and there’s no way to disable it – so make sure you’re pressing the right button.
12) Get your quick toggles in order
The Notification tray has plenty of quick toggles just a swipe and a tap away, no matter what screen you’re on or app you’re using – but it might not put the shortcuts you need the most in front-and-centre.
You can change that by swiping down to see the notification tray, swiping down again to expand it, and tapping on the EDIT button.
Now you can drag and drop the icons you want, remove the ones you don’t by dragging them into the reserve drawer, and can tap the three dot menu icon to add and remove brightness and volume toggles.
Buy the LG G6 SIM free here, or check out the best contract deals here