The best Amazon Alexa IFTTT recipes
Your Echo has some new skills as of right now - and they’re pretty cool

Amazon’s Alexa digital assistant is one smart cookie. She can already do your shopping, turn on your lights and entertain you with the perfect party playlist (if your perfect party playlist always features Bruno Mars).
But as of yesterday she just got a lot smarter, because Alexa now integrates directly with If This Then That (IFTTT) recipes.
IFTTT is a website (and app) which connects disparate services together in the form of ‘applets’. These applets are available for dozens of sites and smart home products – everything from Spotify to Google Drive to Hue light bulbs is covered – and hooking them up is as simple as clicking a few buttons.
The Alexa channel went live on Wednesday evening, and we’ve already got a few favourite recipes…
RECIPE ONE: EMAIL YOUR ALEXA SHOPPING LIST TO YOURSELF
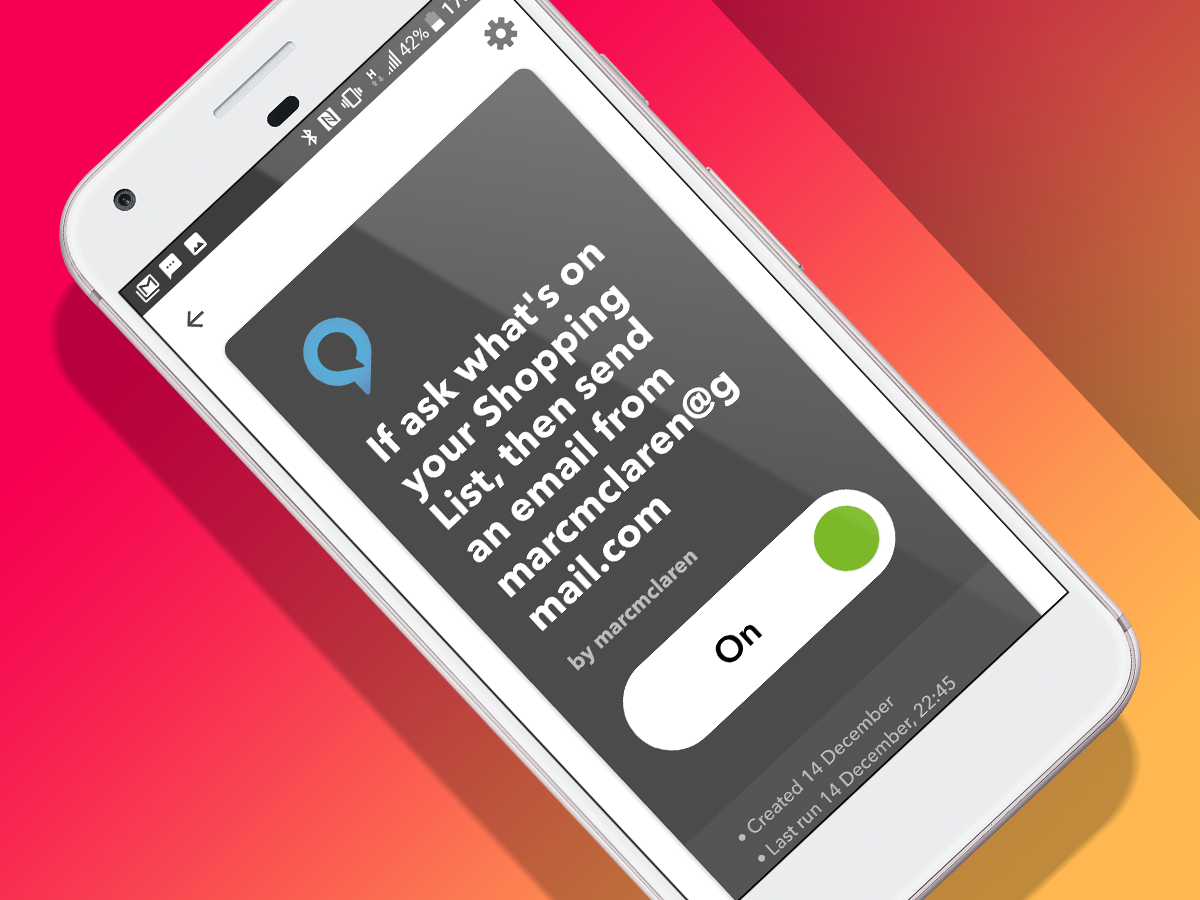
Alexa is great with lists – far more reliable than the ragged post-its or back-of-the-hand scrawls we usually end up with. To add an item you simply say “Alexa add toothpaste to my shopping list” or whatever and you’re done. However once you’ve made your list you’ll need to delve into the Alexa app in order to view it – well, until now.
IFTTT has several recipes for shopping lists: you can add them automatically to an Evernote account, for instance, or print it on an HP wireless printer. But the most useful for many people will be to have it emailed. Simply ask Alexa what’s on your shopping list before you set off to the supermarket and you’ll receive an email listing all the items. What’s more, you can add up to five separate email addresses, so it could also be sent to various family members at the same time.
How to set it up:
1. Search for Alexa recipes on IFTTT
2. Select ‘Tell Alexa to email you your shopping list’ and turn the applet on; if you haven’t already done so, you may need to give IFTTT access to your chosen email service at this stage
4. Enter up to five email addresses in the box
How to use it:
Say “Alexa, what’s on my shopping list?”
RECIPE TWO: LET ALEXA FIND YOUR PHONE
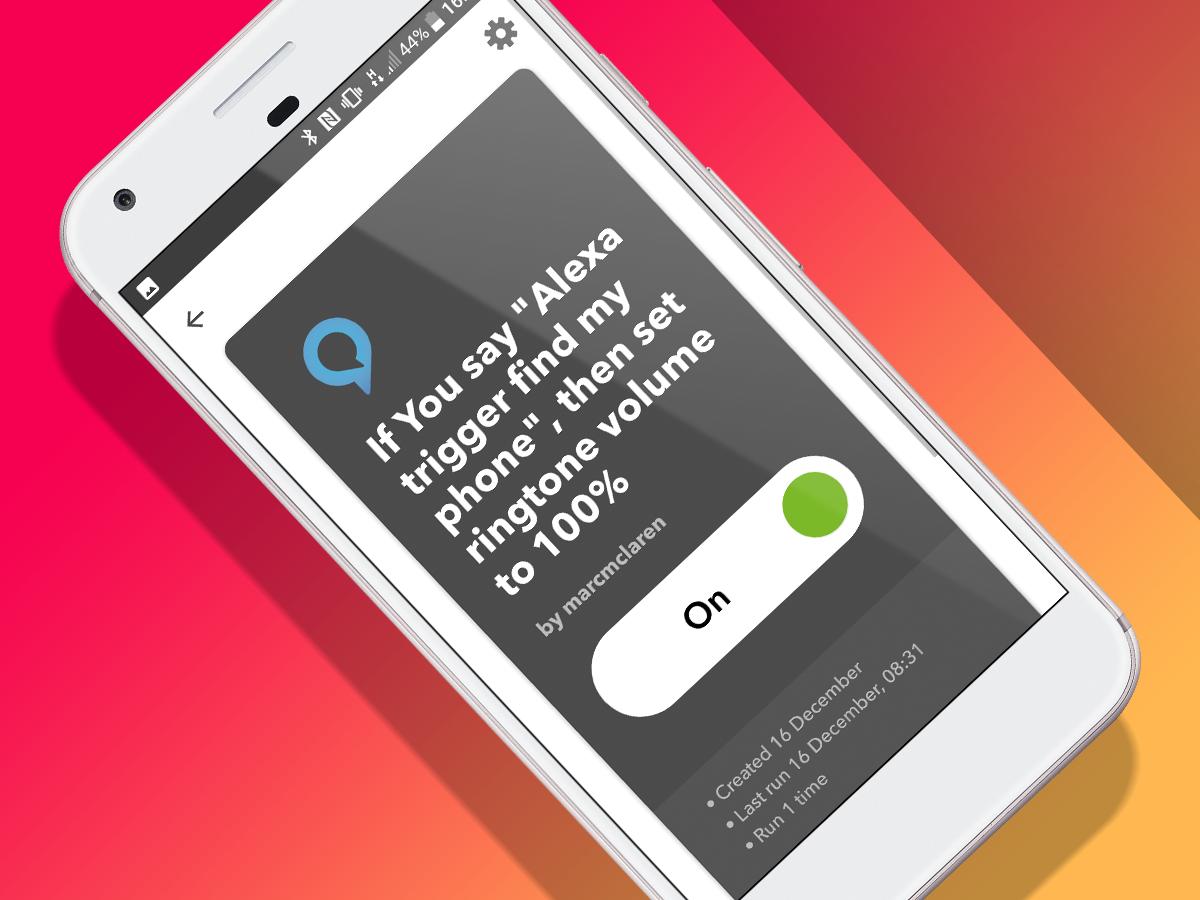
We’ve all been there: you can’t find your phone but you know it’s somewhere nearby. And you really, really need to upgrade your Clash of Clans base. Well the days of hunting under cushions are gone – simply add this applet then ask Alexa to “Trigger find my phone” and it’ll automatically ring. Sure, you could just use another phone if there’s one to hand – but where’s the fun in that?
Ah, you say, but what if my phone is on silent? Not a problem if you’re on Android at least – you can also make Alexa turn up the phone’s ringtone volume at the same time. If you’re on iOS? Tough luck. Maybe Tim Cook will find it for you.
How to set it up:
1. Select the Alexa IFTTT recipe ‘Tell Alexa to find my phone’
2. Turn it on. It’ll set the default trigger phrase as ‘find my phone’.
3. Enter your phone number if prompted (if you’ve already entered it for another recipe you won’t need to do this).
Android only
4. Return to menu, click the arrow in the top-right of the screen (on desktop) and select ‘New applet’
5. Click on the ‘If this’ bit then search for Alexa recipes and choose ‘Say a specific phrase’
6. In the ‘What phrase?’ box type ‘find my phone’; click ‘Create Trigger’
7. Click on the ‘That’ bit then search for Android device recipes.
8. Select ‘Set ringtone volume’, choose your preferred volume and save.
How to use it:
Say “Alexa, trigger find my phone”
RECIPE THREE: ADD SONGS PLAYED ON ECHO TO A SPOTIFY PLAYLIST
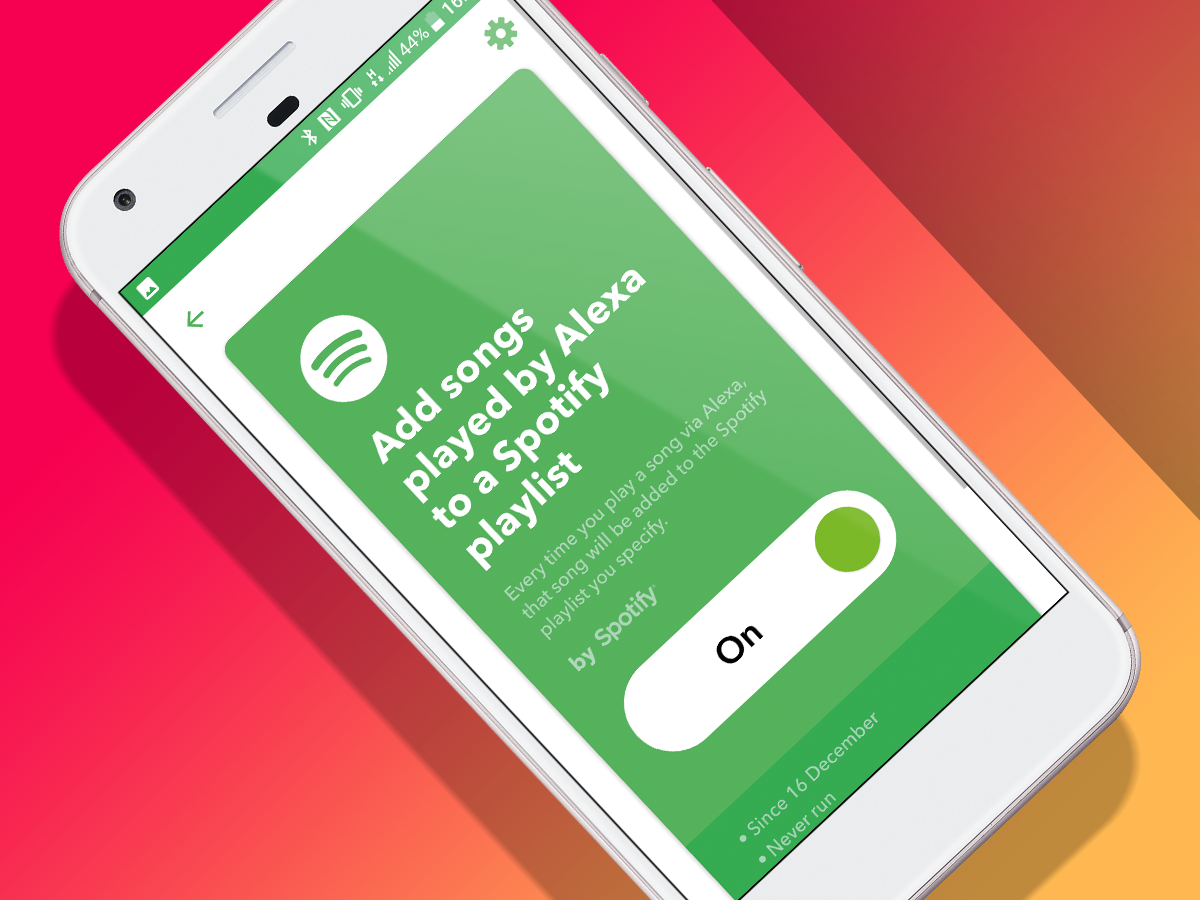
We love this one. If you ask an Echo to just "play some music" or "play some Rolling Stones" or "play some hardcore dub-grind ballads" it’ll do so. But if you’re not asking for something specific you won’t know what it’s playing you.
Obviously you could just ask Alexa "What’s playing?" and it’ll tell you. But you’ll probably forget. This applet gets around that by automatically adding the songs you play on an Echo to a Spotify playlist.
What’s more, even if you are asking for specific tracks it’s a nice, easy way to create a Spotify playlist as you’re listening to music, without needing to sit there fiddling with the Spotify app.
How to set it up:
1. This one’s easy – Spotify has made an applet precisely for this purpose. Just search for Spotify and select ‘Add songs played by Alexa to a Spotify playlist’
How to use it:
1. Just ask Alexa to play some music.
2. Make sure it’s good music. No Olly Murs please.
RECIPE FOUR: SYNC ALEXA TO-DOS WITH YOUR GOOGLE CALENDAR
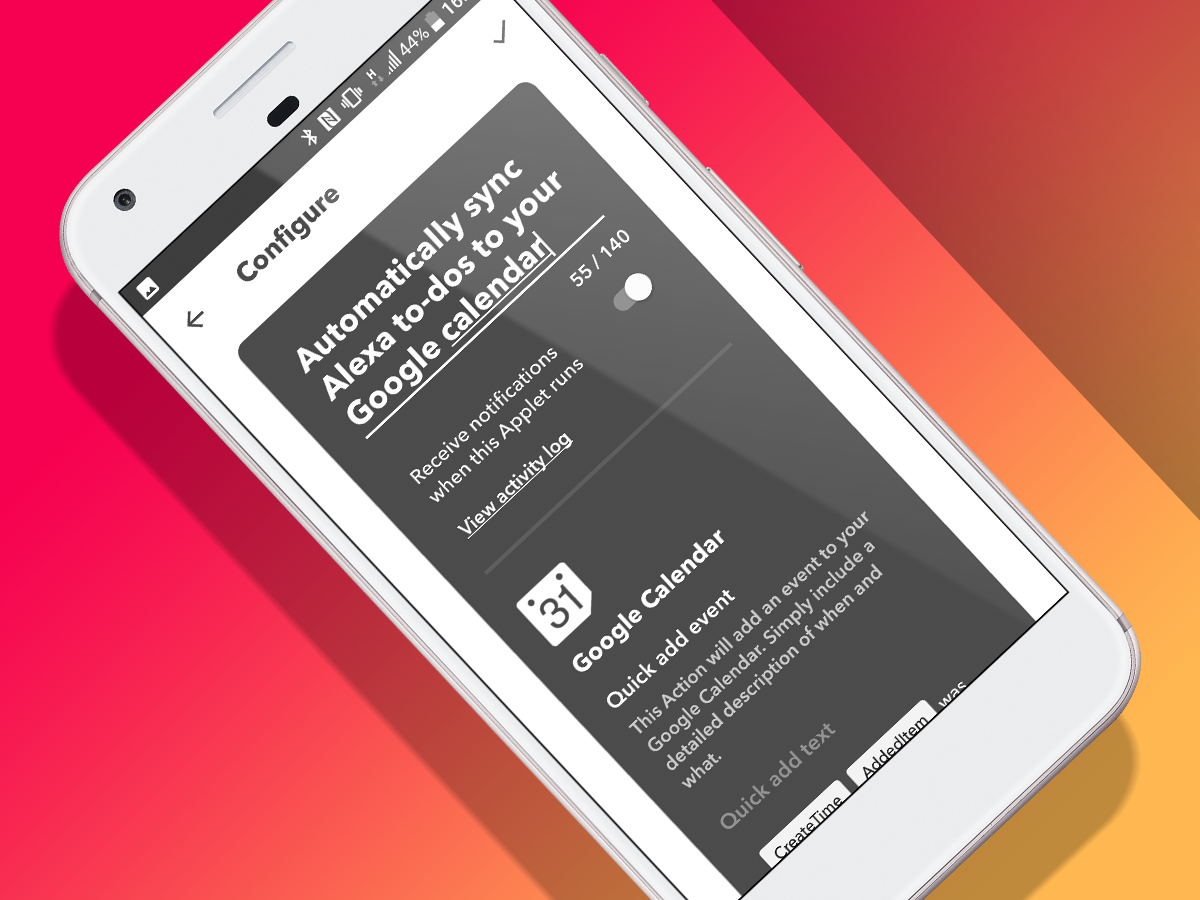
This handy recipe does exactly what you’d expect: syncs any to-do items you add via Alexa on to your Google Calendar. So exactly what the title says.
How to set it up:
1. Search for Alexa recipes, then click on the one called ‘Automatically sync Alexa to-dos to your Google calendar’
2. Follow the instructions, which may involve you having to give IFTTT access to your Google account and selecting which calendar you want to sync to
How to use it:
Say "Alexa, add eat sausages* to my to-do list"
* Just a suggestion
RECIPE FIVE: HUE BULB CHANGES COLOUR WITH EACH SONG YOU PLAY
You’ve got a party room in your house, yeah? Everyone has a party room in their house. Well this will be great for that.
Use IFTTT to sync your coloured Hue lightbulbs with Alexa and they’ll change colour each time a new song comes on. Pro tip: won’t work so well if you only listen to Neil Young or opera.
How to set it up:
1. Search for Alexa recipes, select the one called ‘Each time Alexa plays a new song change the colour of your Hue light’
2. Turn the applet on. At this stage you’ll be prompted to link IFTTT to your Hue account, if you haven’t already
How to use it:
Ask Alexa to play some music and party on. Ahem



