How to play Pokémon Go on your Mac or PC
How to catch ‘em all on the down-low (aka your boss will hate this one weird trick)
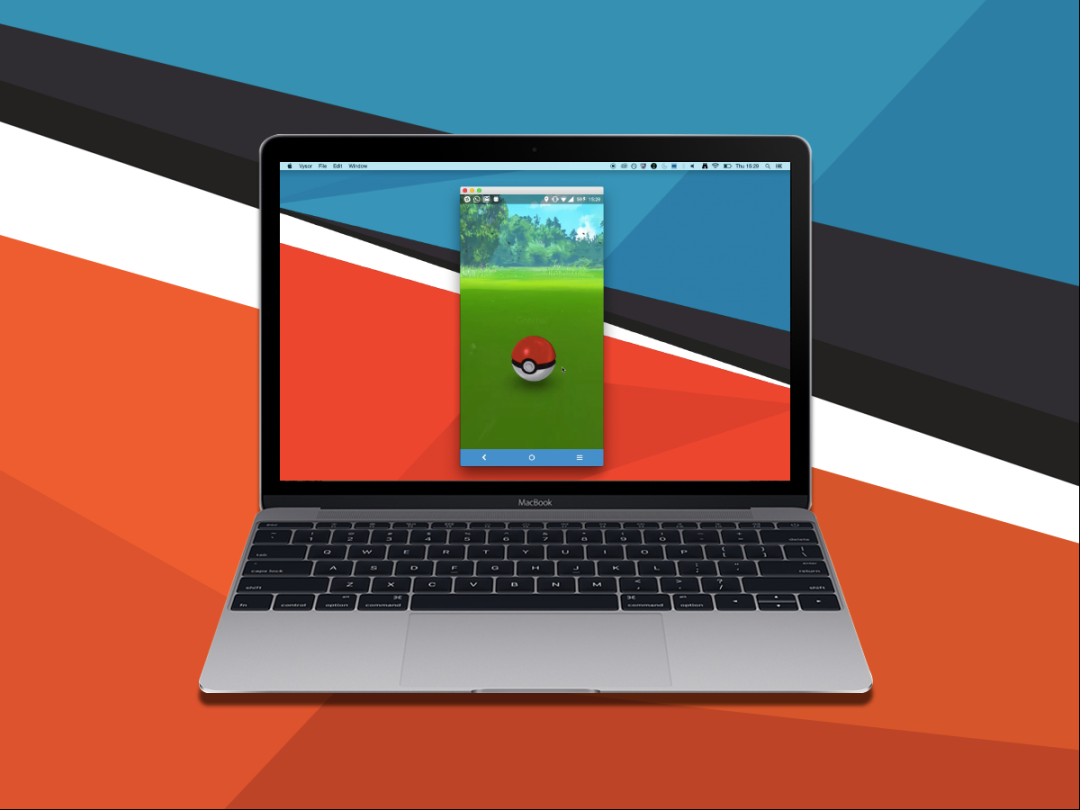
Pokémon Go. You know what it is, I know what it is, and even your great aunt Mabel’s out and about, whizzing around on a mobility scooter hunting for a Snorlax.
Trouble is, most of us have to be an adult (or at least pretend to be), which means being stuck indoors in front of a screen, instead of going out at lobbing balls at cute creatures outside your local ‘spoons. It’s not all bad though – you can still catch Pokémon sitting at your desk.
If you leave the app running, the little scamps pop round quite often. I caught myself a lovely CP 402 Haunter yesterday, in between reading emails (and working really, really hard).
If that sounds like something you want a slice of, then it gets even better. There’s a way you can play Pokémon Go on your PC, without having to touch your phone.
The fact that it’s less obvious to your coworkers that you’re actually playing, is just a sweet bonus…
THE METHOD
First things first – this is not a method for installing Pokemon Go on your PC using an Android emulator. While that is possible, it’s a little tricky, and people are using it to spoof their GPS location to cheat, which is obviously not cool. Shamebell.jpg
Instead, I’ve been using a screen mirroring app called Vysor to mirror my Android handset’s screen on my Mac.
Now obviously this means that you won’t be able to go out and hunt in bushes/parks/pubs, but like I said – plenty of Pokémon will still come and visit you, as long as you keep the app running all day.
The beauty of this system is that you can leave your phone on the table, screen down, while still discreetly checking out all the action on your PC or Mac.
Sorry, iPhone lovers
Sadly, this only works with Android handsets, as all the iPhone screen mirroring methods I’m currently aware of don’t support interaction with the phone itself.
If you know of an app that I’ve missed, please do give me a shout, and I’ll update this guide accordingly.
1) Super secret phone haxx
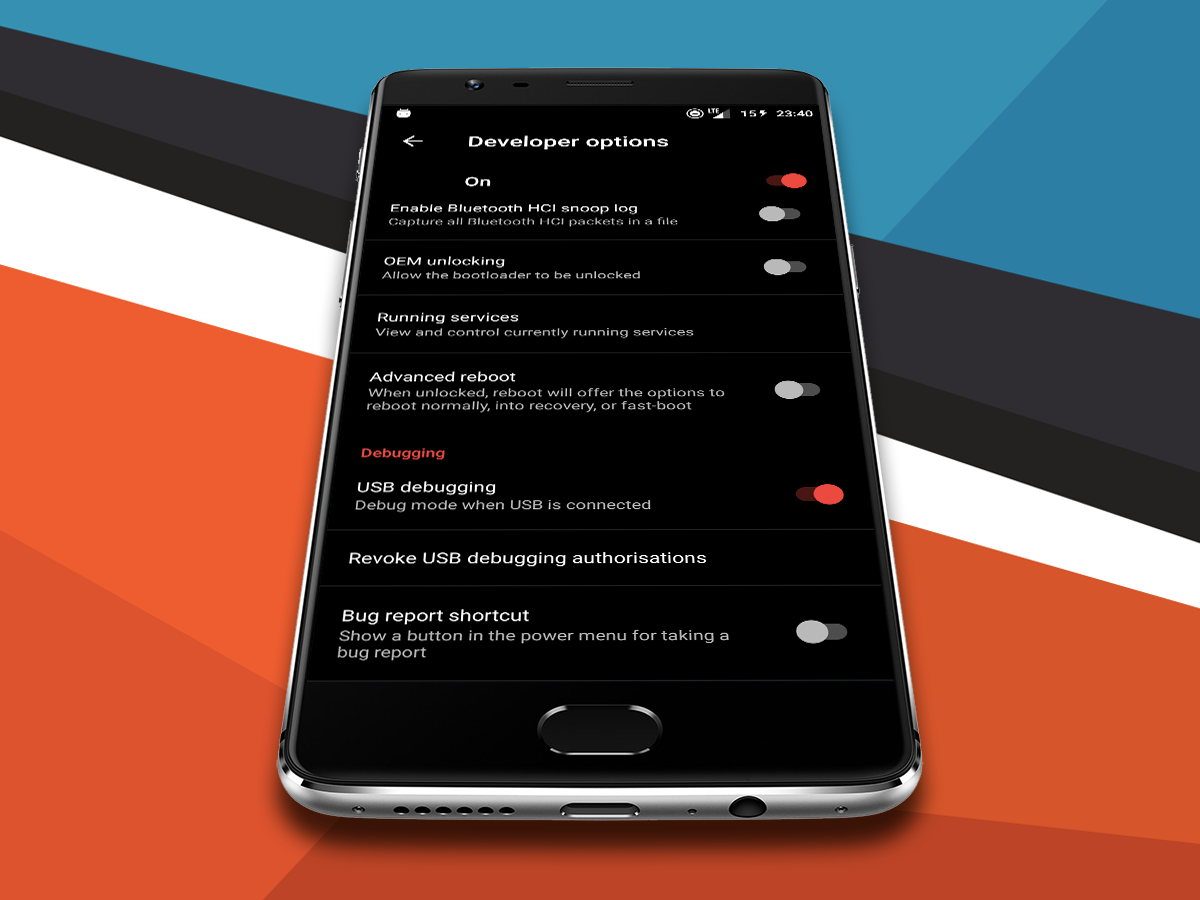
Right then – before you can do anything, you’ll need to put your Android handset in Developer Mode, if it isn’t already.
Go to Settings > About Phone, then scroll down to the Build number. Keep tapping on it until it says you’ve unlocked Developer Mode, and that’s the first step done. Hard work, eh?
Go back to the main Settings page, and you’ll now see Developer options sitting above the About phone section. Tap on it, scroll down a bit, and you’ll see USB debugging. Set this to on, and you’re ready for phase two.
Sleep when you’re dead
Make sure you set your phone’s display to always-on. If that’s not an option, then choose the longest auto-off timer you can.
Go to Settings > Display > Sleep, and tweak away.
2) Install Vysor
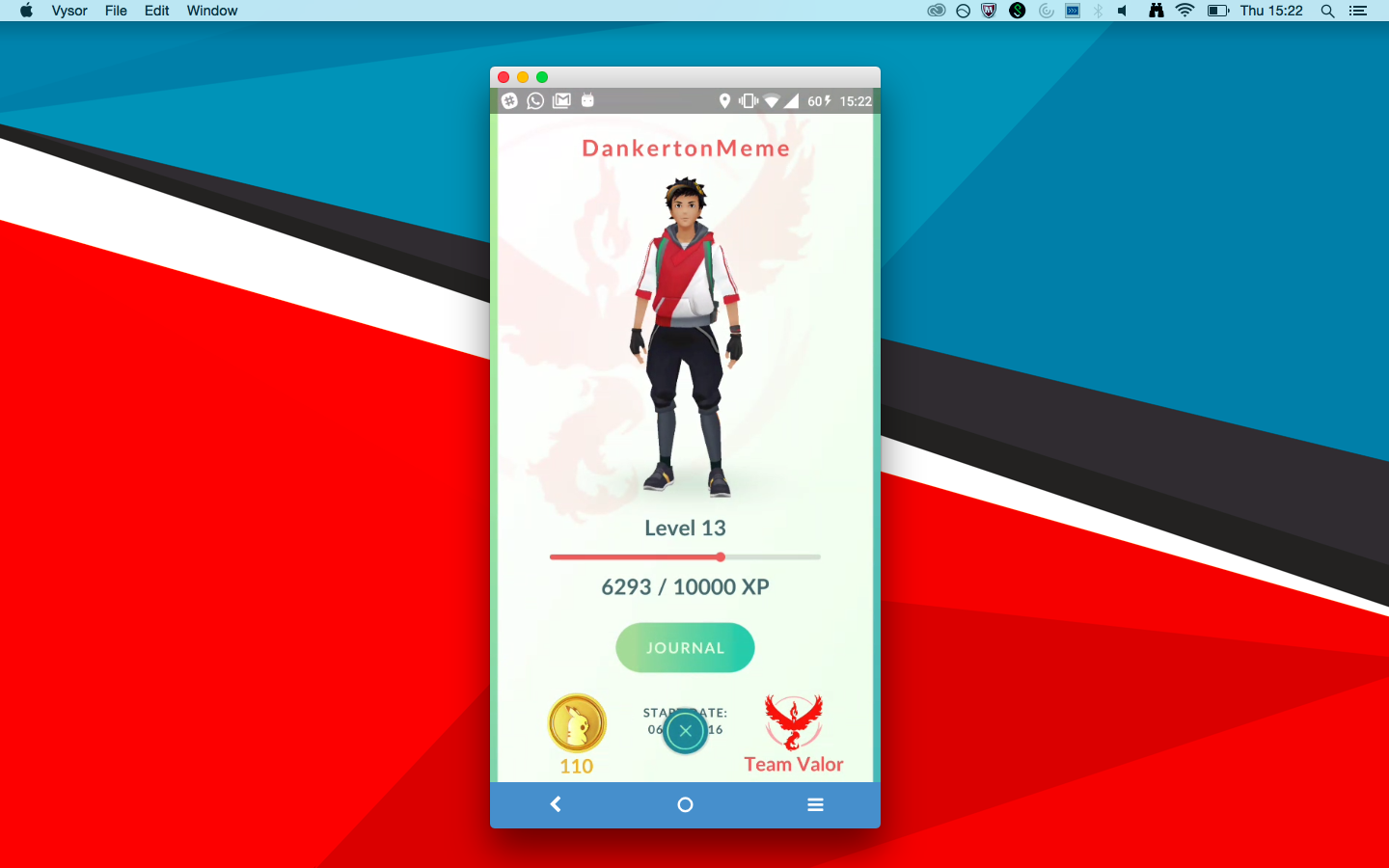
This bit’s dead easy too. Go here, and get Vysor. It’s a Chrome web app, and should be installed in seconds.
Open it up, and it’ll instruct you to plug your phone into your PC/Mac, so go ahead and do that.
Once it’s hooked up, Visor will automatically install itself on your phone, so you won’t even have to search the Play Store and mess around with downloading an app yourself. How considerate.
After a little wait, your phone screen should now be mirrored on your computer, like magic.
Go on, give it a try – you can use your mouse to replace your finger, letting you open apps, drag down the notification bar and much more – basically anything your finger can do, your mouse can too.
You can even use your physical keyboard to type on your phone, if you fancy it, though we’re not sure how useful that will be in this case.
Anyway, that’s it, you’re done, it’s time to play:
Pinch to zoom
While you can’t pinch to zoom with your mouse, you can double click and hold on the second click, before dragging the mouse up and down.
This will let you zoom in and out, letting you see more of your surroundings in the Pokéworld.
3) Deskómon Go

Flip your phone face down on the table, and get to work. Fill out some spreadsheets. Reply to an email or two. Laugh at some spicy memes. Do whatever you normally do basically, but periodically check Vysor to see if you’ve been visited by any furry/scaly/feathered friends.
Your phone will vibrate alerting you each time a new Pokémon spawns, and you can encourage more to visit by using incense.
Catching Pokémon is pretty easy using a mouse, and I’ve been flinging Pokéballs accurately on my MacBook without any problems.
If you’re lucky enough to sit near a Pokéstop or two then you can keep on spinning them around for random item drops every five minutes or so too.
And, well, that’s pretty much it. Unplug your phone on your lunch break and go out hunting on the high street, then plug back in when you return. Kill your productivity, get fired, and have even more free time to catch them all.
It’s the perfect plan.



