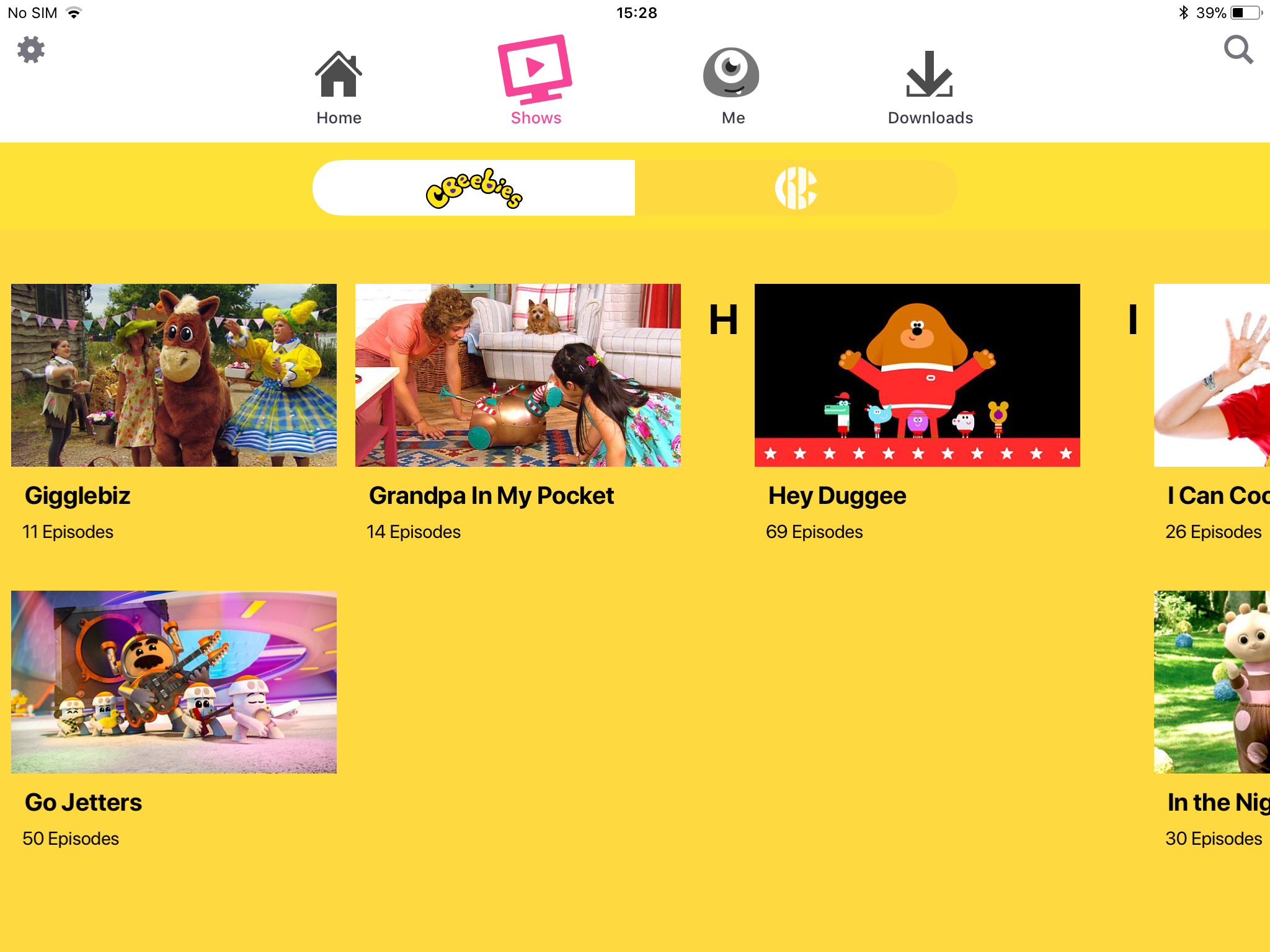How to master: BBC iPlayer
Unleash your inner telly addict with these tips and tricks for the Beeb’s catch-up service and app
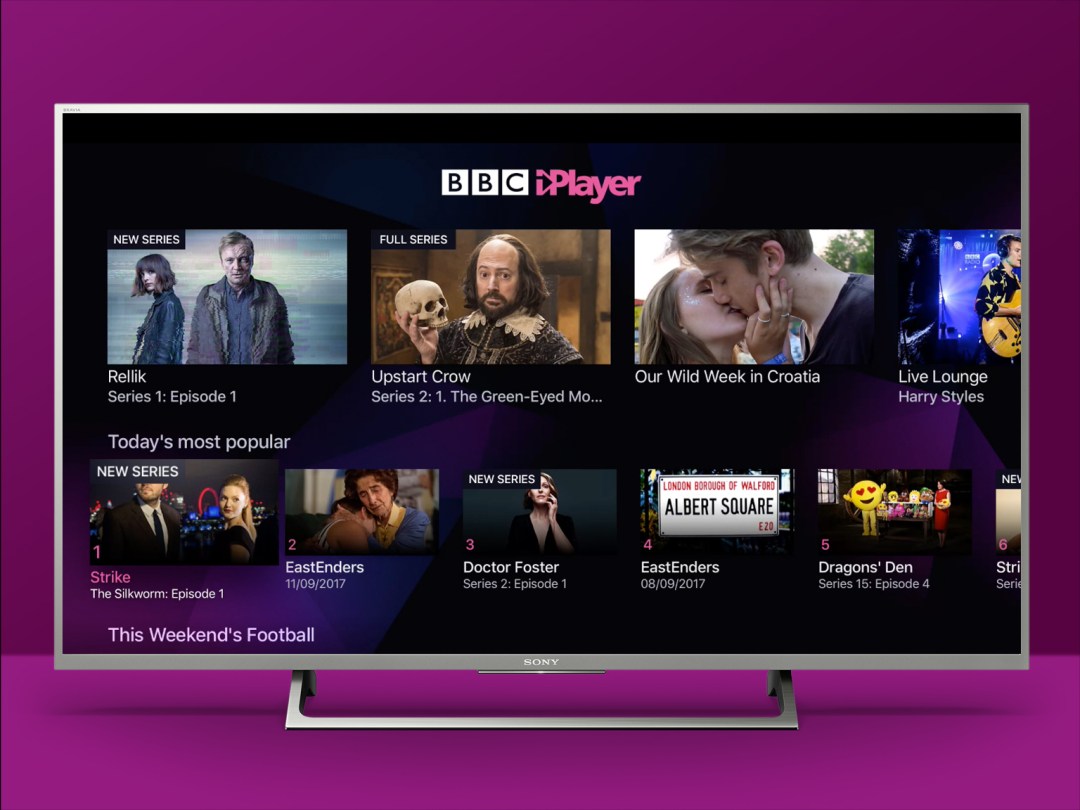
Few broadcasting organisations provoke division like the BBC. Some love its positive impact on society, in terms of how it produces content – and even entire stations – the commercial sector wouldn’t touch. Others resent paying the licence fee for something they rarely use. But Stuff is a technology site, and so we should all at least be able to agree on one thing: BBC iPlayer – the BBC’s catch-up service – is pretty great.
From day one, it led the way. And had the stars aligned, it could have been a space for all British terrestrial broadcasters. Today, it’s a home for recent BBC content, so you can watch your team get a kicking on Match of the Day, try to make sense of the latest Doctor Who, and watch the superb Hey Duggee even if you don’t have a resident toddler.
Here’s how to get the best from the service.
Beginner tips
How to get started with BBC iPlayer
1) Sync it
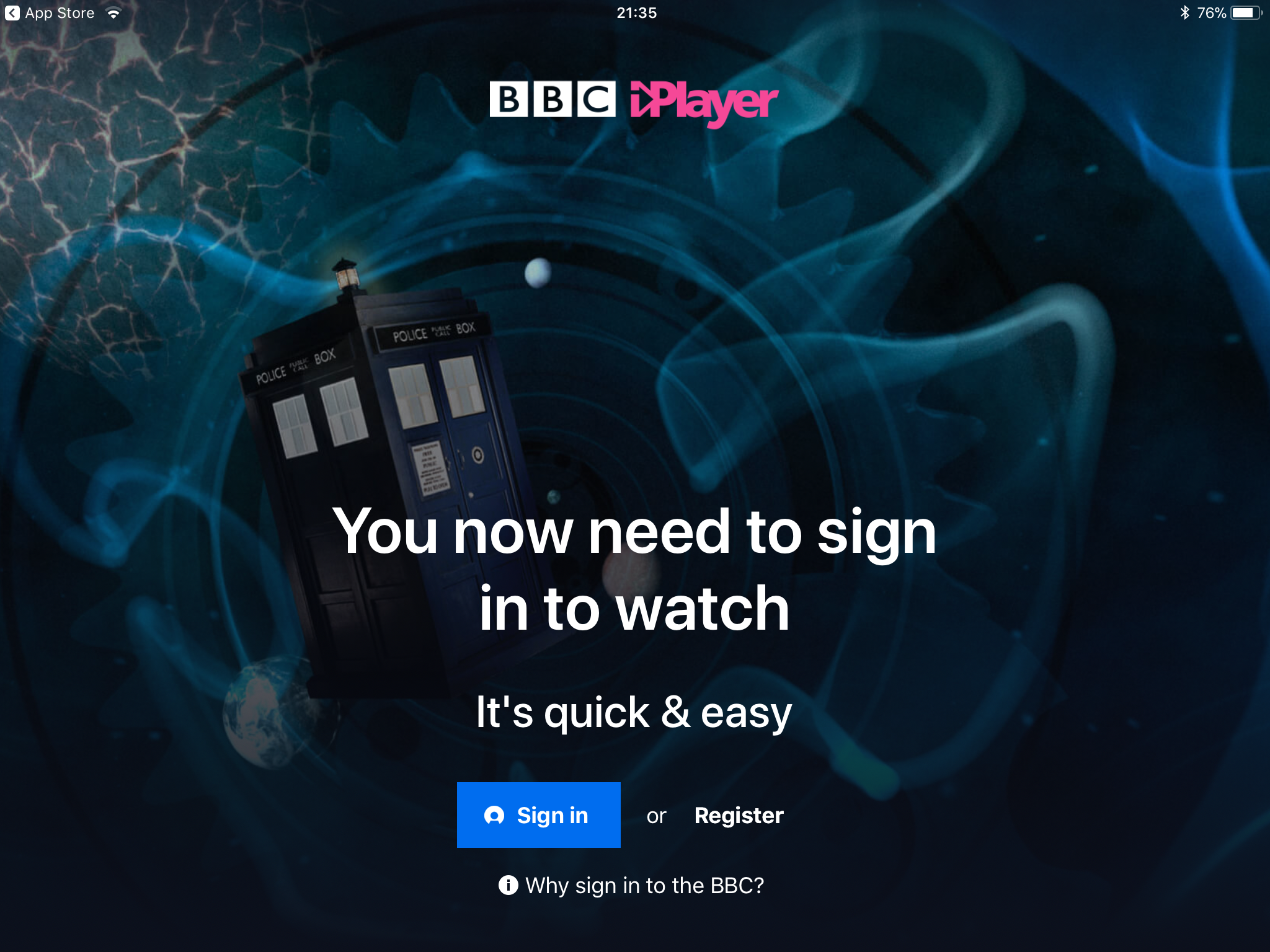
On the web, Android and iOS (but not tvOS), you can sign into iPlayer. You might grumble about Big Brother licence fee confirmation requests, but sign-in’s dead handy, enabling you to sync progress across devices, picking up on your telly whatever you were watching on your phone.
It’ll also enable the site to start building a personalised collection of shows and recommendations, rather than you trawling through the usual lists.
2) See what’s on
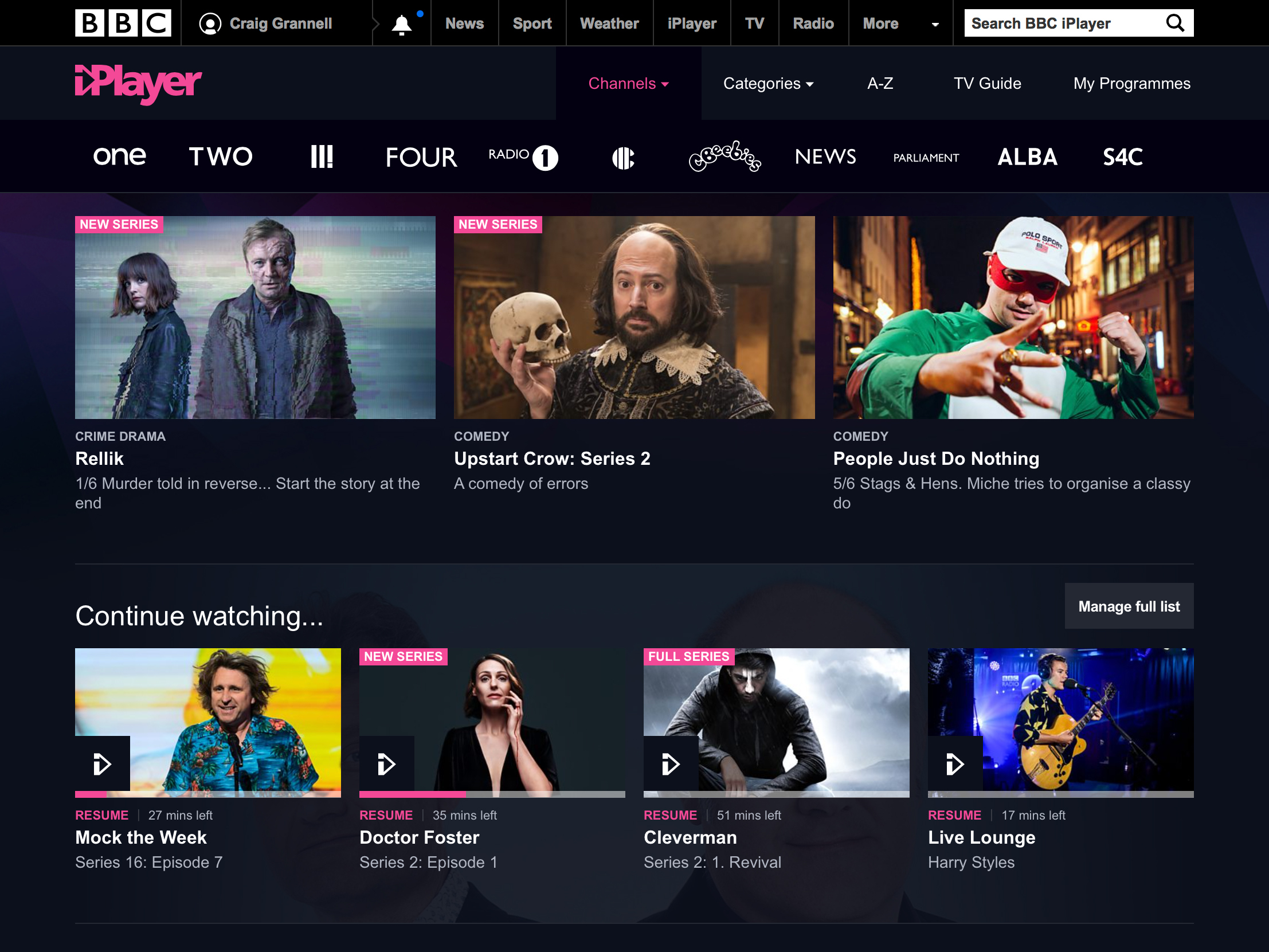
Speaking of the usual lists, they still exist if you want them. There’s a top 40, often littered with children’s shows and EastEnders. Want something a bit more focussed? Delve into channels and show categories, or find something specific via search. (Some of these options are hidden behind Menu on mobile.)
Be aware most iPlayer content vanishes after 30 days, though; so if you want to watch an entire series, act fast.
3) View an episode guide
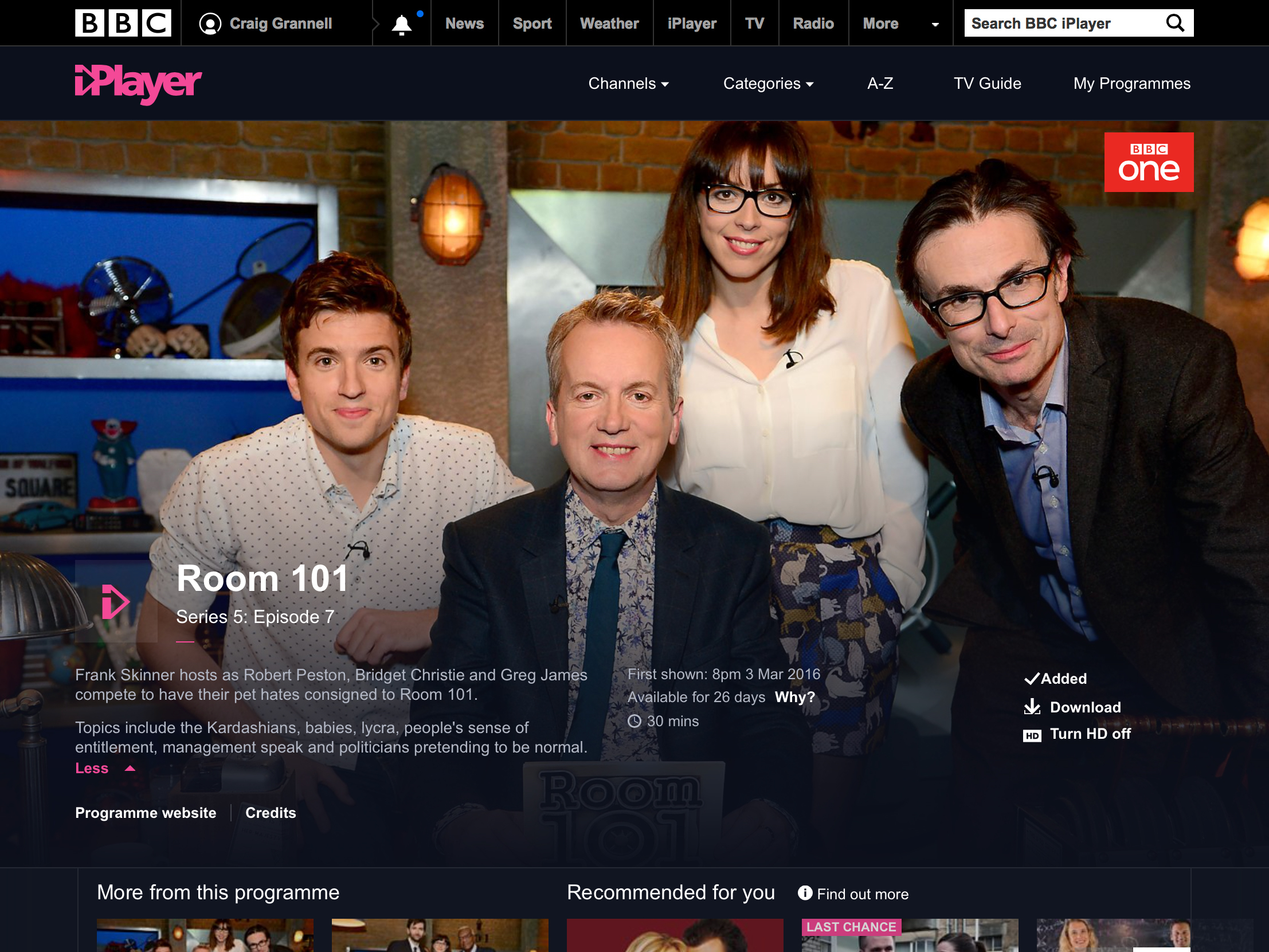
Select any item and you’ll get more information about it, including content warnings regarding sexual scenes, language and violence. On mobile, you’ll need to select Full description for details on when the programme was first shown, how long it’s available for, and its duration.
On the web, most of these things are immediately visible, but you’ll still need to click More to get anything beyond the short synopsis.
4) Use your watch list
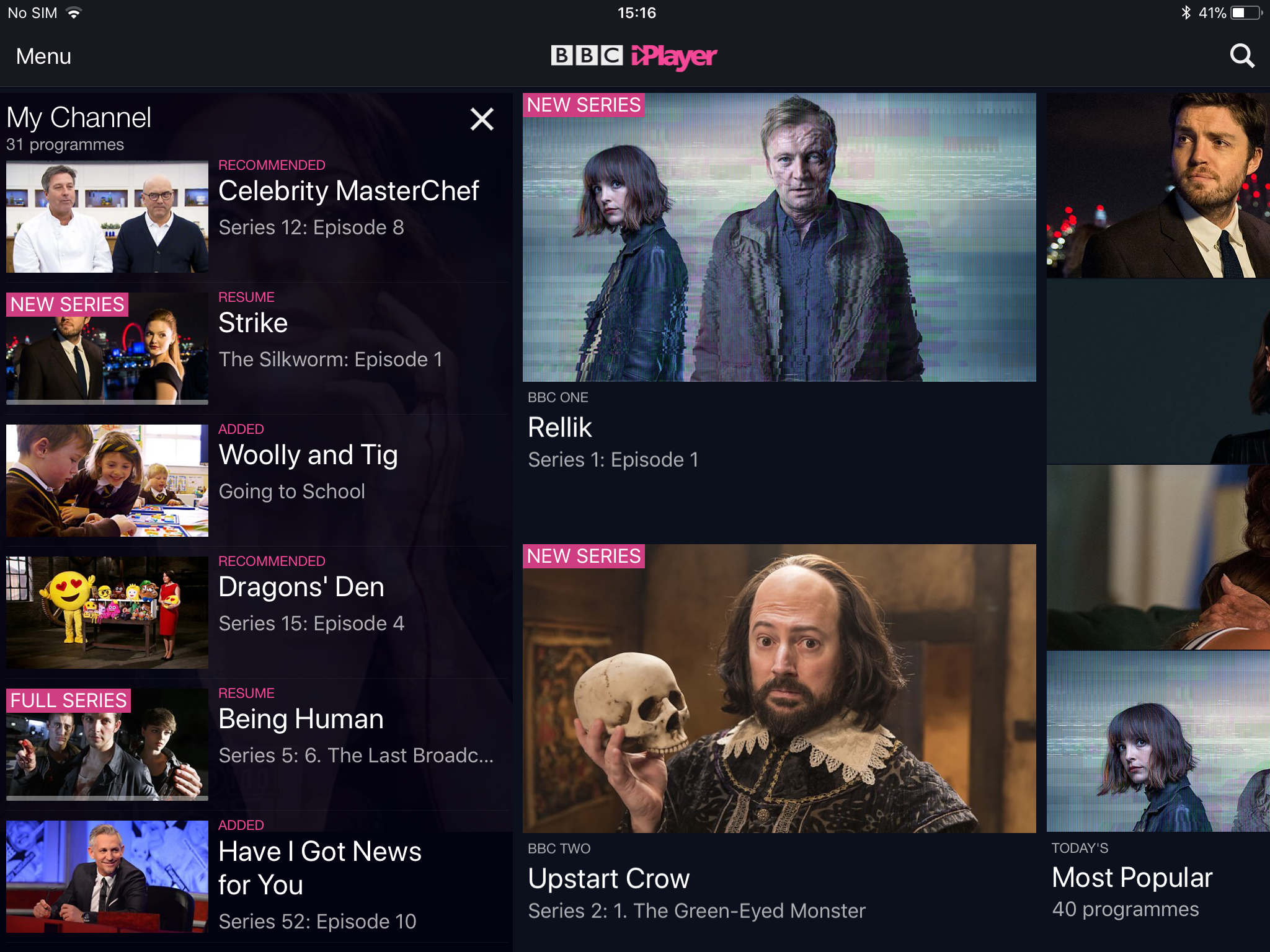
If you’ve started watching a show, iPlayer will let you continue. On Apple TV, there’s a basic list. Other platforms place your viewing history and added shows in the likes of My Programmes (web), My Channel (iOS/Android), or View watching list (Fire TV). For platforms that allow it, click + or + Add, and the current show will reside in your watch list when new episodes appear.
5) Get subtitles
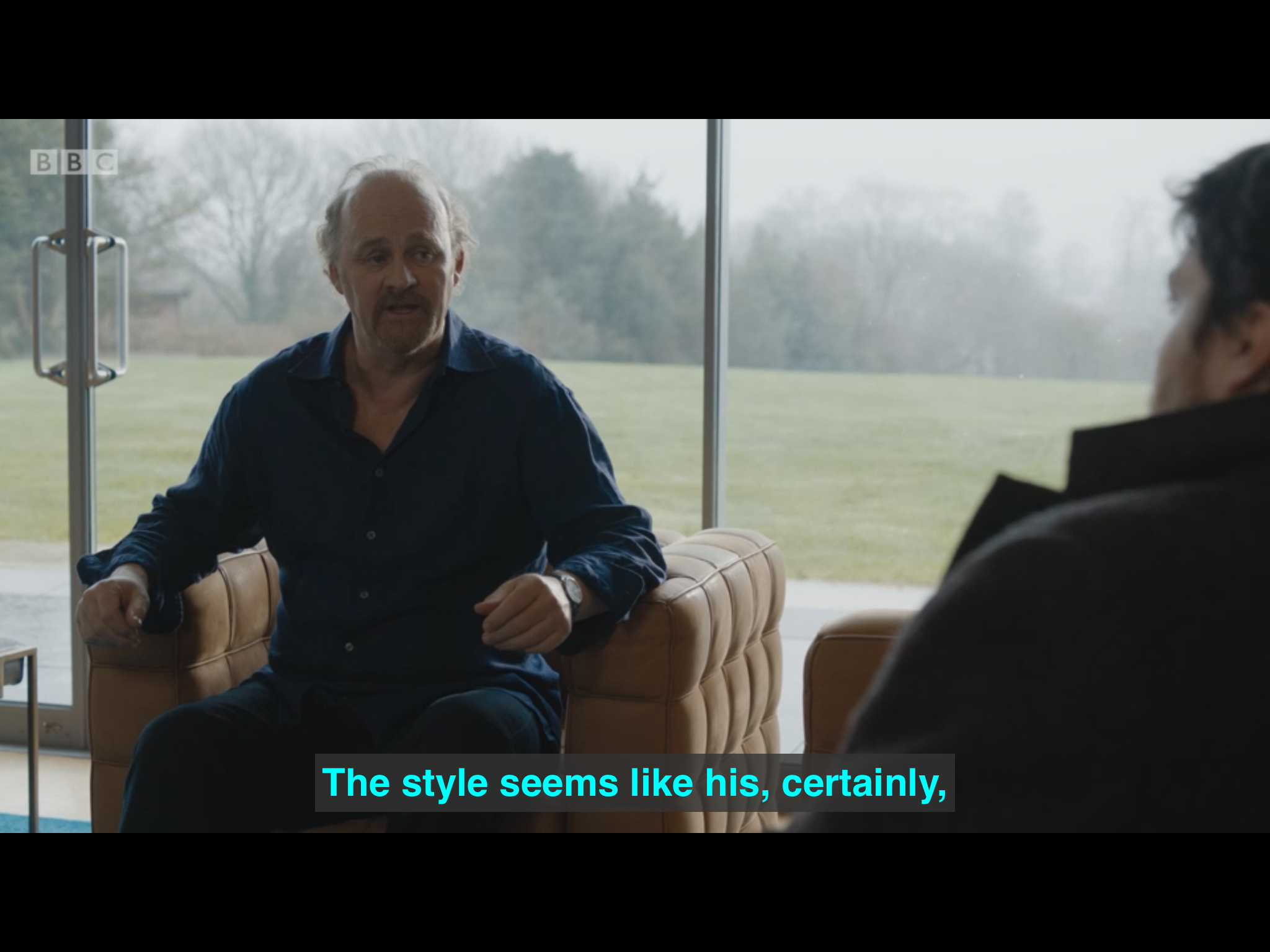
Sadly, you can’t stab 888 to get subtitles running on BBC iPlayer (sorry, Ceefax fans), but you can click or tap the S button (found in the playback bar) to turn them on. The default subtitle style varies by platform, but in all cases emphasises clarity. For some reason, subtitles are omitted from Apple TV, and you can’t even AirPlay them across from an iOS device.
6) Strike Three
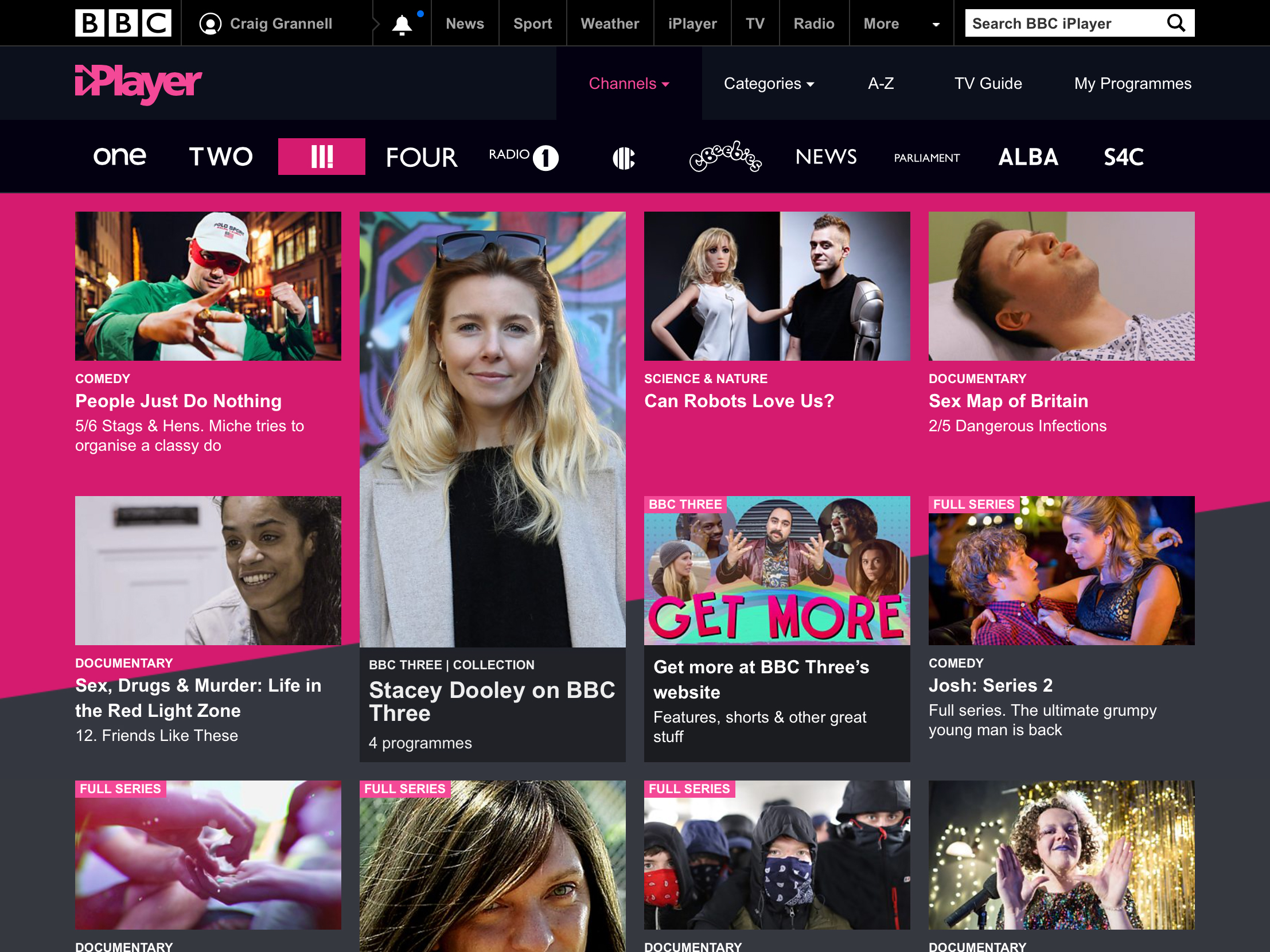
If you’re wondering where BBC Three’s gone, it’s no longer in the schedules, because the station’s now online-only. You can, however, find it in the list of channels.
Customisation
Useful options for customising your experience with BBC iPlayer
7) Set the right location
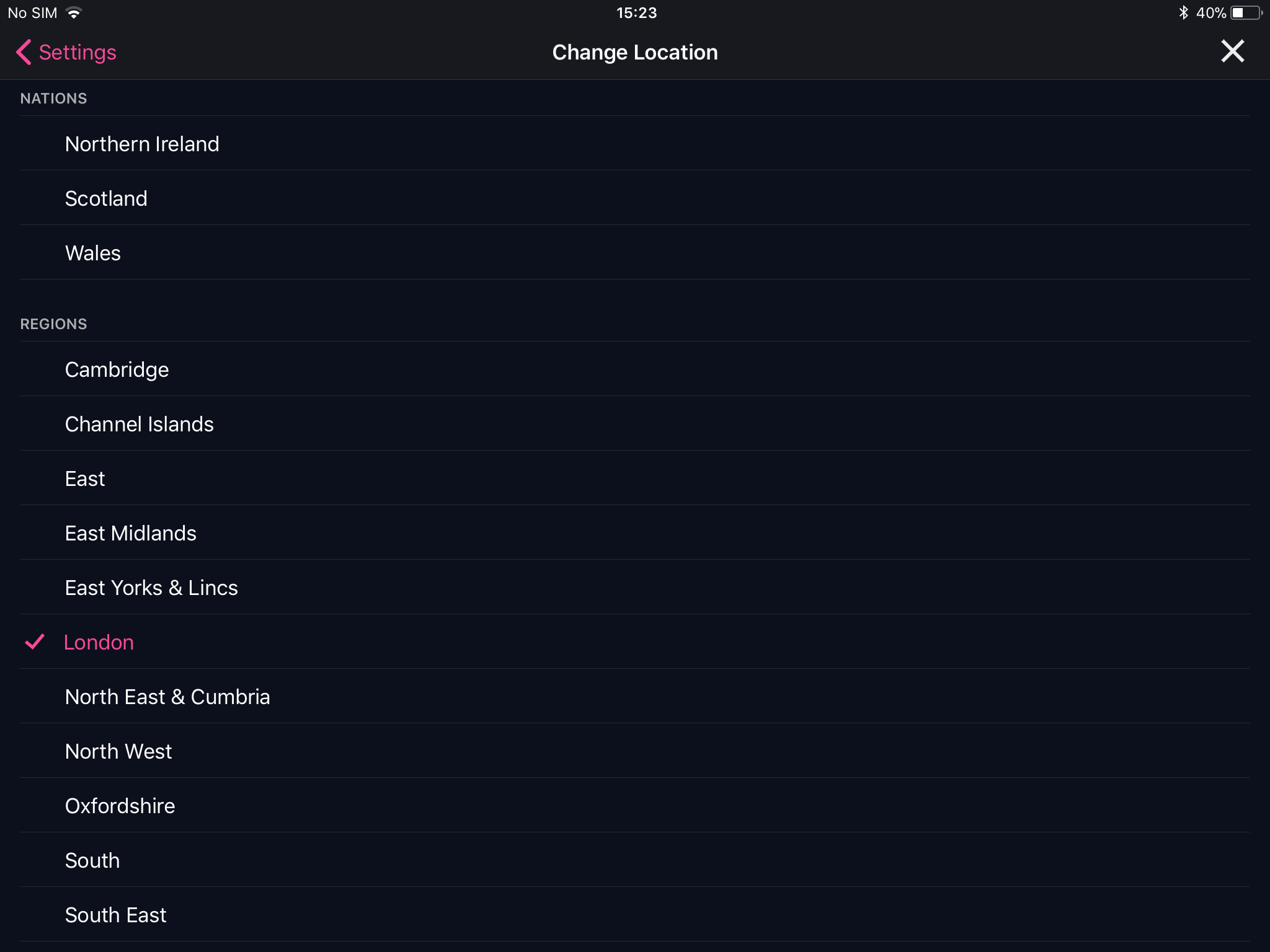
By default, BBC iPlayer will provide programming (such as local news) based on your location. But this can be adjusted – online, scroll down and click the region next to Change location, and then choose something new. On mobile, the relevant option’s found in the settings screen.
8) Keep it private
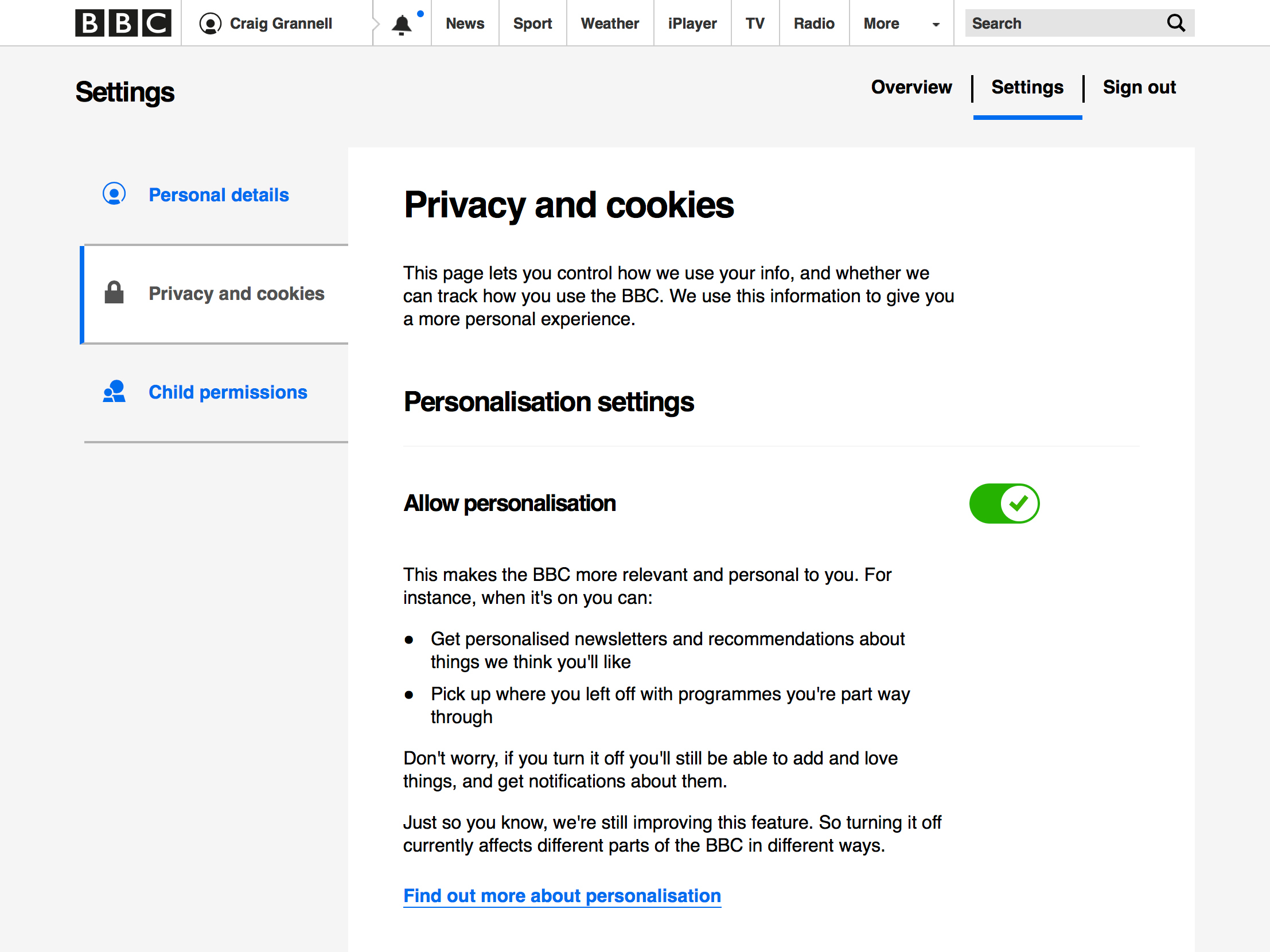
If you regularly doff a tinfoil hat and aren’t keen on the BBC tracking your viewing habits, view your account details online, select Privacy and cookies, and turn off Allow personalisation. This will also disable the ability to pick up programmes you’re already part-way through watching.
Time travel
How to save shows and rewind programmes that have already begun.
9) Save for later
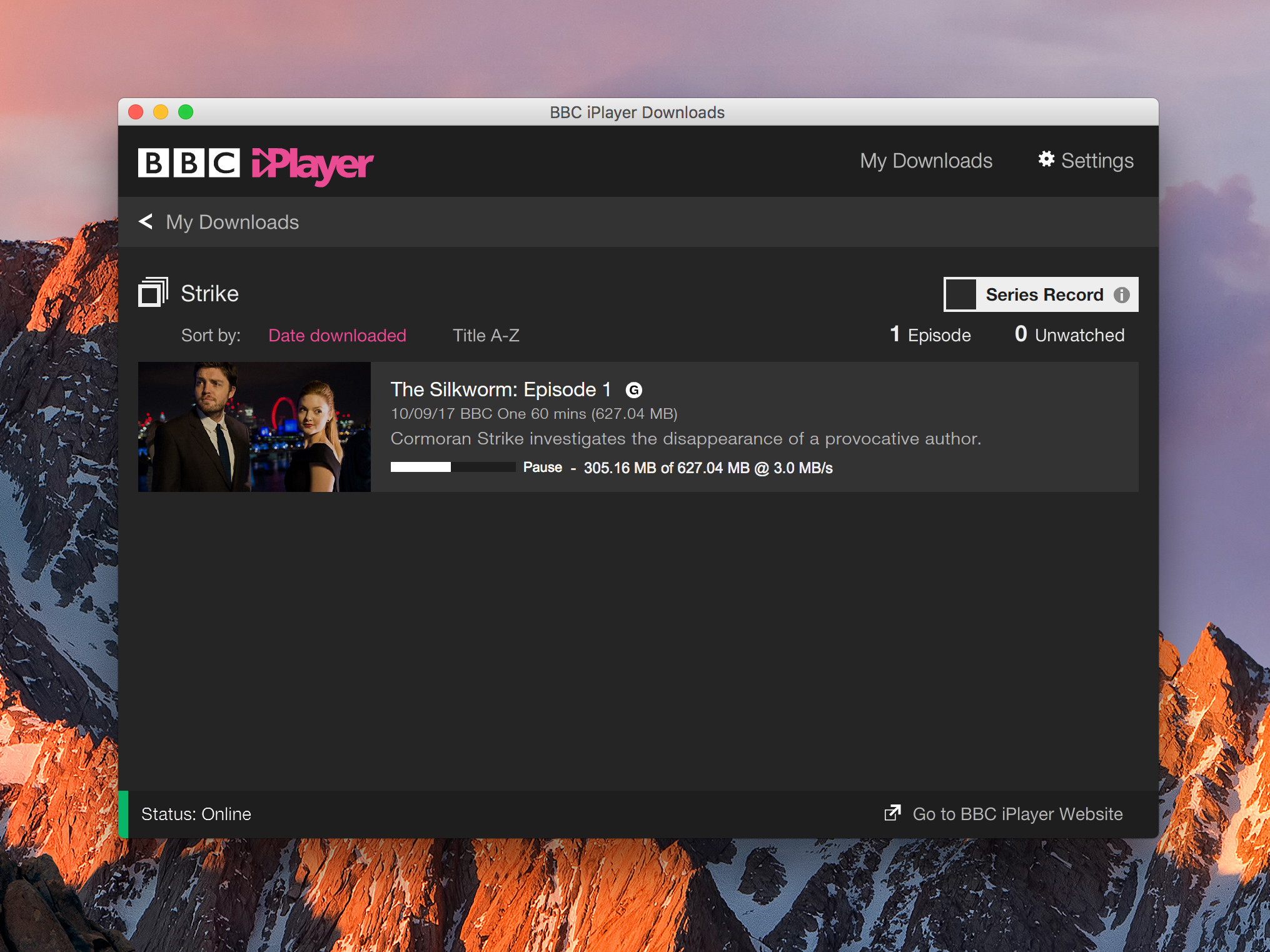
If you’re going away and fancy finishing a series on a laptop rather than squinting at a phone, download it to your PC or Mac. You’ll need the BBC iPlayer Downloads app. On downloading a show, speed along grabbing subsequent episodes by turning on Series Record.
10) Go live
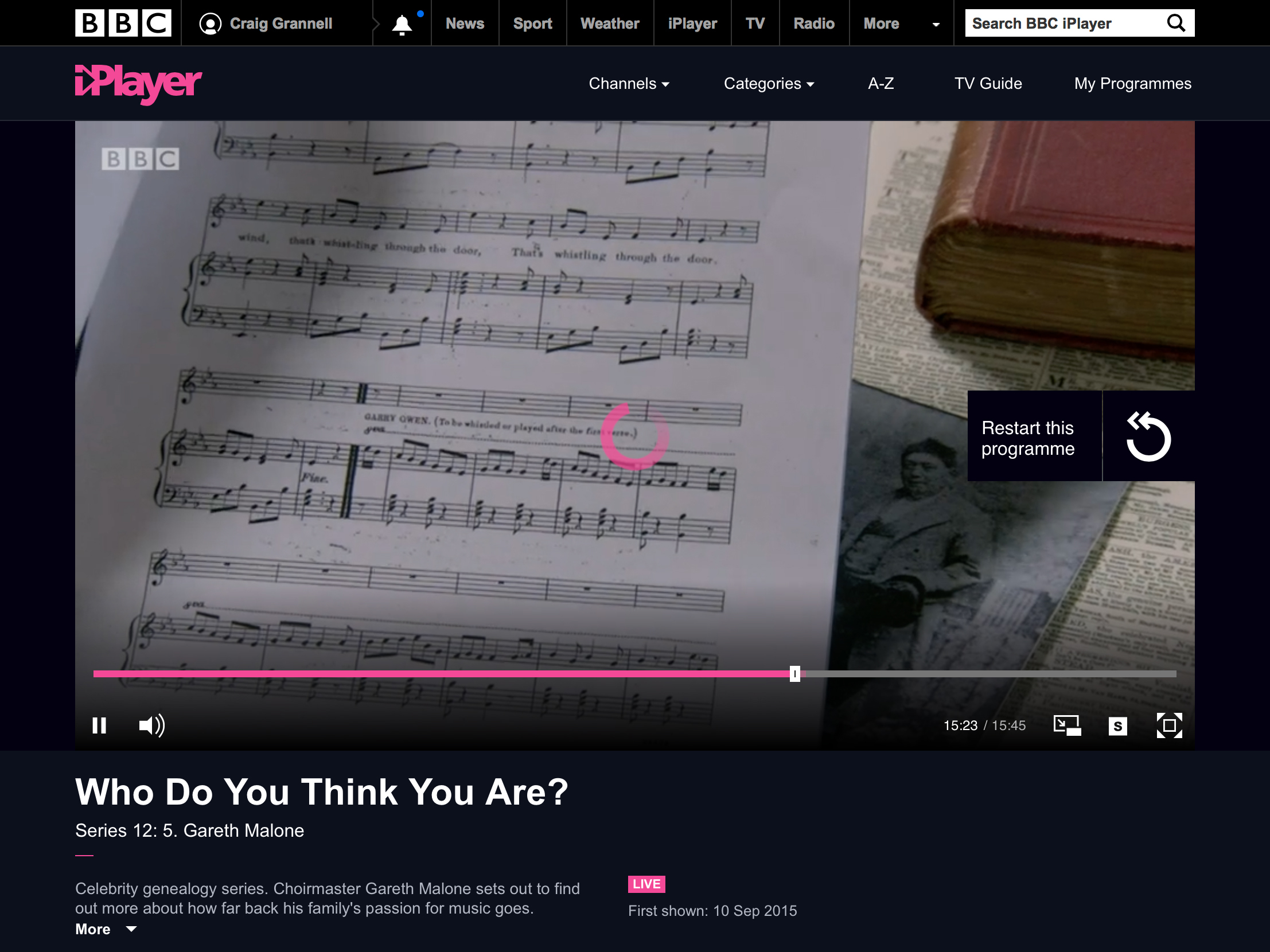
Missed the start of your favourite show? No problem. Select it via the TV guide and you can play it from the start. In fact, you can zoom back to any point over the previous two hours, if you spot something interesting was on even earlier.
11) Set download quality
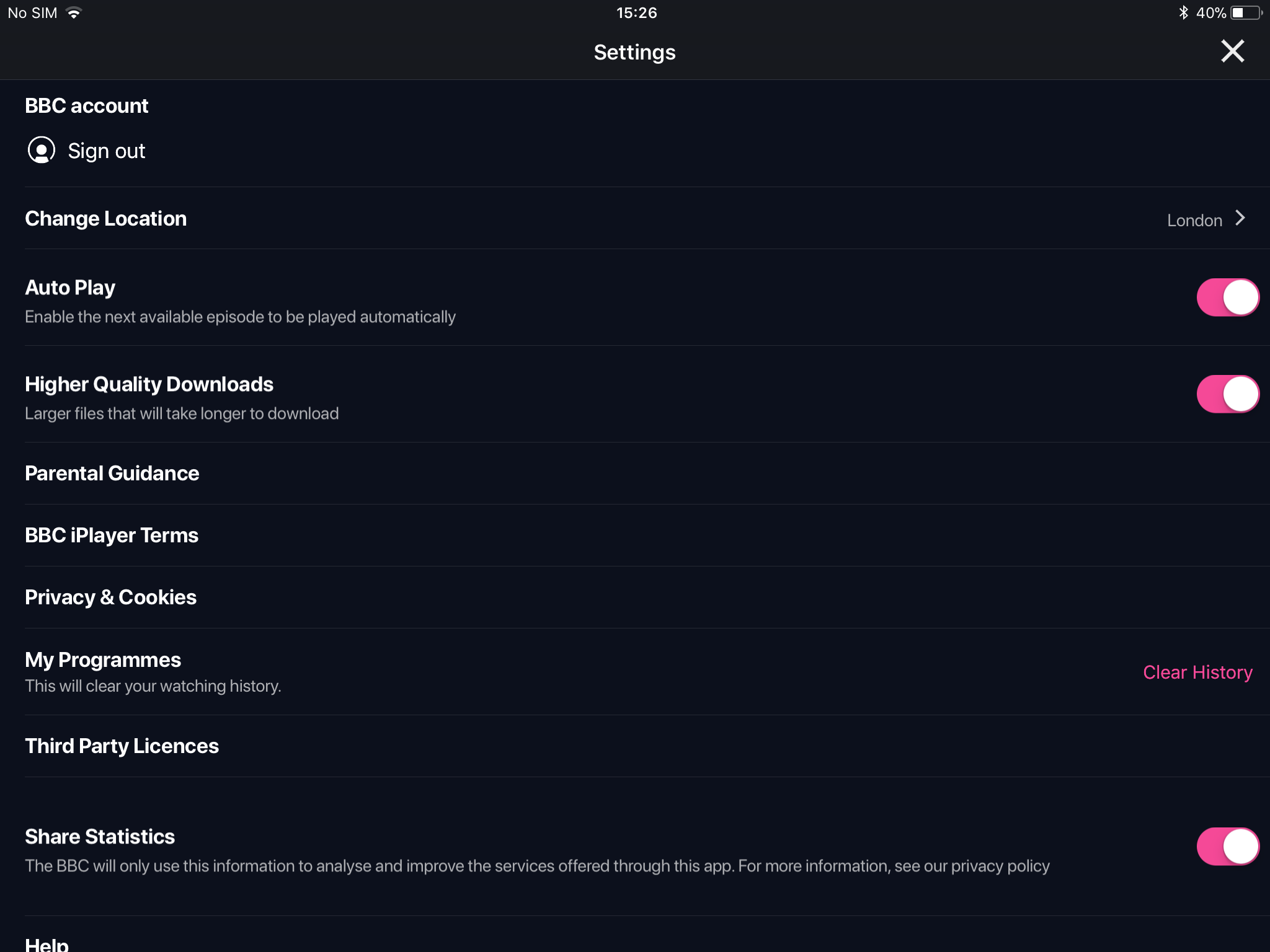
As with desktop, you can download shows to phones and tablets by tapping Download. By default, these are grabbed in space-saving SD. If that’s an insult to your eyeballs, tap Menu and then the cog icon to view the Settings screen, and turn on Higher Quality Downloads.
12) Tell the world
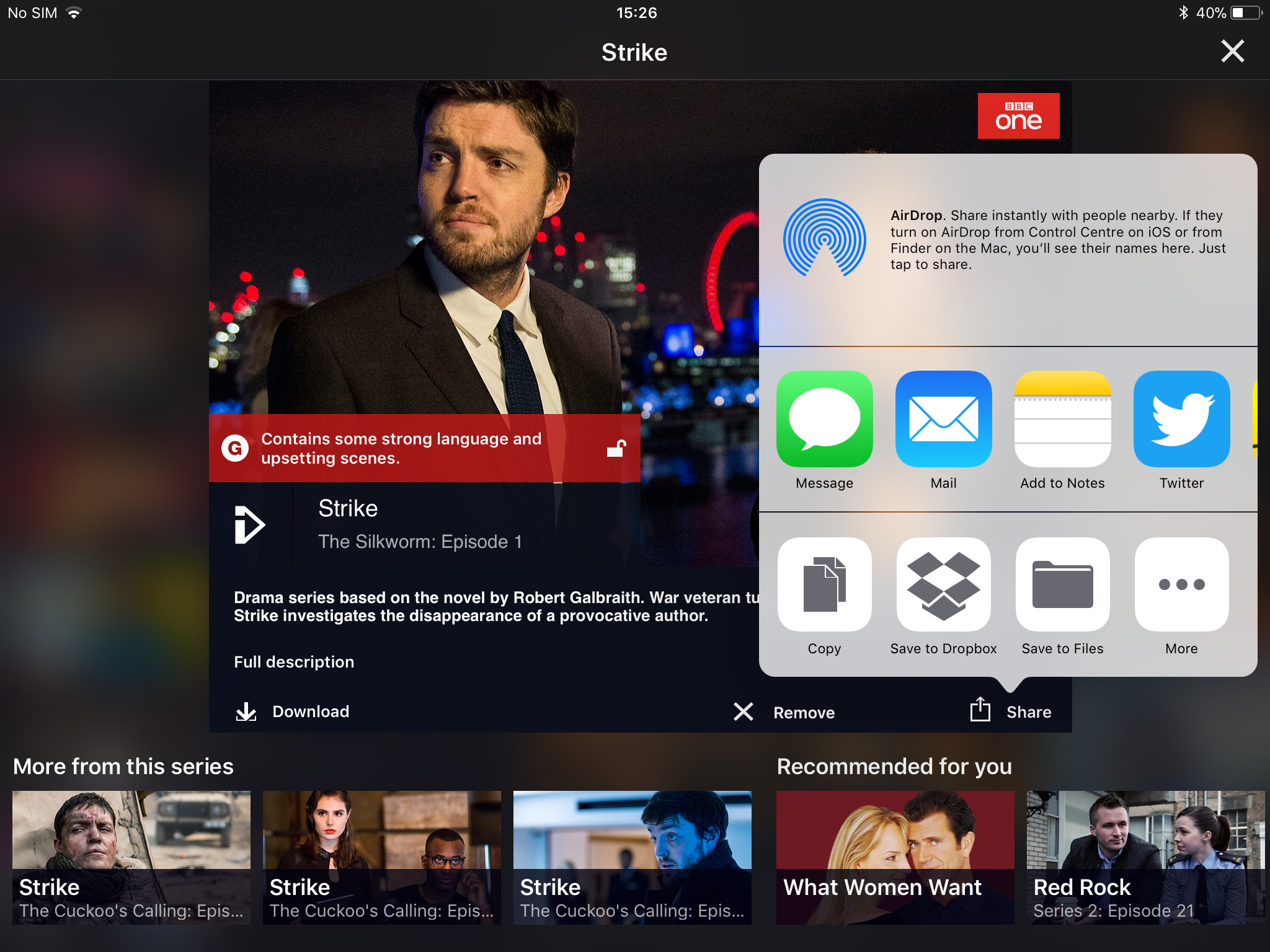
If you’ve watched something particularly great, tap the Share button to hurl details of it at friends or your entire social media following. (If you’re using the web version, you’ll need to go old school, copying and pasting a URL like a Luddite.)
13) Use picture-in-picture
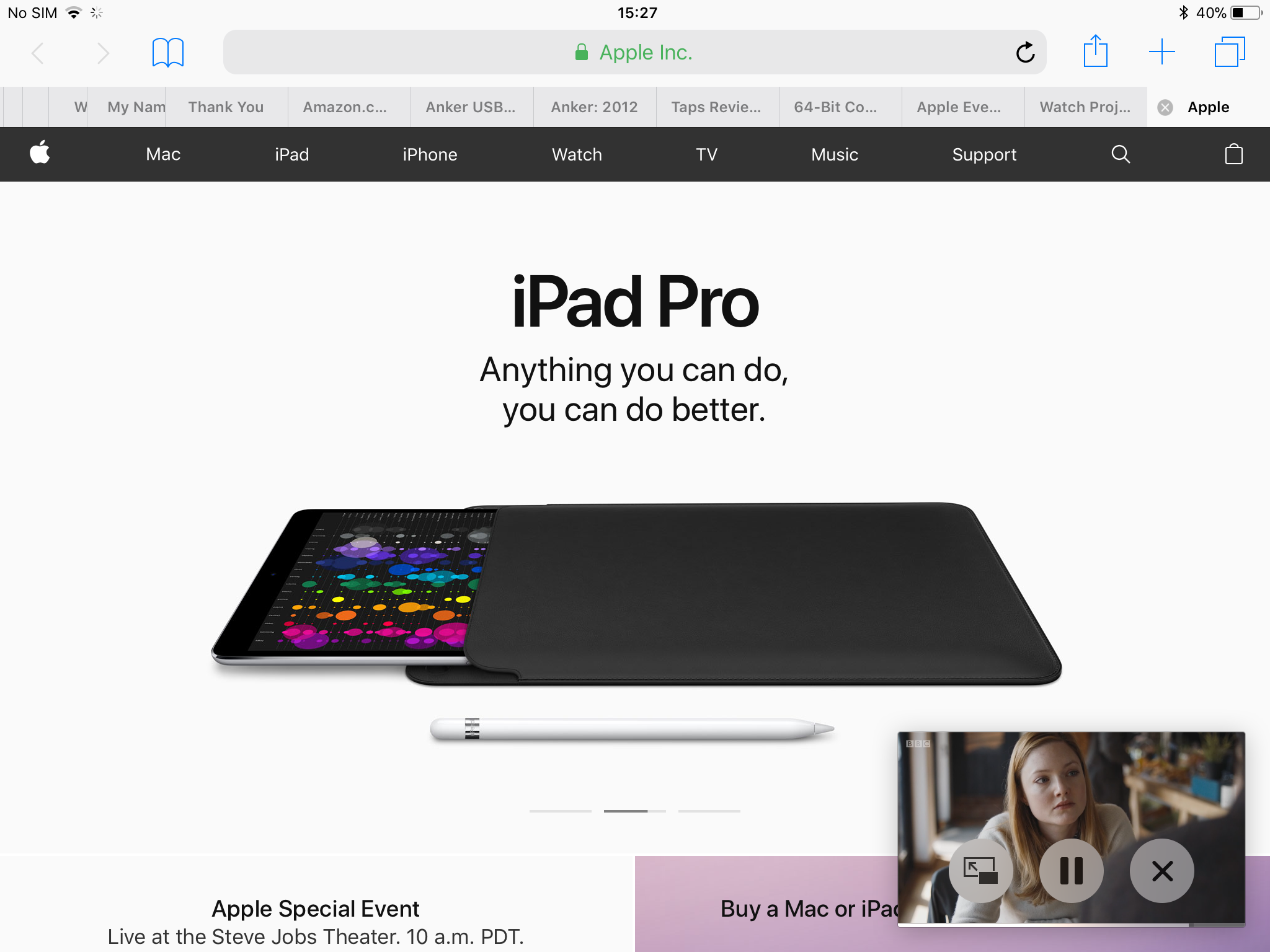
iPlayer on iPad omits the standard iOS video playback interface, but still works with picture-in-picture. Begin playback and tap the Home button to have your show play above the apps housing things you should be getting on with. (We’re told this is called ‘productive multi-tasking’.)
Child’s play
Find out about iPlayer for younglings
15) Set parental controls
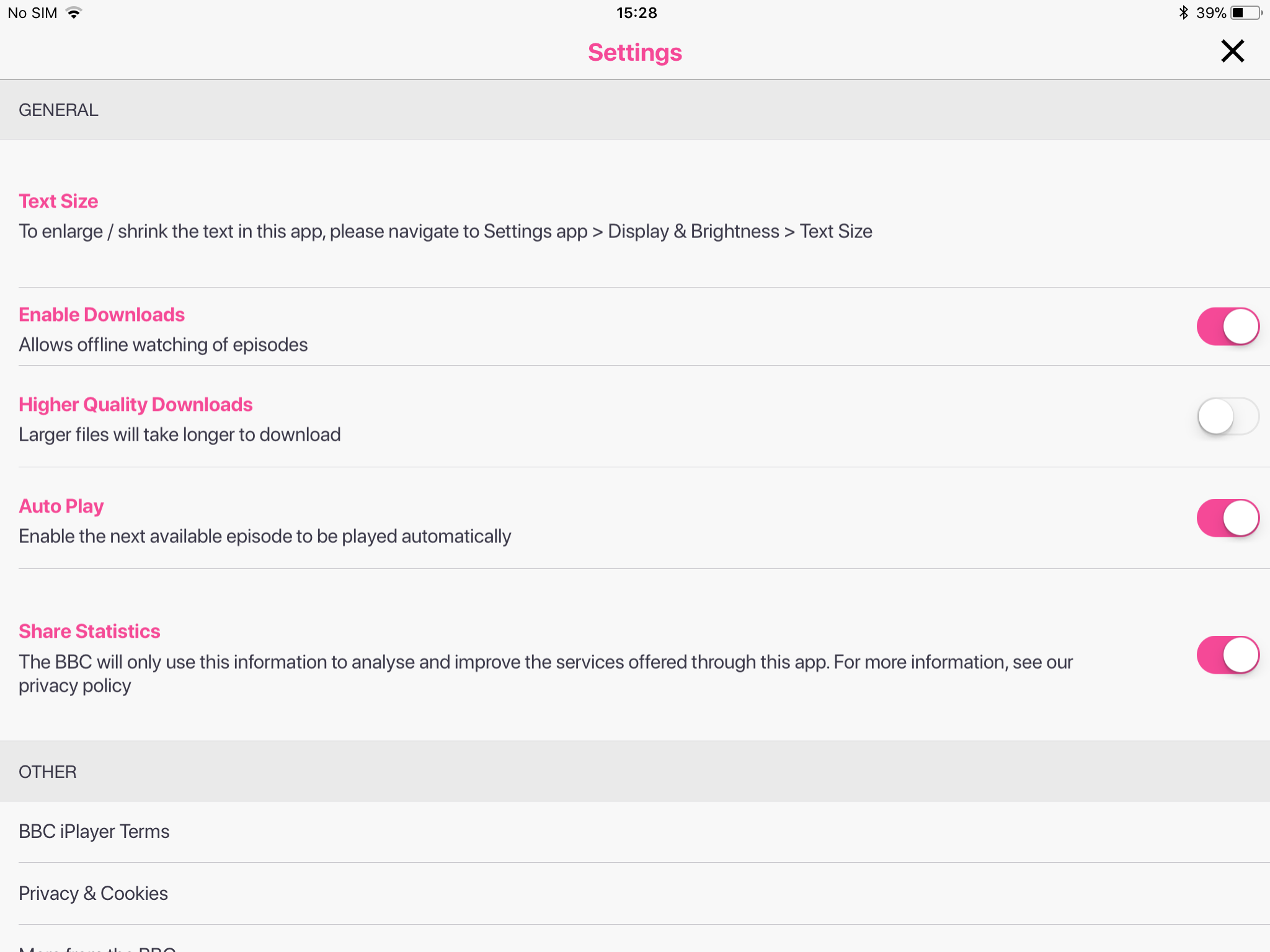
The app’s settings lurk behind a ludicrously simple to circumvent PIN, but are worth checking out anyway. You can adjust the UI’s text size, and also toggle Auto Play – great if you don’t want episodes endlessly playing until your nipper goes goggle-eyed.