The 29 best Sky Q tips and tricks
Become a Sky box boss in no time

From box-set binges to bus-based streaming, the way we watch TV has changed a lot since the days when we only had three channels and football scores were gloriously shown on Teletext.
Sky has long been at the heart of this telly revolution, but Sky Q takes things to the next level: you can watch stuff across multiple devices, do so in and out of the home, record about a billion shows at once, enjoy integrated Netflix and stream 4K movies in HDR.
All of this is great, but it does also make it a tad more complicated, particularly when Sky keeps ahead of the game by adding new features constantly – most recently the option of Sky Glass, a Sky-branded TV with built-in Sky Q. There’s also Sky Stream, Sky’s new TV service that ditches the dish for a set-top box.
Want to make the most of it all? Our Sky Q tips and tricks will turn you into a streaming guru in no time at all – get ready to boss your box like never before!
1) Control your TV with your Sky remote

The only problem with having lots of kit? All the different remotes that come with it. However, if you’ve got a relatively recent telly, chances are it’ll support HDMI CEC. This allows your Sky Q box to talk to your TV and control its power and volume.
Just go to Settings > Setup > Audio visual and set HDMI control to “On”. Now, your Sky Q remote will control your TV’s volume, and long-pressing the power button will turn the TV on and off.
2) Download 4K as standard
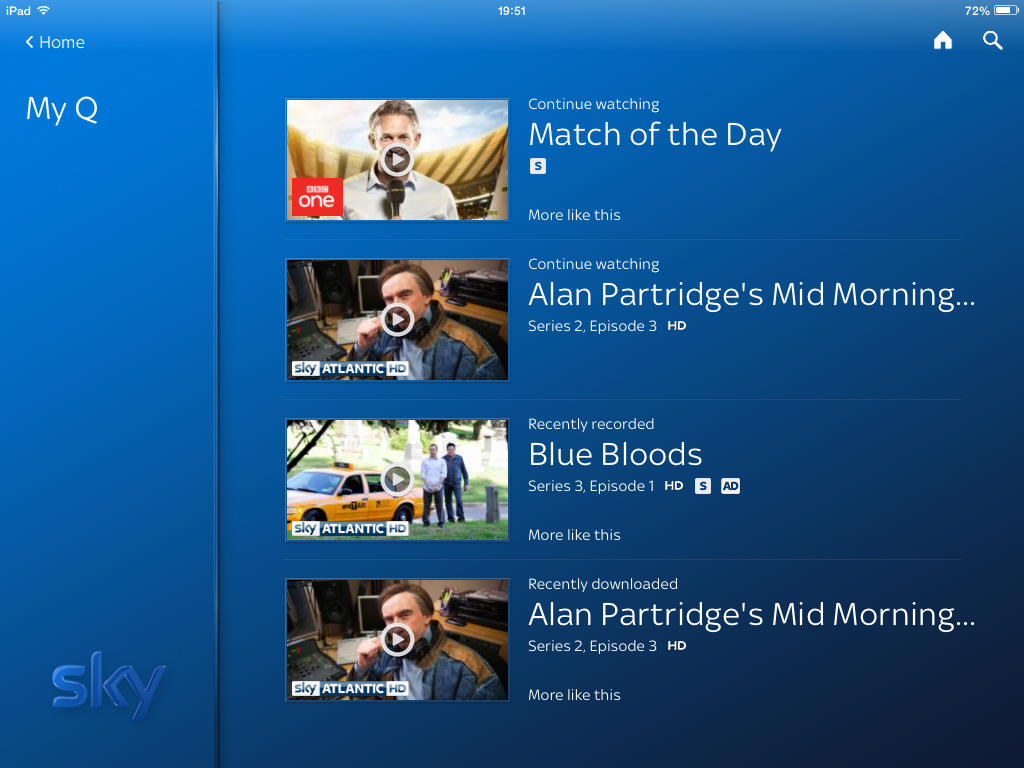
If you’ve forked out for a 4K telly, you’re going to want to make sure you’re watching as much of it as possible. Thankfully, Sky’s UHD library is growing by the day, and if you’re watching one of the broadcaster’s own shows, it should be available in 4K and increasingly in HDR.
You can make sure you’re getting the full UHD experience by going to Settings > Setup > Preferences > On demand default download format and setting it to UHD. If your chosen format isn’t available for the show you’re watching, the next best format will be downloaded instead.
3) Save the planet (and your electricity bill)
Sky Q’s recording smarts means the box always needs to use a bit of power, just so it can Series Link your favourite shows. However, you can save energy by making the box go into standby at night, or whenever you’re not using it. Simply go to Settings > Setup > Preferences > Standby mode and enable Eco mode to enjoy those electricity bill savings.
4) Go mobile

Watching telly on the go is one of the best bits about having Sky. All you need is the Sky Go app (Android/iOS, £free), and you can watch live and on-demand TV wherever you have a wireless or data connection.
The app’s being updated all the time, so you now get quicker access to stuff you were previously watching, plus it’s easier to sort by particular channels and either watch stuff right there on your phone or trigger downloads to your box. Shame it still doesn’t let you pick the Ultra HD version though.
There’s also now a widget for iOS and you can also access red button features while watching on the app, which is particularly handy for EFL fans who want to watch their team’s midweek games on the move rather than sitting in front of the telly.
5) Cross the streams
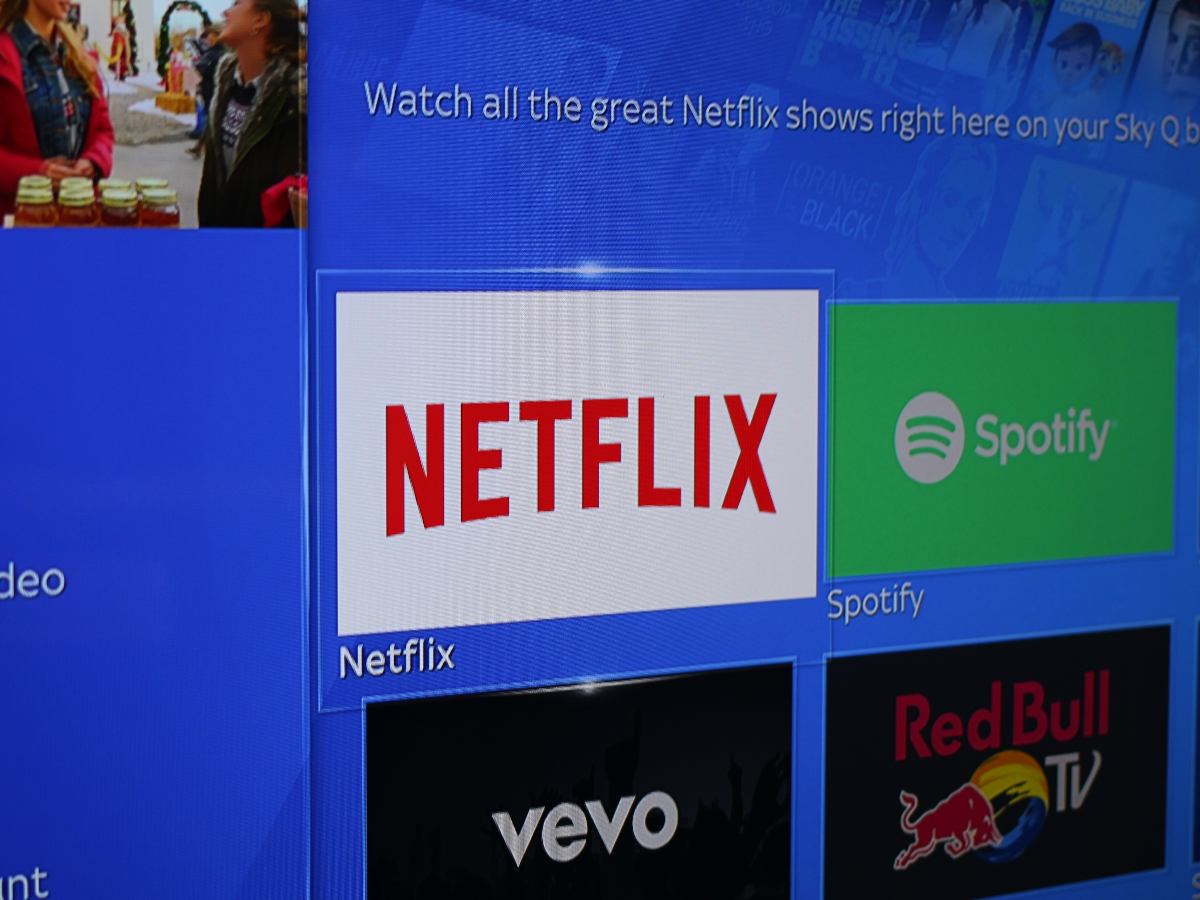
You don’t have to sign up to Sky’s Ultimate On Demand package to use Netflix or Disney+ on your box. If you’ve already got an account the app’s there for you to log into as normal and use as if you’re on any other streaming box or smart TV.
Disney+ is now fully integrated into the Sky Q interface alongside Netflix, so shows from both will appear among the Sky ones in your search results and as part of your recommendations, even if you’re not a subscriber.
6) Defy programme expiry dates

Sky’s On Demand catalogue is phenomenal, but some TV shows are only available on the service for a limited time. To avoid missing out, you can record shows to your Sky Q hard drive, where they’ll be stored until you delete them, with no expiry date worries.
Simply choose your show from the programme guide and press the red “R” button on your remote. This will set a series link, meaning Sky Q will capture the entire series for you to watch whenever you’re ready.
7) Go large with YouTube
There’s no need to huddle around your mobile to watch the latest ‘cats do the funniest things’ compilation anymore. Stream directly from YouTube to your Sky Q box by pressing the Home button on your remote, and going to Online Video > Apps > YouTube.
You can either log in with your YouTube account, or if your mobile/tablet is on the same network, your Sky Q box should appear as a casting option within the YouTube app.
8) Record ALL the channels

If you’re anything like us, you’ll be constantly inundated with recommendations for shows you absolutely have to watch. Thankfully, a recent update to Sky Q has increased the number of channels the box can record from five to six.
To enable this, go to Settings > Setup > Preferences > Maximum number of recordings, and up it. There’s a catch though: enable six channels and you lose the live preview feature in the mini guide, and you can’t use split-screen mode on Sky Sports. But at least you’ll never miss a recommendation again.
9) AirPlay your tunes
Sky Q might be your TV saviour, but it also makes throwing a house party a whole lot easier: thanks its built-in AirPlay function, you can easily unleash the music trapped in your iPhone and get the whole house in on the action.
On your iOS device, just swipe up from the bottom of the screen, then swipe left, and choose “Sky Q” from the list of audio devices. Android users can connect their devices over Bluetooth for the same functionality.
10) Binge-watch like a pro
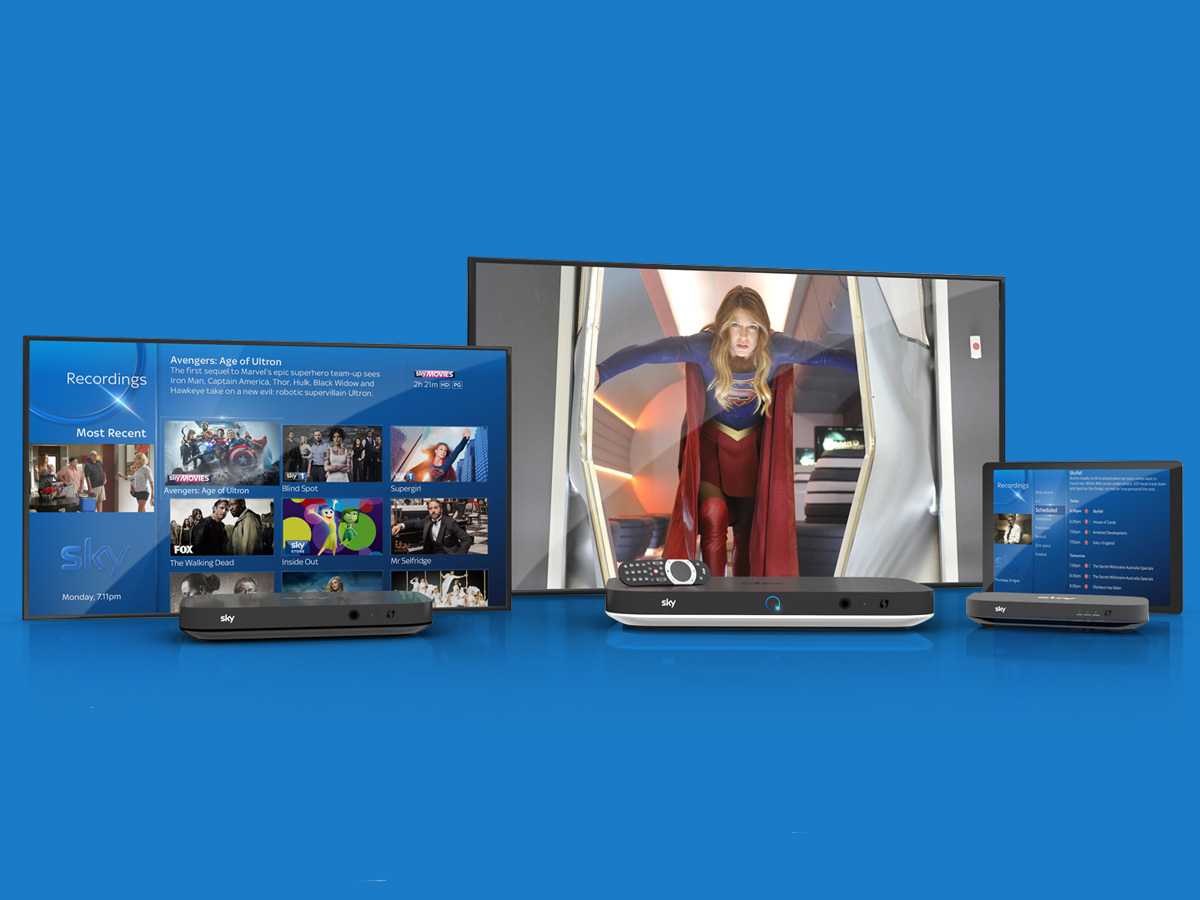
This is perhaps one to avoid if you regularly find it impossible to stop watching your favourite shows, but Sky Q can make sure the next episode is always queued up and ready to go.
Go to Settings > Setup > Preferences and enable both the “Auto download next episode” and “Auto play” options. Getting to bed at a reasonable hour is, sadly, down to you.
11) Eat your Deletabix
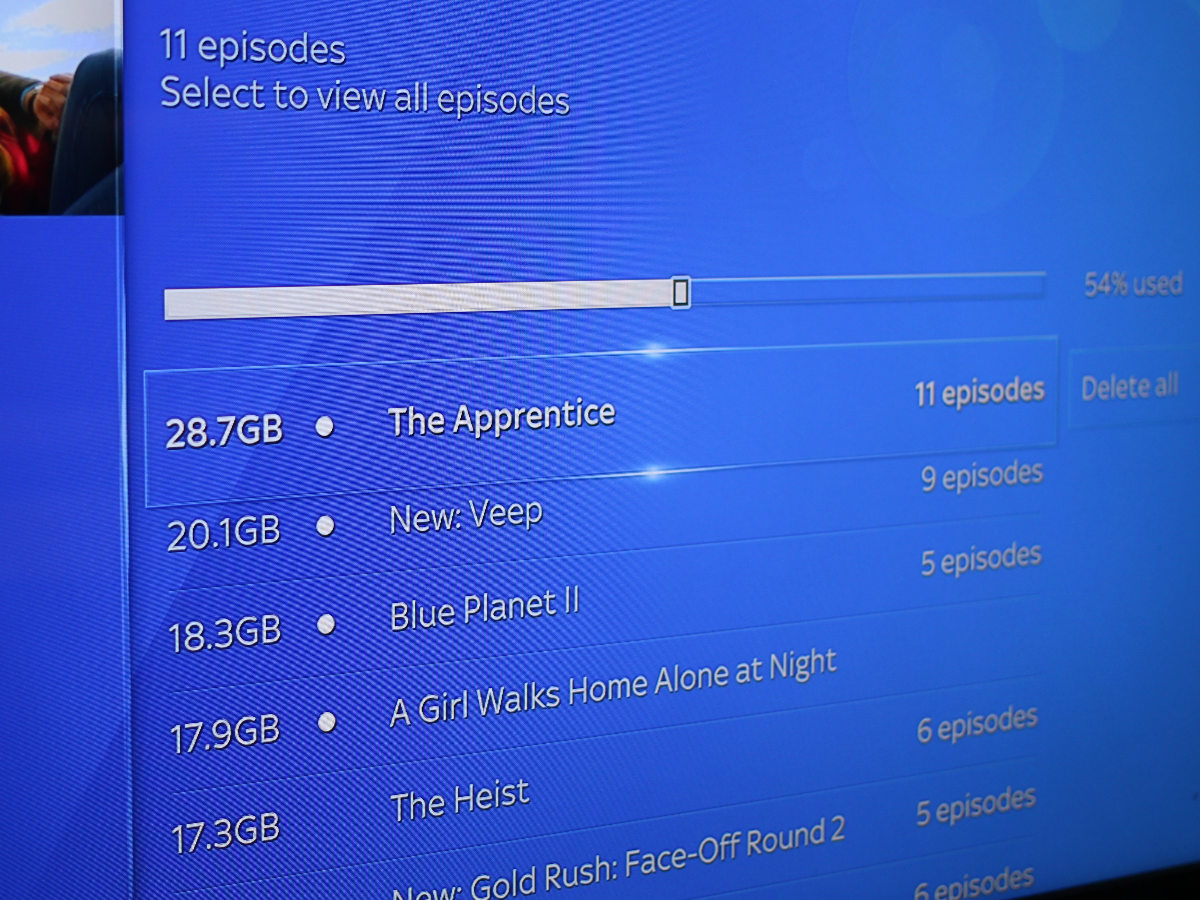
With Series Link it can be easy for your recordings to get out of hand and end up with 78 unwanted episodes of Impractical Jokers clogging up your box. Deleting them all one by one might be funnier than the show itself but it’s still a pain in the box set. Fortunately, there’s an easier way. If you go to Recordings > Manage > Disk Space you’ll see everything grouped by show, allowing you to expunge whole series with one click of the remote.
12) Keep the kids happy
While Sky has loads of content that’s perfect for kids, there’s still plenty on the service that’ll give them nightmares or have them asking awkward questions. If you have sensitive young eyes in the house, go to Settings > Parental and control what can be accessed using a PIN code. Then download the Sky Kids app to your mobile or tablet, and keep them occupied while you’re catching up on Game of Thrones.
If you want to make the whole box sprogproof you can put it into Kids Safe Mode, which is activated using your PIN via the Kids menu. That’ll restrict anything that isn’t rated U and also stop them meddling with any settings. Best of all, it stays on until you enter the PIN again, even if the box is turned off or unplugged. You’ll have to try harder than that, Tarquin Junior.
13) Never miss a game

Missed the start of the match/race/game? No need to run home from the shops on a Saturday afternoon to catch it, as Sky lets you start from the beginning during selected sports coverage.
Simply navigate to the programme in question, and Sky Q will notify you if you can restart from the beginning of the broadcast. Just remember to steer clear of Twitter to avoid spoilers.
14) Speak up
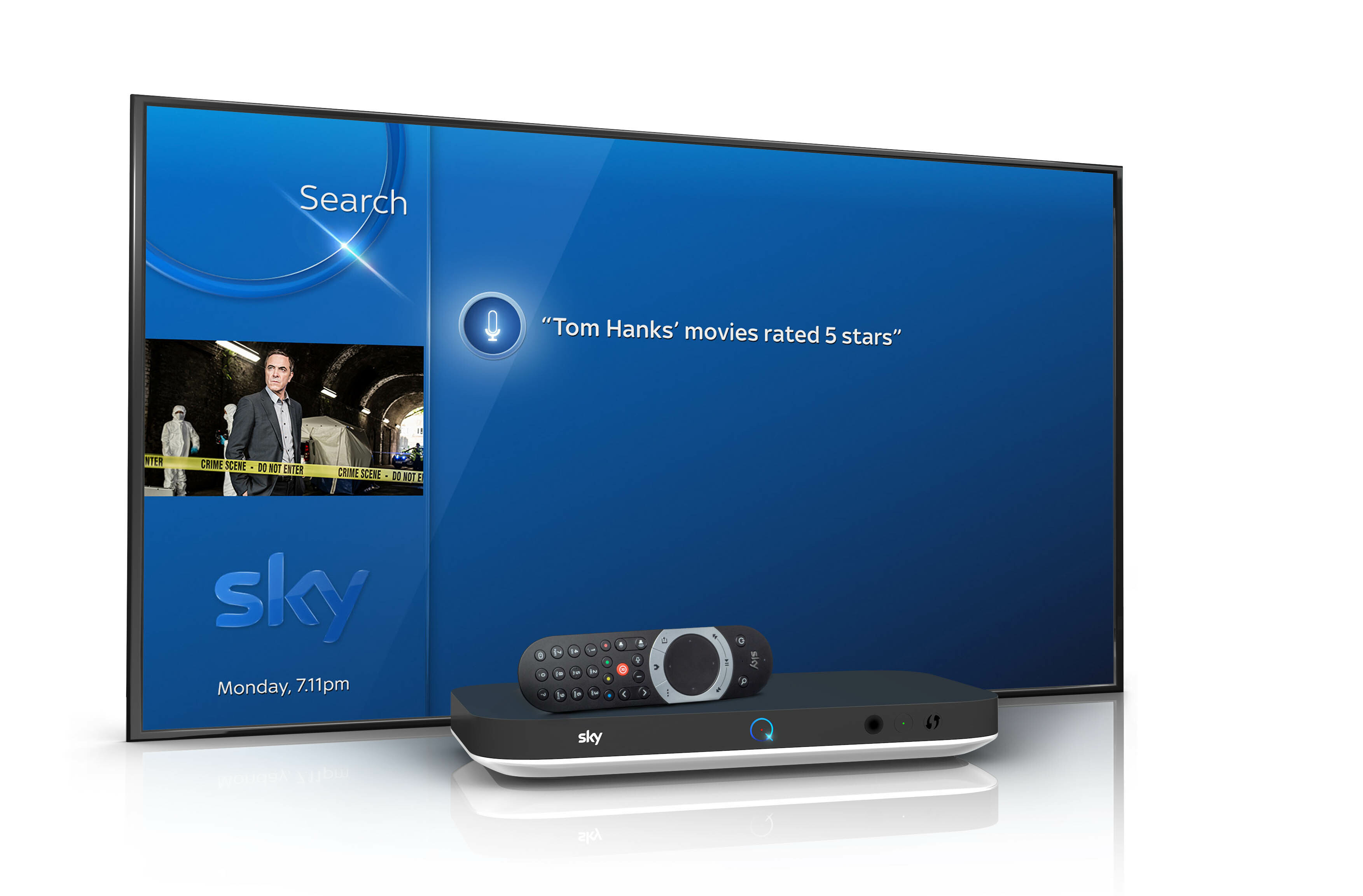
Sky Q’s voice search has got nothing on Alexa in terms of intelligence, but if you say “Tom Hanks movies with five star ratings”, the box will automatically present the likes of Forrest Gump, Apollo 13 and Philadelphia.
Personalised recommendations have also been added, so saying “What should I watch?”, “Show me great TV” or “Made for laughter lovers” will bring up the best stuff that’s suited to your tastes.
To get chatting, hold the mic button on the right side of the Sky Q Touch Remote to activate, and start talking.
15) Boost your wi-fi

Signing up to Sky’s broadband and multiroom packages can be expensive, but if you do, you can also benefit from improved wireless coverage throughout your home.
That’s because Sky Q boxes also act as Wi-Fi hotspots, so if you have a Sky Q Silver box in the lounge and a Sky Q mini box in a bedroom, you can slather your home in full-strength, sturdy Wi-Fi. Just set your boxes up as normal and Sky Q takes care of the rest.
16) See double with Sky Sports

If you’re torn between watching two can’t-miss matches in the Premier League, Sky Sports now lets Sky Q users get the best of both worlds, and watch a split screen of two live streams at once.
To enable it, simply press the red button while on a Sky Sports channel to get the option to customise your screen, with an option of the live sport available.
You can also choose to get video highlights of a previous match or sporting event while you watch the live stream of another. Multitasking at its best.
17) Jump between channels
Picture the scene: you’re watching the first half of Monday Night Football but plan to switch over when University Challenge starts. Since Sky ditched the reminder function the only way to make sure you don’t miss the first starter question is to keep flicking between the two channels. Unless you’ve memorised their numbers that’s a few too many button presses than is acceptable in 2021. #firstworldproblems, right?
Save yourself a few thumb calories by swiping from left to right on the remote’s touch pad and it’ll bring up the last channel you were watching. Just select it to switch back and forth. You’ll never miss a goal or a question about cytogenetics again.
18) Undelete shows (or delete them forever)
It’s all too easy during a mass deleting session to accidentally send your favourite yet-to-be-watched show along with them. Thankfully Sky Q has a handy feature that means you can rescue it from the depths of your hard drive in just a few clicks.
Head to the Recordings section of Sky Q and then scroll down to the section that says ‘Deleted’. In here you’ll find all your recently deleted shows, which you can then choose to undelete, or – if your struggling for space – deleting them forever will free up some much needed megabytes.
19) Get some movie inspiration
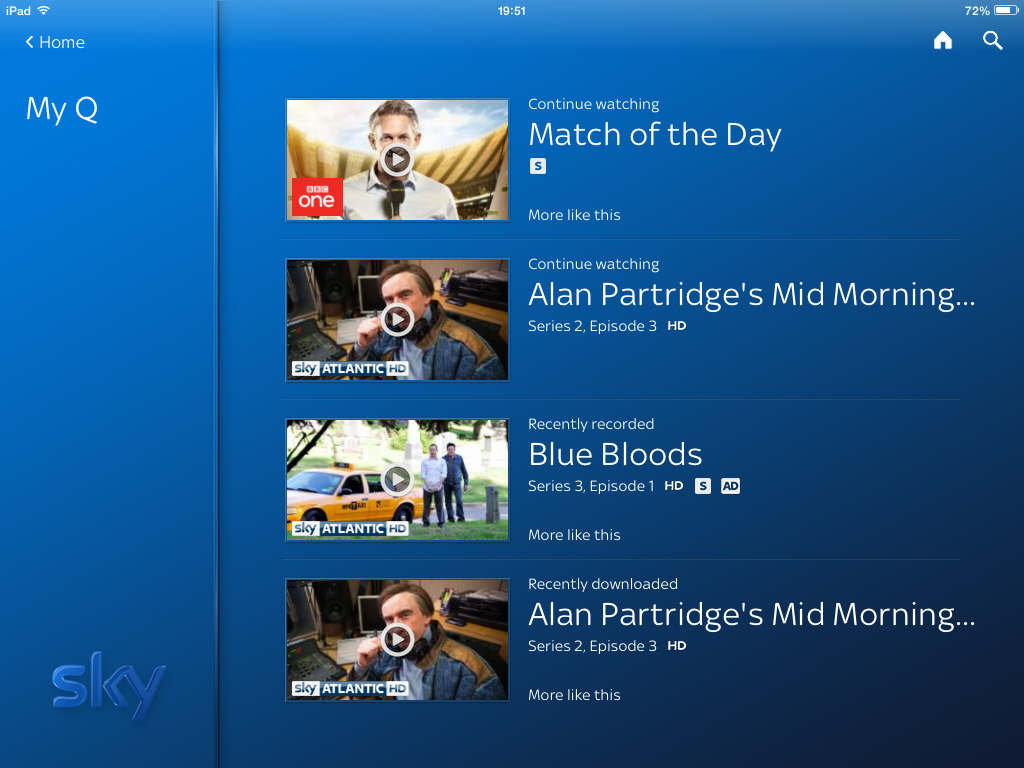
If you’re in need of a bit of movie inspiration, and the personalised recommendations in My Q aren’t tickling your fancy, you can head to a movie you’ve enjoyed recently and get Sky Q to do the rest.
On the individual movie listing, scroll to the right, and select ‘More Info’ below the download options. There, you’ll find Sky Q’s picks of similar movies that are available, be it a sequel to the movie in question or other movies from the same genre.
20) Find your remote

There’s nothing more frustrating than losing the remote when you’re at a vital moment in your boxset marathon. Luckily the Sky Q touch remote (that’s the one that comes with the main box only) comes with ‘find me’ functionality to help you unearth it from the depths of your sofa.
Simply press the Q button on your Sky Q box, and it will beep for 30 seconds – plenty of time to help you locate it.
21) Say no to automatic series record
We’ve all been guilty of poor Sky Q storage management, and allowed our old recorded shows take up too much precious space. That’s not helped by Sky’s automatic series record – it’s handy but can quickly get out of control on shows that have a whole load of reruns.
If you want to prevent 49 episodes of Storage Wars building up over a weekend, press the record button twice and Sky Q will just record a single episode.
22) Activate Atmos
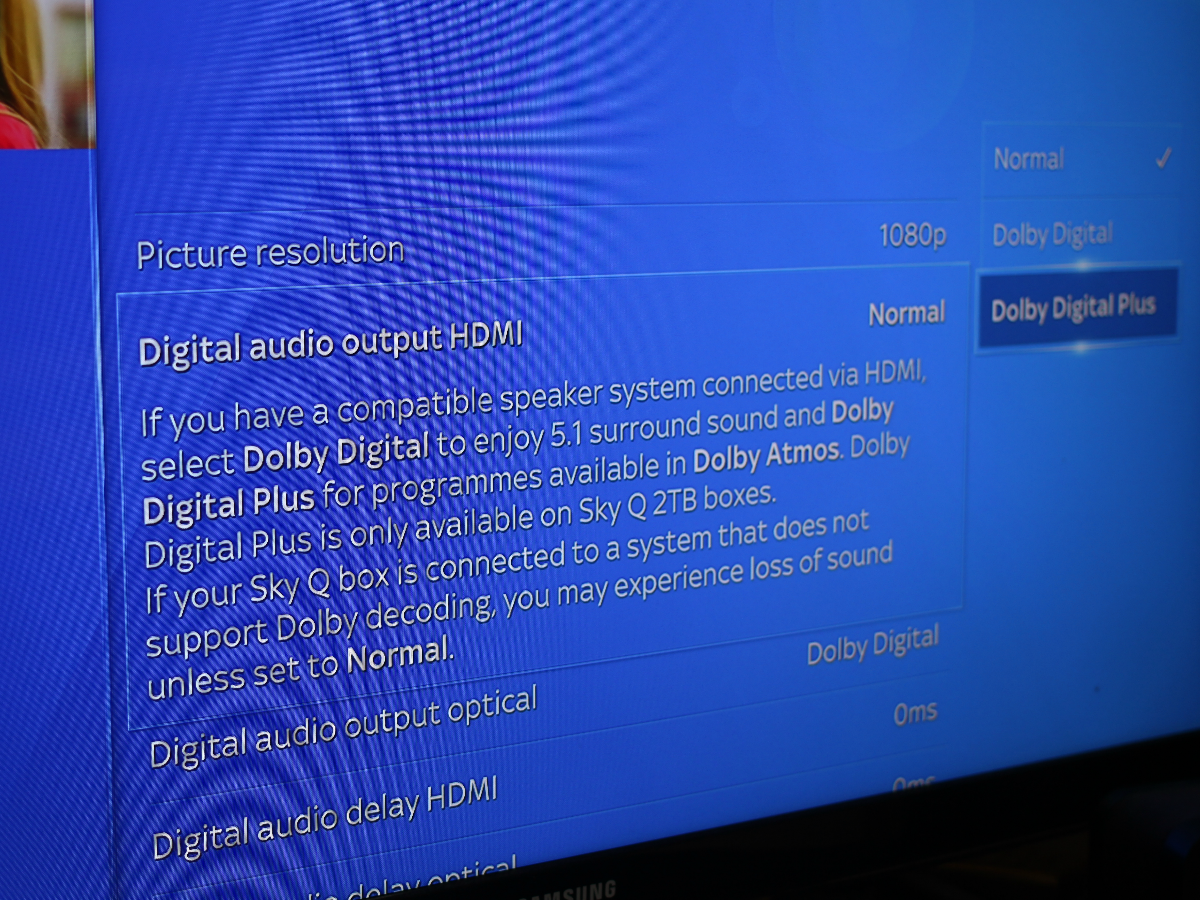
If you’ve got a speaker system that supports Dolby’s wall-bouncing Atmos sound tech, Sky Q has some 4K movies and sports that you can watch to make the most of it – but you’ll need to make sure it’s switched on first.
First, make sure your surround-sound system is connected via HDMI and not optical cable. Then, in Settings > Setup you’ll find the Audio Visual menu. Under Digital Audio Output HDMI choose Dolby Digital Plus and you’re good to go. Atmos isn’t available on everything, but you’ll notice the difference when it is.
23) Stream directly from Spotify
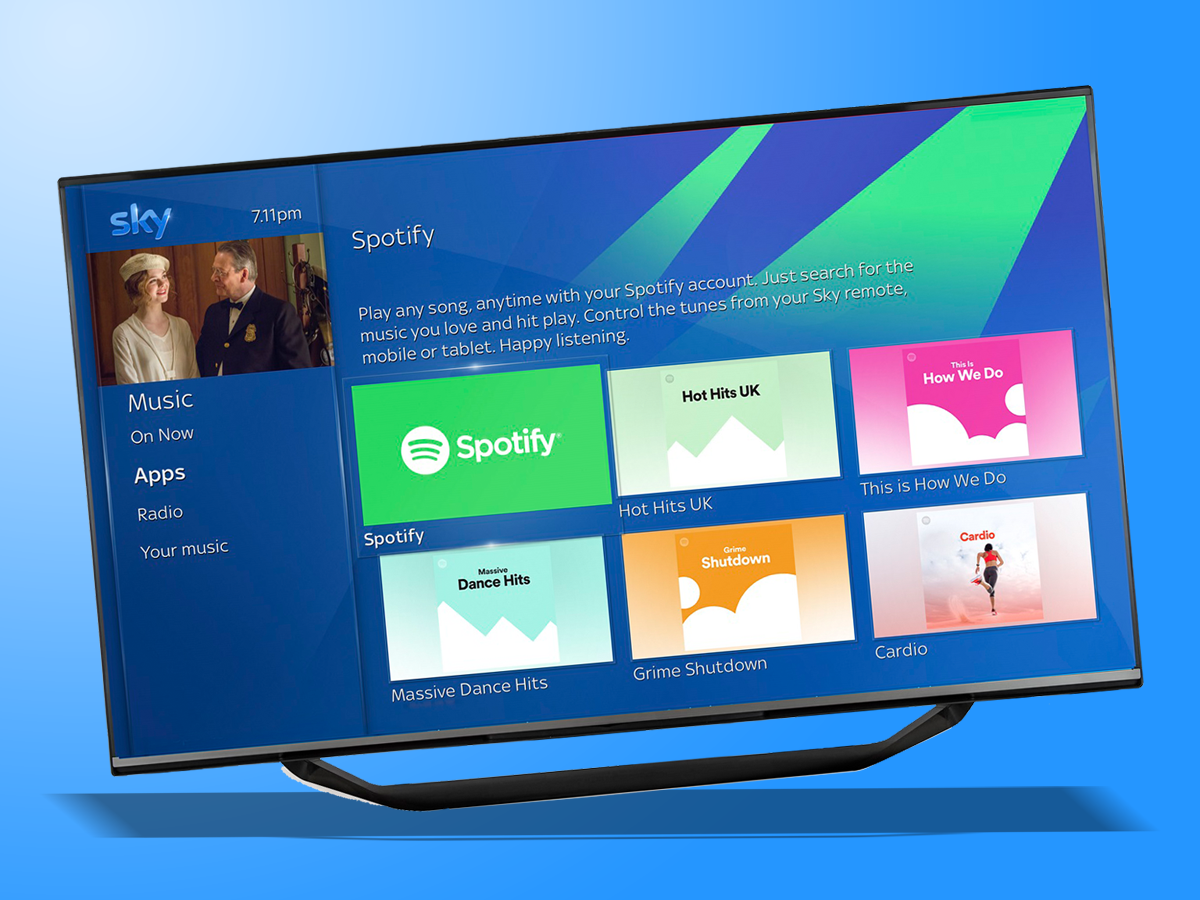
Although Sky Q supports AirPlay and Bluetooth music playback from your device, you can now cut out the middle man and access Spotify directly via the Sky Q menu.
The new feature doesn’t even require you to be a Spotify Premium subscriber to take advantage – you can use the free, ad-supported service that allows you to shuffle through a number of pre-selected playlists at no cost whatsoever.
Of course, Premium users can log in to their account and browse at their leisure, with access to all your created playlists as well as Spotify’s own recommendations.
24) Show off your photos
Want to show off all of your #nofilter snaps from a recent holiday? Sky Q has a variety of ways to put your pics on the big(ger) screen. To start, press the button with three dots on your remote, and select “My Photos”.
You can then choose to stream photos from a computer by going to sky.com/myphotos, from your mobile or tablet using the Sky Q app, or from the Sky Q box directly by logging in to your Facebook account. Just don’t bore your friends and family with sunsets and selfies for too long.
25) Jump straight to your recordings
Chances are you’ve never noticed that the Sky logo at the top of your remote is actually a button. Every time you press it, Sky knocks a quid off your bill.
Only joking. Pressing this button takes you straight to your most recent recordings and downloaded shows, rather than having to navigate to them from the home screen every time. That should be particularly handy if you’re one of those Gen Z types who never watches a TV show when it’s actually on.
26) Get Fiit

Sky Q has had apps for Netflix, Spotify, and classic game Beehive Bedlam for a while now, but if Joe Wicks turned you into a living-room fitness fanatic during lockdown, there’s now also one for popular workout app Fiit.
You’ll find it in the Apps menu and it offers over 600 on-demand classes from 35 different trainers. Whether you’re into HIIT, yoga, or combat training, the only people it doesn’t cater for is the chronically lazy.
Soon you’ll also be able to sign up for tailored training plans, workout with friends in Fiit Clubs, and connect wearable devices via your phone to have your heart-rate stats shown on the TV screen.
27) Bring back the touch remote
New Sky Q boxes come with a redesigned remote, which puts the button to activate voice control underneath the home button and four-way directional controls. If you’ve got one with a circular panel on it that’s divided into five buttons, it also has touch-sensitive skills, although they’re turned off by default.
To get them back, jump into the Settings menu, find the Setup option and choose Remote Control. Toggle Touch Controls on and you can now swipe and hold horizontally to quickly fast-forward and rewind, or swipe and hold vertically to quickly scroll through menus. Handy if you’ve got a lot of recordings to hunt through.
28) Defy bad weather
Nobody likes it much when it’s blowing a gale outside – and your Sky Q box is no different.
If bad weather interrupts your satellite signal you might not be able to watch live TV, but you can still call on Sky Q’s broadband-connected services to see you through, whether it’s recordings, on-demand videos, or the streaming apps.
29) Access all areas
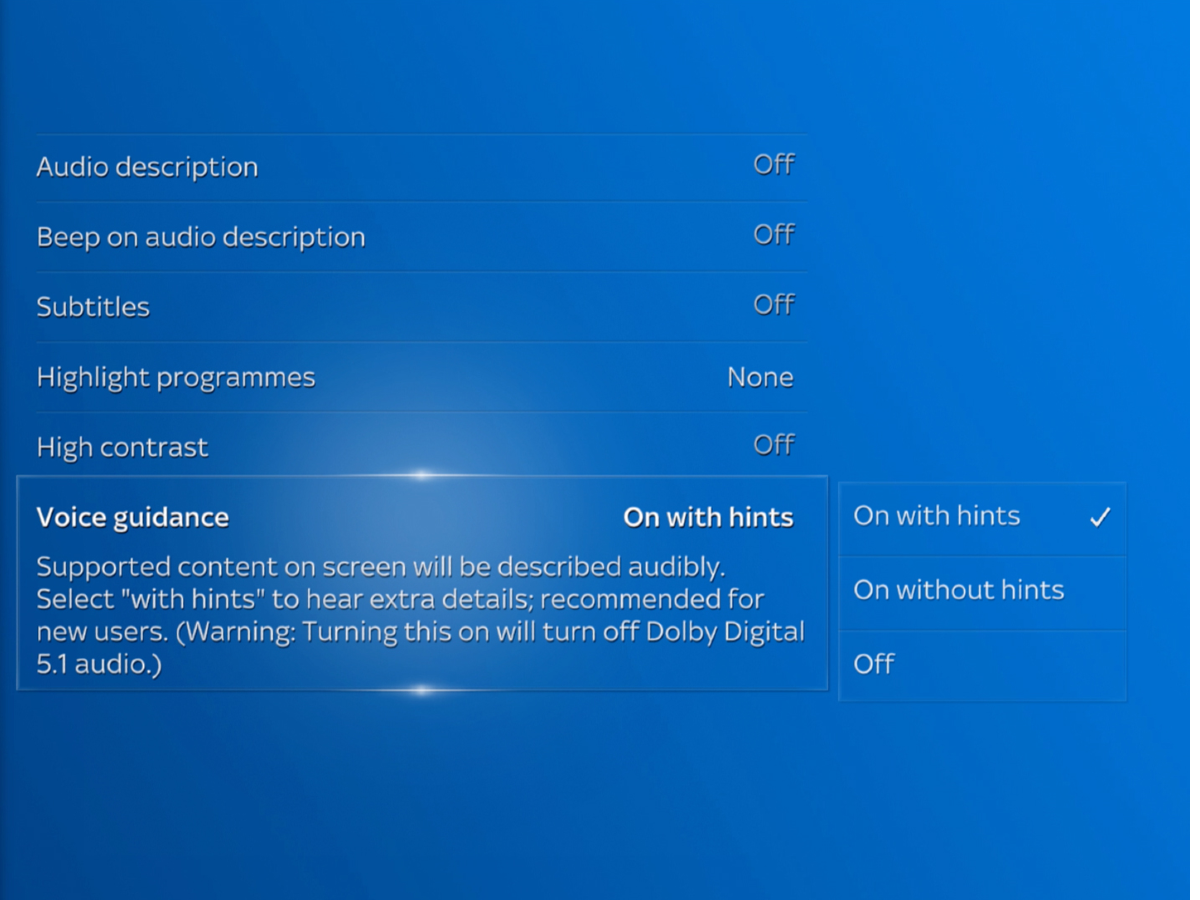
Sky Q has a range of features to make it more accessible for people with visual or hearing impairments. There’s High Contrast Mode to make the menus easier to read, while the BSL Zone includes on-demand content with the addition of a British Sign Language interpreter.
Sky has also now added Voice Guidance, which, appropriately enough, is activated simply by saying “Voice Guidance on” into the remote’s microphone. You’ll then hear spoken descriptions of the menus and which option is currently selected. That should make it easier to locate the latest episode of Line of Duty. Those bent coppers won’t catch themselves.

