So you just got a Steam Deck: these are the first things to do with your Valve handheld
Just unboxed a Steam Deck? Here's what you should try from the off
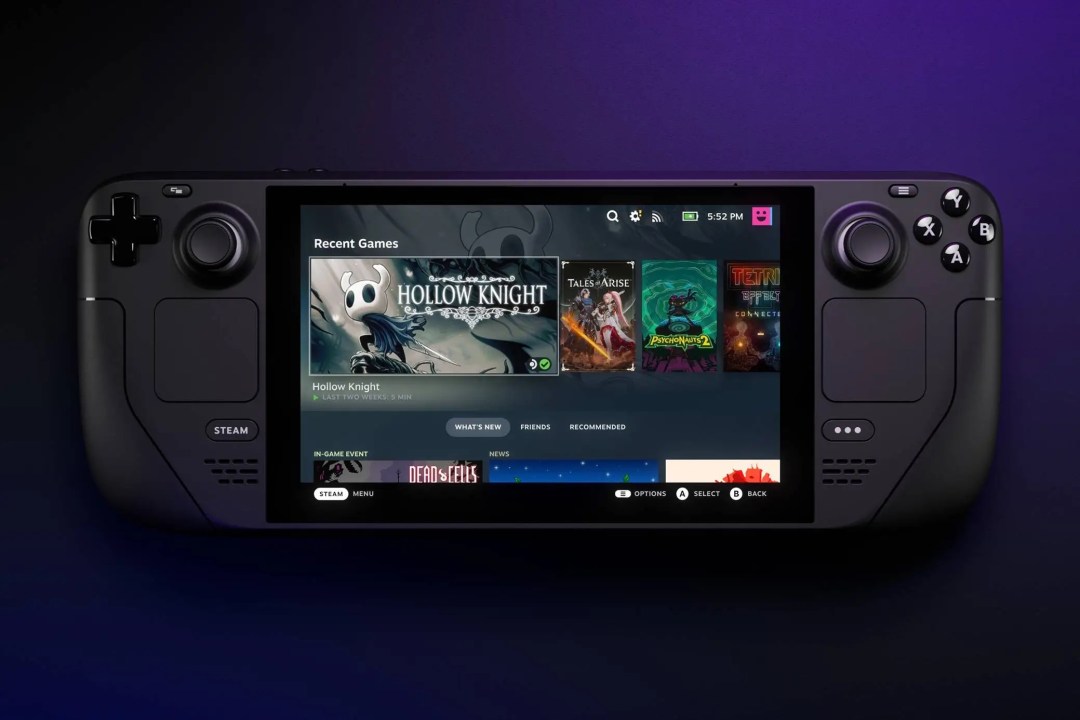
So you’ve just unwrapped a Steam Deck for Christmas? Congrats, you’ve just got your hands on an innovative and tinkerer-friendly handhold with an impressive amount of power and more games than you possibly hope to finish.
Now that Valve has managed to meet rapid customer demand and done away with the frustrating waiting list, it’s finally a lot easier to get hold of a Steam Deck than it was at launch. That demand was justified, though: the portable PC can play modern games surprisingly well, and can breeze through older titles. That said, you’ll want to customise a few things to get the best from it, and there are a few accessories that can make portable gaming even more of a pleasure.
Don’t panic if you don’t know where to start. From adding a microSD card to getting your Steam account set up, the guide below will walk you through every step of setting up your Steam Deck on day one.
Additional words by Jack Needham and Connor Jewiss
1) Get set up and connected

So you’ve ripped your Deck from its box, plugged in the power cable to top up the battery. What next? Hold the power button, to the right of the USB-C port, down for a second or two to turn it on. Once it boots you’ll need to pick a default language, either by tapping the touchscreen or using the analogue stick and A button. Then pick your timezone, and Wi-Fi network. A virtual keyboard will appear so you can tap in the password.
Once connected, it’ll install the SteamOS operating system, which can take a few minutes. Once finished, you’ll see a sign-in screen asking for your Steam username and password. Don’t forget to have your smartphone handy if you’ve protected your account with Steam Guard, as it’ll ask for a five character code to confirm your identity.
You’ll then be on the Home screen, with a short tutorial showing you around things like the Steam button (used to exit games, among other things) and Quick Access button (used to tweak power settings on the fly, see your friends list and more). It’ll also point out the power and volume buttons, as well as the location of the microSD card slot.
With that wrapped up, you’ll see your most recently played Steam games, and a shortcut to the rest of your library. Small circular icons will show if they’re Deck Verified (green), have known issues (yellow) or are unverified to play on Deck (grey). The former means a game plays perfectly, while the yellow icon can mean all kinds of things. Think needing to use the oncscreen keyboard to enter text, onscreen elements being hard to read, and visual glitches, as well as having to skip secondary launchers before being able to play.
Naturally the Deck handles Steam games the best, but there’s nothing stopping you from diving into the Linux desktop and installing third-party titles. It’s a must if you’ve got a sizeable collection on other storefronts like the Epic Store or Good Old Games. The desktop will also let you run wild with emulators of older consoles. Press the power button down for several seconds until a menu appears, and select Desktop mode. This’ll reboot the system into the Linux desktop, where you can get your hands dirty – though that’s where we get a little too advanced for this explainer.
2) Get to grips with the controls
You’re probably thinking “Two sticks, face buttons and triggers, how hard can it be?” Well the Steam Deck is a little more complicated than that. It has twin trackpads for mouse aiming, a touchscreen, built-in gyroscopes for motion controls, four Grip buttons on the rear, and a handful of dedicated navigation buttons too.
The best idea is to download the free Aperture Desk Job game. It acts as a Portal-themed tutorial to the Steam Deck, going over how various control schemes work and letting you experiment before diving into anything more hectic. It’s a relatively small download, and doesn’t take very long to get through, so it where every new Steam Deck owner should start.
When you do boot up another game, keep in mind some titles will have standard layouts that aren’t exactly user-friendly. Helpfully the Deck supports community controller layouts, saving you the hassle of rebinding every button. Launch your game, press the Steam button, and select the controller settings screen. From here, tap the icon labelled “controller settings”. You can enable the rear grip buttons, turn gyro on and off, and invert the control sticks (if you’re weird like that). You can edit the layout manually, or highlight the current layout and press A to load a new one from a list of templates, provided by Valve and by other Steam Deck users.
4) Get gaming
It doesn’t matter if you’re new to PC gaming or have a bulging library of Steam games already – it can still be daunting wondering where to start once you’ve got a Steam Deck in your mitts. Which is why we’ve picked a bunch of must-play titles that work perfectly well on Deck, so you can get on with the business of playing.
Vampire Survivors
This gothic horror game will have you battling continuous waves of monsters as a wannabe-survivor of the oncoming attack. You’ll be shooting down the oncoming onslaught, levelling up, and, well, trying not to die. You’ll be playing the vamps for the most part, rather than facing off against them, but either way you’ll have your hands full with the other monsters on the prowl.
Buy Vampire Survivors on Steam
God of War
Ever wanted to teach your son how to battle Norse Gods and monsters? Mythology dictates you’re out of luck on that one, but God of War is the closest you’ll get. As an ex-assassin father-son team, you’ll try to make your way across the world, while battling some big-time behemoths.
Elden Ring
Fantasy fans, rejoice! This action RPG written in part by George RR Martin is reminiscent of Lord of the Rings, Dungeons & Dragons, and (of course) Game of Thrones. You’ll battle through an open world, fighting whatever creatures you come across, casting spells, and exploring the land. Your end goal? To repair the Elden Ring, destroyed by a previous ruler.
Hades
While you (hopefully) won’t actually have to face death while playing Hades, you will come face-to-face against the God of the Underworld. Hack, slash, and battle your way out of the fiery depths below on your quest to make it to the mortal world. Luckily, you’ll have fellow Olympians to help you along the way. What could go wrong?
Elder Scrolls V: Skyrim
By now it’s pretty much the law that every system known to man gets a version of Skyrim, and the Steam Deck is no different. The best Elder Scrolls yet is still a joy to play, with a massive open world to explore, factions to side with, and Draugr tombs to plunder. And just remember: stealthy archers are always the best character builds.
Buy Elder Scrolls V: Skyrim on Steam
Unpacking
With all that battling going on, something a little more relaxed might be in order. Enter Unpacking, a zen puzzle game with a simple premise – unpack boxes. It might sound rather easy, but things get more complex as your character accumulates more things with each new move. As anyone that’s ever moved house can attest, that’s not always easy.
XCOM 2
This turn-based tactics game pits your six-person squadron against an occupying alien force, one battle at a time. You can either strategise your way through post-apocalyptic battlegrounds, or throw caution to the wind and hope for the best. Akin to a game of Risk played on Planet-P Venta Monis from Starship Troopers, XCOM 2 is an unforgiving yet addictive title that demands repeated plays.
Forza Horizon 5
Far too often, we navigate open video game worlds as vikings, adventurers or baseball bat-wielding zombie clobberers. Sometimes, we want a simpler virtual existence, and we get that in Forza Horizon 5. Spanning the sandy beaches and speedways of a fictional Mexico, this is a joyously fun racing game with only one rule – race to win.
Stray
The life of a cat is an enviable one. After all, who wouldn’t want to spend their days sleeping and not paying rent? For now, the closest we can get to that dream comes in Stray, an adventure-puzzle game that pits an unforgiving cyberpunk world against a playable cat who just wants to make its way home. Cute, funny and filled with intrigue, Stray is a worthy addition to your Steam library.
4) Add some accessories
JSAUX screen protector, £11 from Amazon
The last thing you want is a giant scratch distracting you every time you pick up your new handheld, so it makes sense to protect the screen. The high-end 512GB model has an anti-glare etched glass coating, but carries quite the price premium. Save some cash with a third-party screen protector, that can also help cut down on light reflections.
Our pick is from JSAUX – a brand you’ll be hearing a lot of further down this list – as it includes two tempered glass panels and a guiding frame to help you install them without any distracting bubbles. The pack will set you back around £11 – but that’s a lot less than a replacement display panel.
Samsung 256GB Pro Plus MicroSD card, £35 from Amazon
Whether you have a top-tier 512GB Steam Deck, opted for the 256GB middle child, or went for the more wallet-friendly 64GB model, you’re going to want to add extra storage sooner or later. Happily Valve has made that super-easy, with a microSD card slot on the bottom edge of the unit.
Transfer speeds are limited to 100MB/s, even if you’ve got a card capable of faster, so we recommend Samsung’s 120MB/s Pro Plus microSD cards. They’re sensibly priced and are more than quick enough to store even newer games on without tanking load times or causing stutters in-game. A 256GB card will set you back £35, or you can step up to 512GB for roughly twice the price.
JSAUX Docking Station, £40 from Amazon
The Steam Deck is a perfectly capable handheld – but it can more than hold its own as a desktop machine too. The single USB-C port means you’ll need a dock or dongle to hook up an external display, though, or connect accessories like controllers, keyboards or mice.
Valve has an official Dock, of course. It has three USB ports, HDMI 2.0 and DisplayPort 1.4 video outputs, and Gigabit Ethernet. It also comes with its own dedicated power supply, so you can keep the one that came bundled with your Deck reserved for travel. You’ll have to pay £80 for one, though. We suggest the more affordable JSAUX docking station, which foregoes the DisplayPort 1.4 port and doesn’t include a power supply, but costs half the price.
Microsoft Bluetooth mouse (£15 from Amazon) and Logitech K380 keyboard (£26 from Amazon)
There’s nothing to stop you from using your PC’s keyboard and mouse with Valve’s handheld – but it’s a lot more convenient to have a separate set dedicated to Deck. You won’t need to fish around the back of your computer to remove or replace cables every time, and if you go Bluetooth you won’t also need to grab a USB dongle.
Rather than spend a load of cash on a glitzy gaming mouse, we reckon it makes more sense to grab the ultra-affordable Microsoft Wireless Mouse (£15 from Amazon). It’s battery powered, but should last almost an entire year between AAs, and super small which is great for portability.
On the keyboard front, we suggest the Logitech K380 (£26 from Amazon) – it’s equally compact, also takes batteries (two AAAs this time) and will also last for more than twelve months of typing on the regular. The circular keys might take a bit of getting used to, but it’s a lot easier than tapping away on the Deck’s onscreen keyboard.
Anker Power bank, £80 from Amazon
If the Steam Deck has one major weakness, it has to be battery life. Stick to basic 2D games and you might squeeze six or seven hours from a full charge, but anything even remotely more demanding can bring that figure down to the wrong side of two hours. A portable battery pack will let you play for longer when you can’t stay tethered to a plug socket.
To match the output of the Deck’s supplied power adaptor you’ll want a bank capable of 45W USB-C Power Delivery. The bigger the capacity, the better. Our pick is Anker’s 24000mAh, 65W Power Bank, which is almost large enough to refuel the Steam Deck’s 5313mAh battery four times over.
JSAUX Carrying case, £20 from Amazon
We know, we know – the Steam Deck comes in a case already. But if you’ve picked up any of the other accessories mentioned here, you’re going to want somewhere to store them all. JSAUX has a hardshell case that’ll keep your Deck safe while you’re on the move, plus space underneath it for the power adaptor, a portable power bank, and pair of earphones. There’s even a flip-out mesh pocket that can hold a handful of microSD cards, and doubles up as a handy stand.
It’s not perfect for UK customers, as the official Valve power adaptor won’t fit – but if you’ve got a third-party plug (maybe the one that came with your smartphone) you’ll be just fine. The hardshell design shouldn’t get squashed in a bag, won’t let the Deck’s screen get scratch, and should survive small drops as well.



