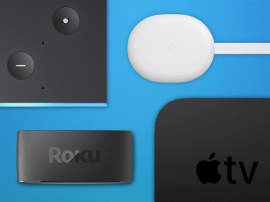How to scan a QR code on iPhone and Android
You’ll be a stone-cold scanner in no time

Let’s cut straight to it — you want to know how to scan a QR code on either your iPhone or Android device. Luckily, you’re in the right place. From restaurant menus to ad campaigns and more, you’ll be scanning those little boxes in no time. And when you’re done brushing up on your QR code scanning skills, feel free to peruse some of our other articles, like the best cheap phones. Or don’t. It’s your call.
How to scan a QR code on iPhone
Good news! iPhones don’t require any extra apps or software to scan QR codes, as they can do it directly using the native camera app. Here’s what do to:
- Swipe up from the home screen to bring up the Control Centre. Look for the Code Scanner button — an icon with a picture of a QR code. Tap it.
- Once the camera has kicked in, scan the QR code. Make sure that it’s framed in the on-screen guide. You don’t have to be amazingly accurate with it — as long as it’s within the frame, you should be fine.
- The link should open up immediately.
Notes
- You can also open up your camera app and point it directly to a QR code. If you opt for this route, a link will appear at the top of the screen. Press it, and you’re good to go.
- If you can’t see the Code Scanner icon in your Control Centre, you might need to manually add it. Open your settings, go to Control Centre, and tap the green + icon next to Code Scanner. This will ensure it appears in your Control Centre.
How to scan a QR code on Android
Most Android phones should be able to scan QR codes directly from the camera app, so give that a go first. If that doesn’t work, you can try a similar method to the iPhone. Pull down from the top of the screen to bring down the notifications menu, then pull down again to access your shortcuts. Look for an icon called ‘Scanner’, or something along those lines. Fire it up, scan the code, and away you go.
As with the iPhone, you might need to manually add the scanner icon to your shortcuts. The precise method for this will vary depending on your phone, but there’ll be an ‘edit’ button of sorts on the screen somewhere in the notification pane (you might have to scroll sideways to get to the last section of shortcuts). Press it, and see if there’s an option to add some kind of scanner to your shortcuts.
Failing all that, you’re welcome to hit up the Google Play Store and download a QR reader. Having said that — just get Google Lens. It’ll scan QR codes and a whole lot more, and is an app from a trusted source. Namely, Google.