The best watchOS 11 tips and tricks to get more from your Apple Watch
Your guide to the best bits of the latest Apple Watch software - which is your favorite new feature?

The Apple Watch’s watchOS has been turned up to 11. But then that’s how version numbers work. So we’re here to point you at the best bits, because we know what makes watchOS tick… Here’s our pick of the best watchOS 11 tips and tricks for your Apple smartwatch.
If you don’t know whether your Apple Watch is capable of running the new software, check out: Apple watchOS 11 system requirements: will it run on your Apple Watch?
The basics
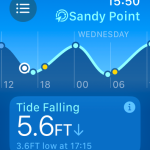
Explore new apps
Bit of a surfer? Head to App View and open Tides to monitor nearby tidal patterns. On holiday? Try Translate. Speak into your watch and your words will be converted into another tongue. You can then play that back so to not embarrass yourself. There’s also Music Recognition, a renamed Shazam, because someone in Apple’s naming team is very dull.
Get set
Whether or not you’re new to Apple Watch and watchOS 11, spend time nosing around in Settings. Good places to start are Display & Brightness (to adjust text appearance and toggle the always-on display), App View (for grid or list options) and Passcode (to unlock your watch with your iPhone).
Check your vitals
The Vitals app is another newcomer. Wear your watch while you sleep and it’ll measure heart rate, blood oxygen, and other important stuff. After a week, it’ll figure out what’s normal for you. And when something is an outlier, you’ll get a notification that reads “HUMAN! YOU ARE DOOMED!” or maybe something more sensible. Definitely one of those.
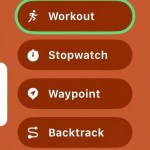
Double-tap to scroll
Hate buttons? Ignore the Digital Crown and double-tap to scroll apps like Weather. Love ’em? Hold the Ultra’s Action Button to get an action-switching menu.
Improve your wellbeing
Health extends to other watchOS 11 goodies. Make a Custom Workout and your watch will let you know about your current interval – and what’s next. If you’re pregnant, inform the Health app on iPhone and Cycle Tracking on Apple Watch will provide handy info. And to reassure loved ones, use Messages or Workout to start a Check In session.
Change your face
Tap-hold your watch face, scroll to the right and tap +. In New Watch Faces, you’ll find Flux and Reflections. The former fills the screen as seconds tick by. The latter is a fancy metal sunburst that reacts to light in real time. Natch, Apple didn’t give you back a way to quickly swipe between faces though. Tsk.
New Apple Watch photos features
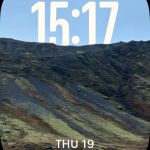
Try the Photos face
The Photos face isn’t new – but it is improved. Set it up in your iPhone’s Watch app – select some snaps (Choose Photos for specific ones) and pick from a range of font, colour and style options. Scroll right down to add up to two complications.
Tap for joy
Once you’re done, the face will be synced across to your Apple Watch. Possibly by pigeon. (It can take some time.) But once it’s there, you’ll see a new photo every time you raise your wrist or tap the display.
Fitness tweaks
Check your load
Like a snarky exercise subtweet, your Apple Watch will now rate your effort after each workout session. If you disagree with its assessment, open the Activity app, scroll to the bottom, select a workout, tap Effort, and change the number.
Track and tweak
Use the iPhone’s Fitness app to peruse (and adjust, you massive cheat) previous workout numbers. But also tap Edit Summary in the Summary tab to rearrange or remove cards, so you only end up looking at what matters to you.
Manage your rings
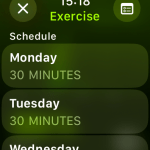
Put rings on hold
Horribly ill and about to lose your streak? Run a marathon and not keen on doing 30 minutes of exercise? Apple no longer thinks you’re a robot – tap your rings and then Pause Rings. Turn them off for the day or a custom time.
Adjust targets
For each goal, you can tap the ‘-+’ button and change the target just for today. Or under Change Daily Goal, tap the calendar button and Schedule to adjust targets for different days. Read: fewer stands at weekends if you like a lie-in.
Use your iPhone
Messing around with targets is simpler on iPhone. In the Summary tab of Fitness, tap the rings, then Change Goals, and then Schedule. You’ll then see the entire week on the screen, ready for fine-tuning.
Trim the fat
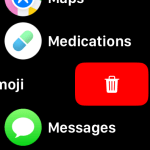
Remove things
Press the Digital Crown to view your apps. Tap-hold the display and delete what you don’t use. Next, press the Side button to view Control Centre. Scroll down, tap Edit, and arrange items to optimise the limited space and access to what you need.
Edit widgets
Rotate the Digital Crown upwards on any face to view the Smart Stack. It now includes Live Activities and improved time-based alerts. Tap-hold to edit and use + to consider new widgets that house multiple items or show your training load.
Get more Apple Watch apps
Barcodes
There’s an App Store right on your Apple Watch, or you can instead install apps by using the Watch app on your iPhone. Start with Barcodes: Loyalty Card Wallet, which lets you scan cards into your blower and use them right from your watch in stores, gyms and libraries.
- Download Barcodes (from free)
Bear Focus Timer
On iPhone, Bear Focus Timer helps you focus by you putting your phone face down to start timers. You don’t do the face-down thing with your watch, but the app remains effective. You can define work sessions and break times, and haptics give you a nudge when a timer’s done.
- Download Bear Focus Timer ($1.99/£1.99)
Star Duster
For gaming, an Apple Watch is hardly a PS5. Or even a Commodore 64. But it can be a properly fab old-school LCD game. Star Duster has you twiddle the Digital Crown to make a dinky ship zoom around, collecting space junk. And, hey, that’s got to be better than reading junk email.
- Download Star Duster ($2.99/£2.99)
Need more apps? Check out The best Apple Watch apps 2024 that we’re actually using



