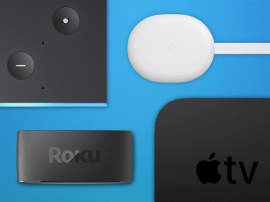12 of the best iOS 12 features – and how to use them
Use your iPhone and iPad like a pro, whether creating Siri shortcuts or oddball Memojis
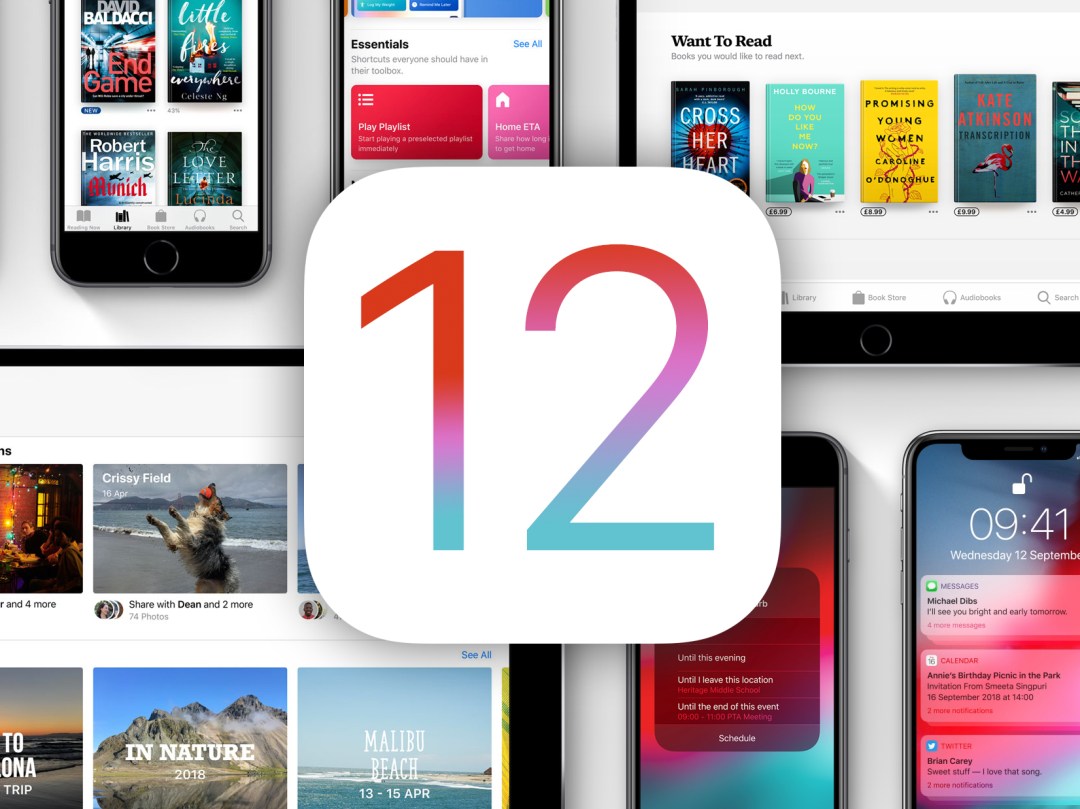
We like iOS 12 a lot. However, if you’re thinking it’s a bit low on shiny new features, that doesn’t really align with reality. As the tips below show, you may well find iOS 12 the most important update yet, especially if you want to more mindfully use your device, turn yourself into a strange cartoon character, or get more from Siri.
If you read all these tips and hanker for more, check out last year’s round-up for iOS 11, all of which remains relevant on Apple’s latest OS, and also the first 11 things you should do with your Apple iPhone XS or iPhone XS Max.
1) Set app limits
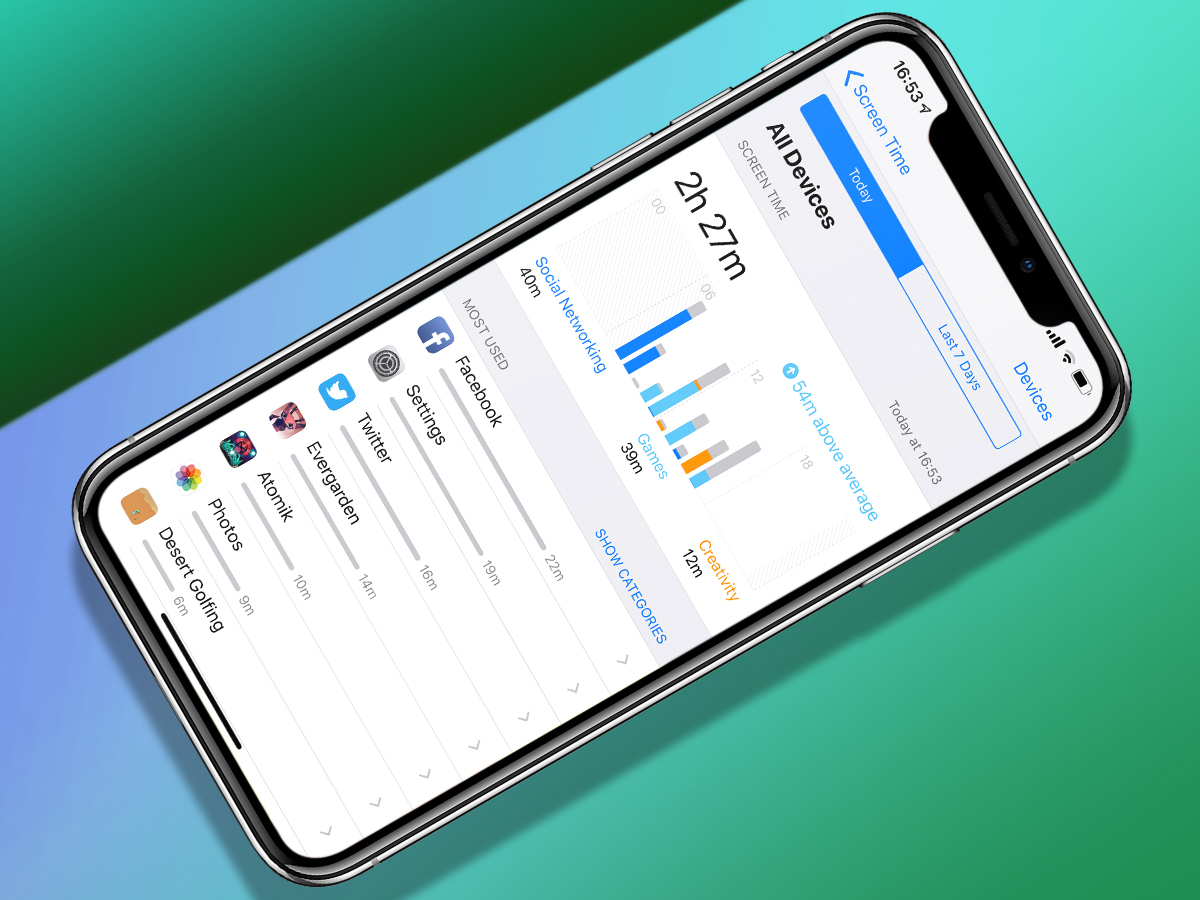
In Settings, open Screen Time. When active, this will log your app/game usage. Under Always Allowed, define apps that you never want limited. Keep these to a minimum.
Under App Limits, tap Add Limit, select a category of app and then Add. Define a daily limit and tap Set. Alternatively, tap the graph at the top of the Screen Time page, select an individual app/game, and add the limit there.
When a limit’s reached, relevant app icons are dimmed and get a timer next to their names. Launch one and you’ll see a Time Limit warning. Tap Ignore Limit to override the limit for 15 minutes or the rest of the day.
2) Create a Memoji
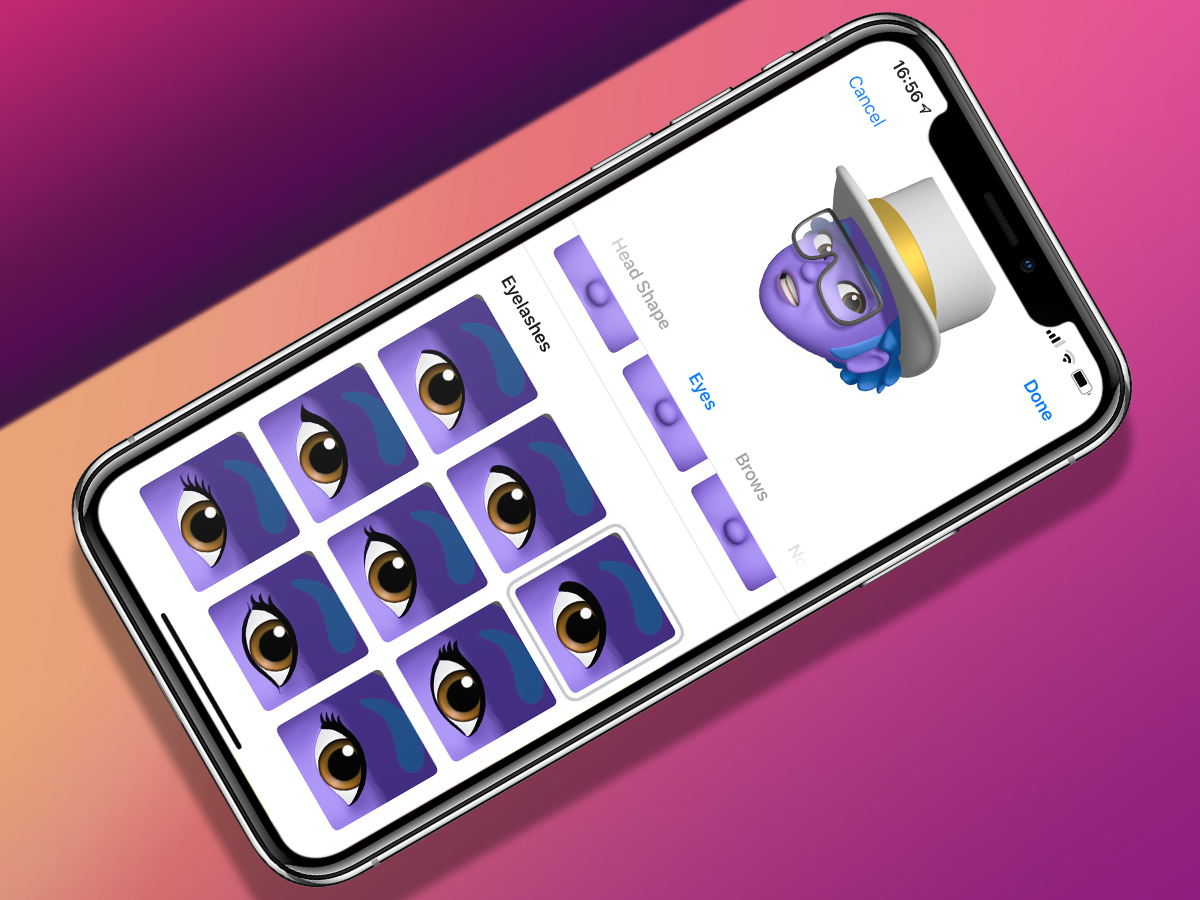
In Messages, tap the Animoji button in the apps drawer, and then +. You’ll see a bald yellow Memoji, which you can animate by gurning like a champ into the FaceTime camera.
Below the Memoji, tap a colour swatch to adjust the skin colour, and select freckle coverage from the available options. Then drag Skin to the left to see categories for everything from eyes and head shape to facial hair and head wear. Tap Done when happy.
Your Memoji now joins the existing selection, and you can save several. To later edit/duplicate/delete a Memoji, select it, tap …, and choose the relevant option.
3) Silence your device
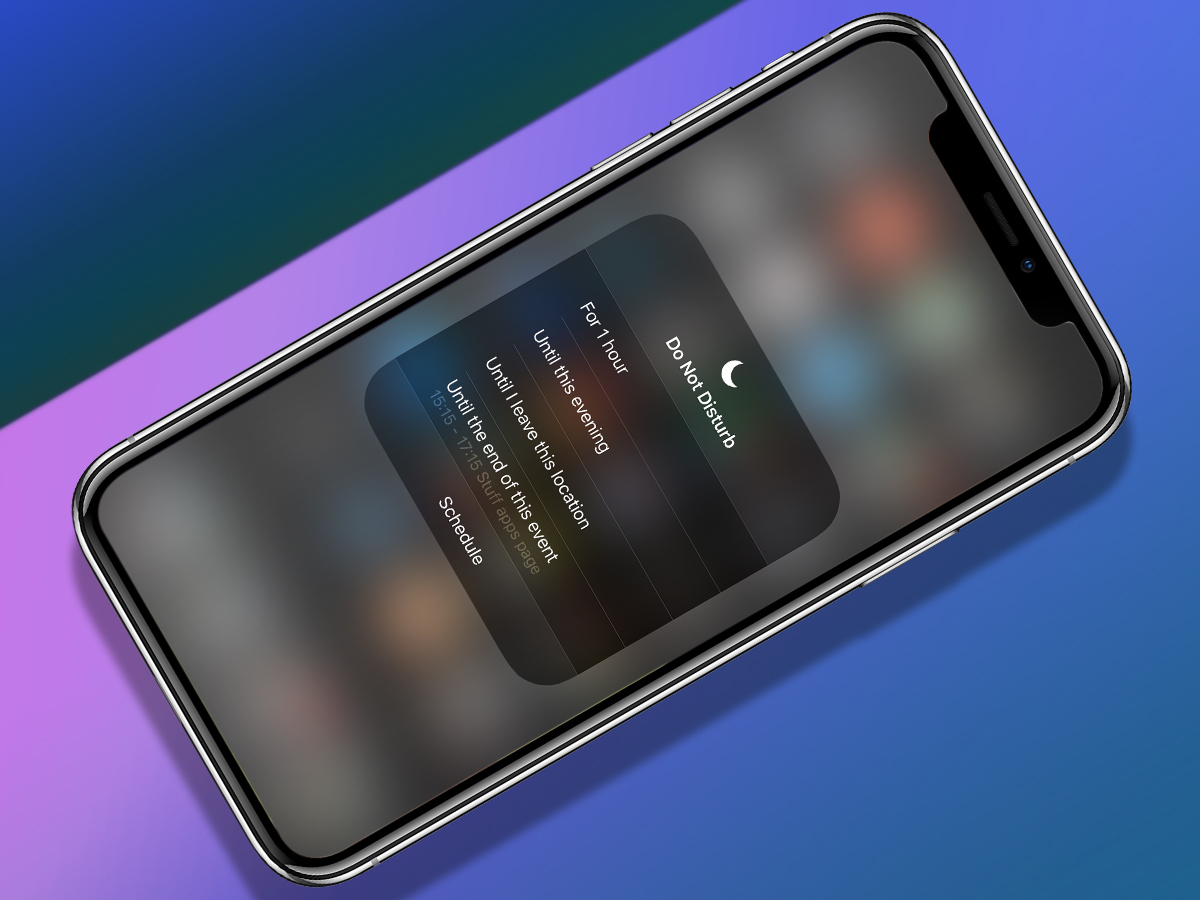
The Do Not Disturb section of Settings in iOS 11 expanded, such as with the option to automatically trigger the feature when driving. But the Control Centre Do Not Disturb button remained a blunt instrument.
Now, 3D Touch/tap-hold it to see varied options. You can temporarily trigger Do Not Disturb, for an hour, until the next major part of the day, until you leave your current location, or until the end of the current Calendar event.
If you’re more routinely being bugged by noisy notifications, iOS 12 gives you tools there too. 3D Touch/tap-hold the offender, tap …, and then choose Deliver Quietly – or Turn Off to disable that app or game’s notifications entirely.
4) Add a Siri shortcut
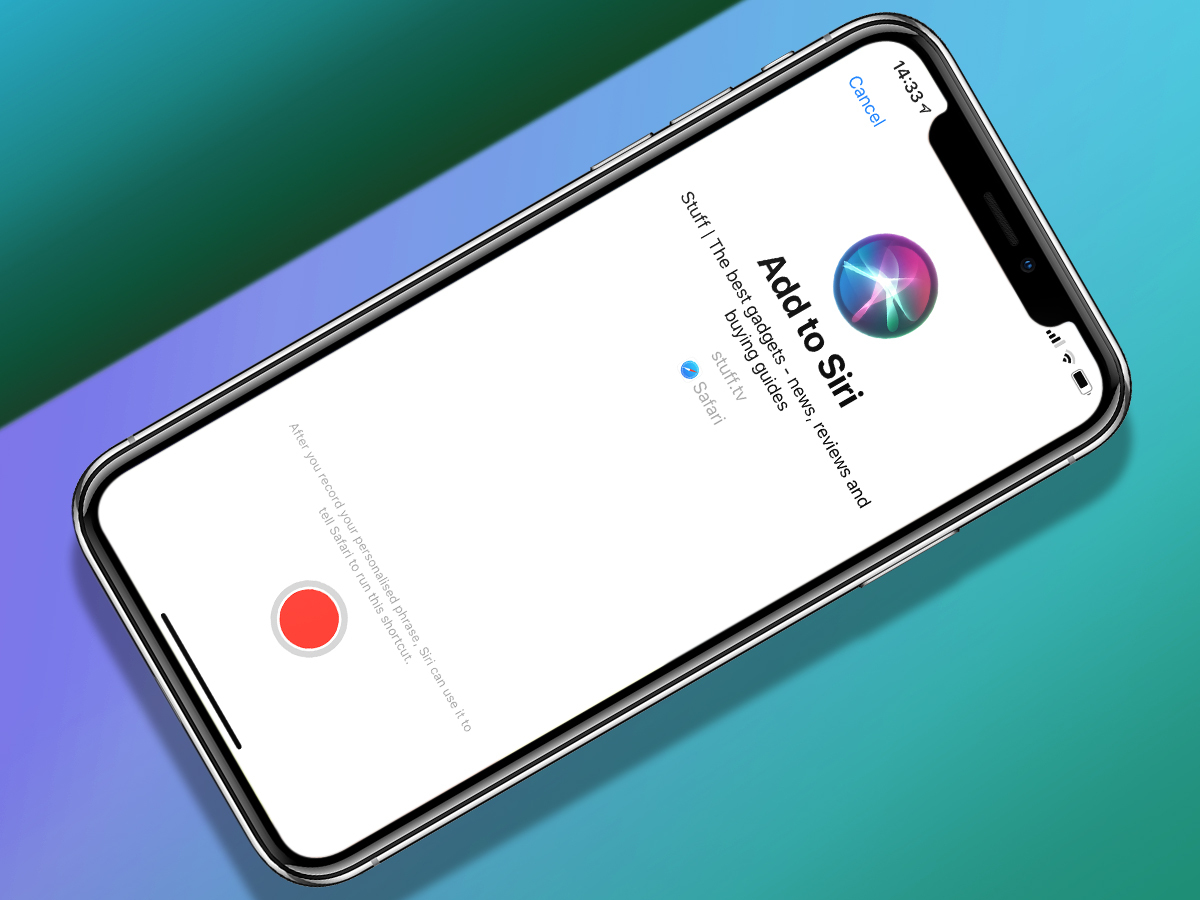
By default, Siri’s still dumb as a post, although in iOS 12 gains a modicum of smarts about food and celebrities. However, with Siri shortcuts, you can record phrases to trigger custom actions.
In Safari, visit our site, stuff.tv. In Settings, go to Siri & Search and then All Shortcuts. Scroll to the Safari section, tap the + next to the Stuff link, and you’ll see the Add to Siri screen. Tap the record button, and say Visit Stuff, and tap Done.
When you ask Siri to “visit Stuff”, Safari will launch and display our website. Now head back to Settings and look at all the other things you can add shortcuts for, based on recently/regularly performed actions.
5) Audit your passwords
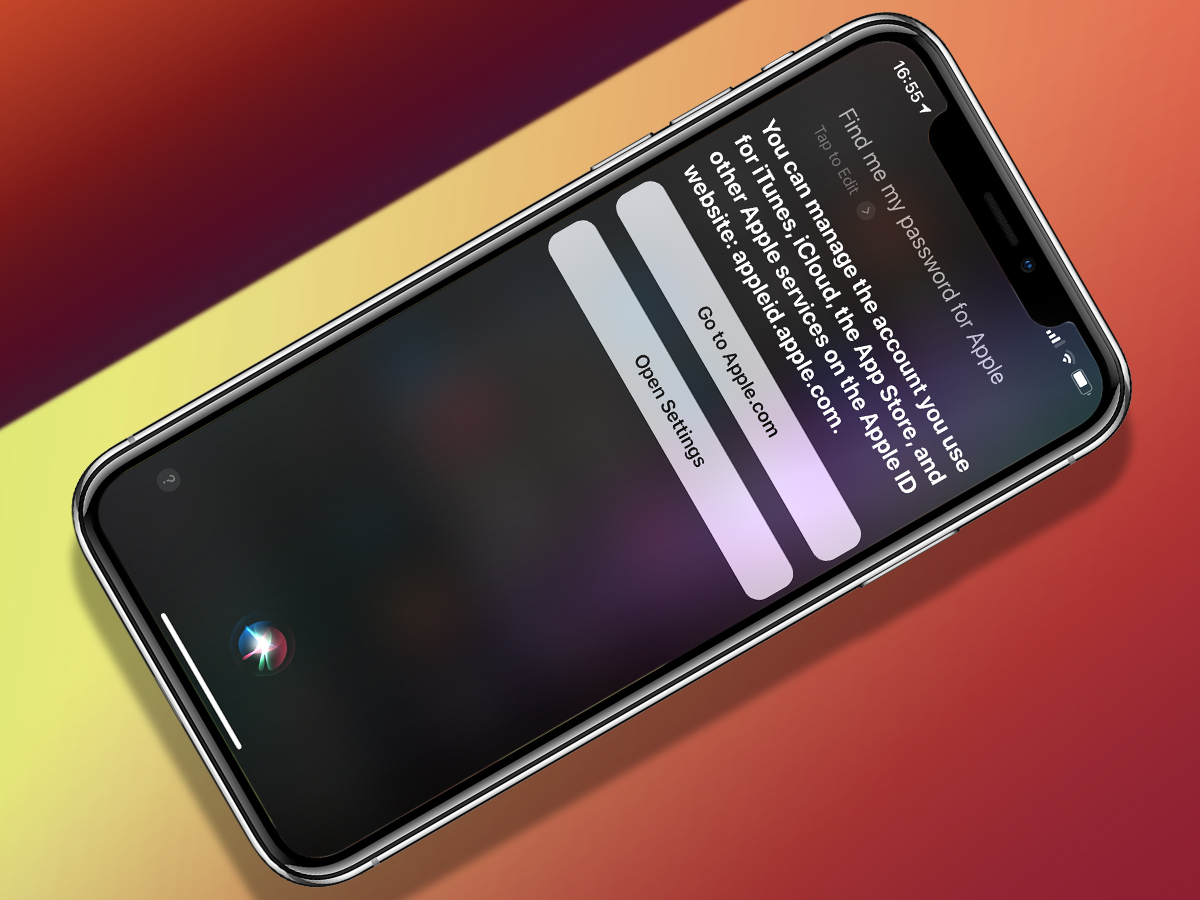
Passwords get plenty of love in iOS 12. Keychain works with apps rather than just Safari, and in the Passwords & Accounts section of Settings, you can opt to autofill passwords from third-party password managers. It’s also possible to view a specific password by asking Siri for it.
However, if you don’t already use strong, varied passwords, Website & App Passwords in Passwords & Accounts should be a great wake-up call. Scroll through the list; if you see a warning sign next to an item, tap it. This indicates password reuse, and iOS will invite you to change the password.
Note: such warnings aren’t always relevant – for example on international versions of a brand, like eBay.co.uk and eBay.com. But you certainly don’t want to use the same password for, say, your Apple, Google, and Amazon accounts.
6) Slap stickers on selfies
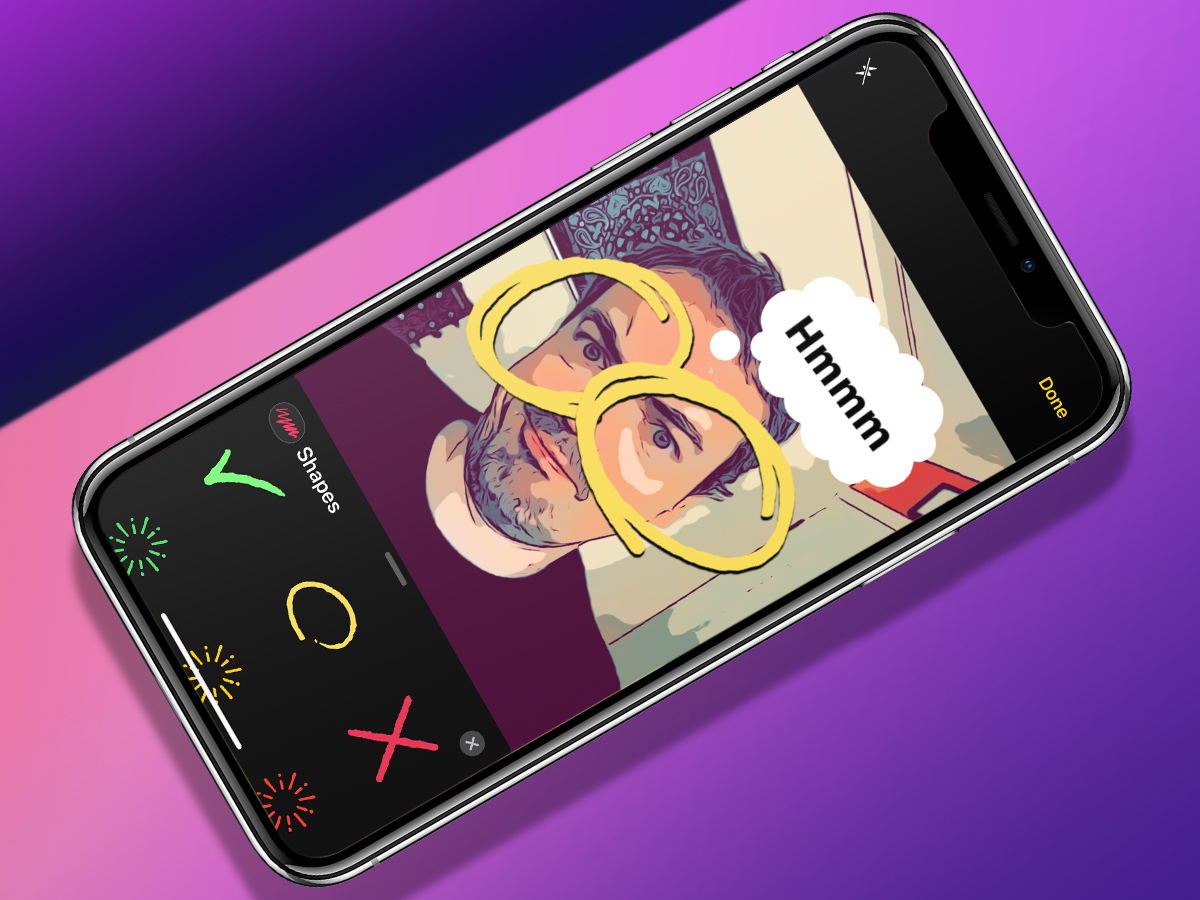
Apple’s default Camera remains mercifully minimal, but the one in Messages now allows you to run riot with all manner of add-ons.
Tap the effects button at the bottom-left and you’ll see a strip of buttons above the shutter. The one with coloured dots is for filters, including comic-book ones. Tap Aa for text balloon options. The squiggle is for shapes and lines. Beyond that are app-specific stickers.
Whatever you add remains editable: double-tap a word balloon to adjust its text; drag or pinch any item to move or zoom it. Also, if your iPhone spots you in the shot, all the bits you add will intelligently follow your bonce about.
And the rest…

7) Measure everything in sight
Open the Measure app. Wiggle your device about until iOS 12’s AR abilities kick in. The app will now recognise and measure rectangular objects, or you can use the central button to create point-to-point lines. Use the shutter to save them. Be aware Measure’s not overly precise, mind.
8) Get some shut-eye
In Clock, go to Bedtime, and define a schedule for when you want to be sleeping. In the Do Not Disturb section of Settings, mirror the schedule and turn on Bedtime. The two systems together remind you when it’s time to sleep, block notifications, dim the screen appropriately, and wake you in the morning.
9) Move apps with Spotlight
This one only works on the iPad, but is dead handy if you’ve installed a slew of apps, have no idea where they are, and want to tidy up a bit. In Spotlight, search for the app, and tap-hold to grab it. Swipe up to view the Home screen, and drop your app wherever you like.
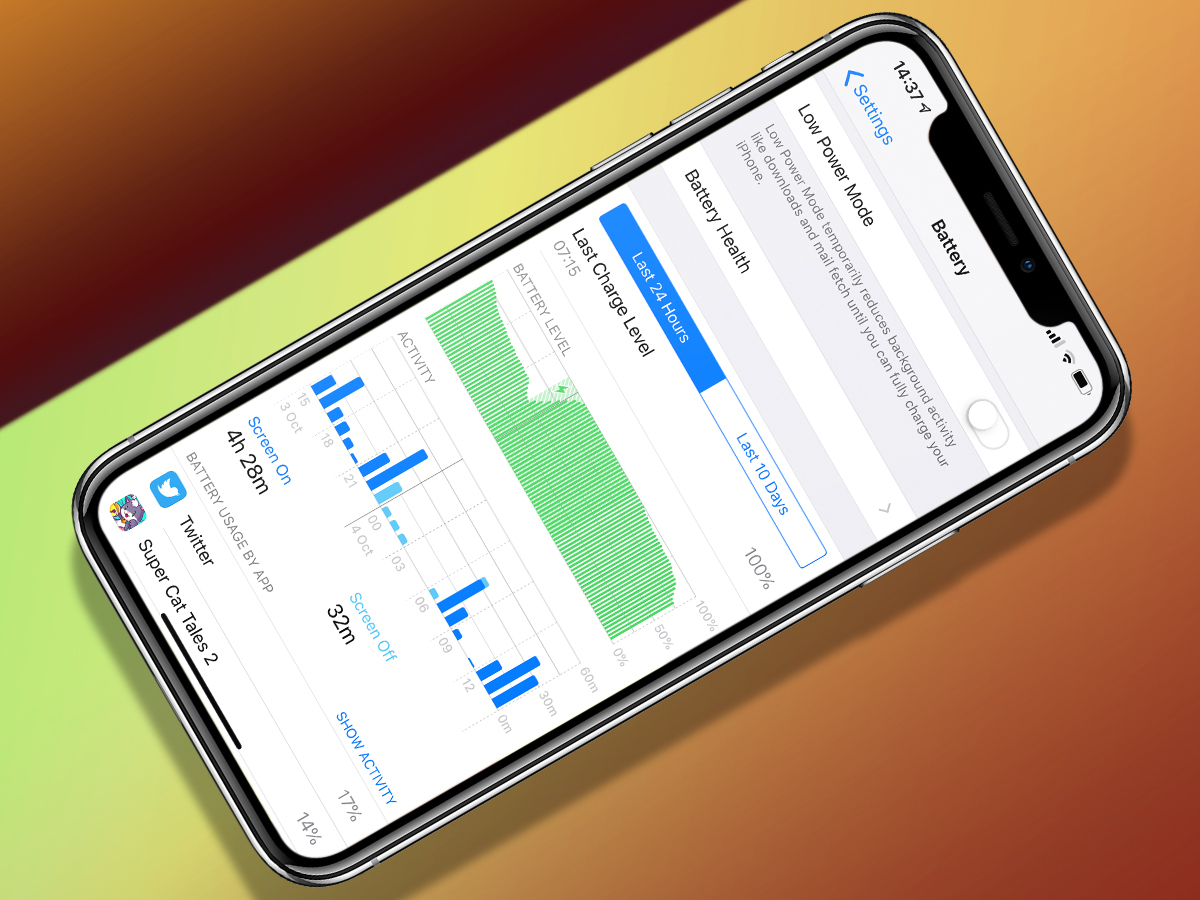
10) Check your battery
In the Battery section of Settings, you still get usage stats on a per-app basis. But iOS 12 compiles this information into graph form – handy to see during what periods of day your device’s battery is being sucked dry.
11) Trigger the trackpad
On iPad, you could two-finger swipe the keyboard to trigger a pseudo trackpad, and on iPhone, 3D Touch did much the same. In iOS 12, you can now also hold the Space bar for a moment to then more easily and precisely move the cursor. Consistency!
12) Add a second Face ID mug
In the Face ID & Passcode section of settings, there’s now an option to Set Up an Alternative Appearance. Use this to record a second Face ID into the system, whether that’s one with a radically different appearance, you from another angle, or even someone else’s face.