How to use WhatsApp on your iPad
Our WhatsApp on iPad guide will let you talk to your mates and send Very Important Messa away on a bigger screen in no time

Want to learn how to use WhatsApp on your iPad? You’re not alone in wanting it on your tablet. The end-to-end encrypted chat service is used by over two billion users a month.
With recent updates including voice status updates and a private audience function, it’s no surprise that WhatsApp is one of the most popular global messaging apps out there.
The convenience of using it on your iPad is a welcome bonus for power users and novices alike. But while there’s no official WhatsApp app for the iPad (yet), there’s a simple workaround that will let you chat away on your Apple tablet without resorting to any complicated hacking.
- Read more: Which iPad is best for you?
Is there a WhatsApp iPad app?
At the time of writing, there’s no official WhatsApp app available for iPad users. Which remains rather odd when there is one available for both the iPhone as well as the Mac.
There is some hope though — back in 2021, there were reports of a team working on a dedicated WhatsApp for iPad app (see below from WABetaInfo) and also it was talked about in 2022:
As things stand though, there have been no further developments, and the iPad remains WhatsApp-less. There is, however, a native WhatsApp for Mac app available in public beta, so a dedicated iPad version isn’t beyond the realms of possibility.
With that said, there’s still an easy way for you to still use WhatsApp on your iPad without the need to download an app, and we’ve outlined the steps below:
How to use WhatsApp Web on your iPad
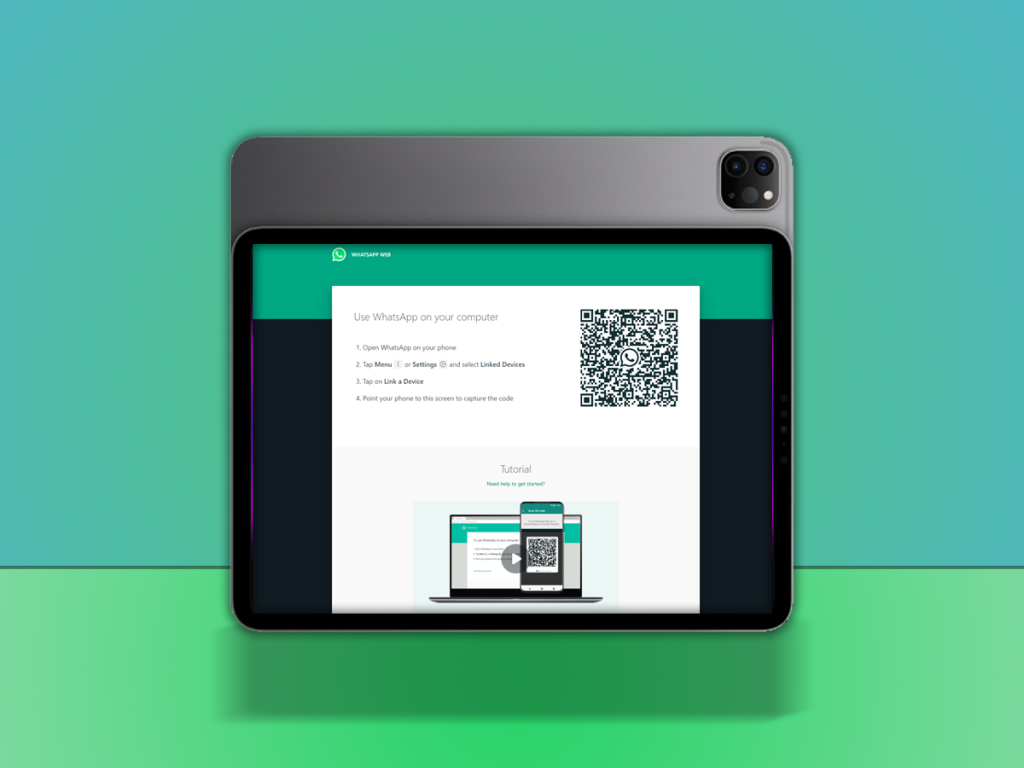
WhatsApp Web is a browser-based WhatsApp client which lets you use the messaging service from, well, a browser.
We definitely, definitely don’t use it at work to send memes to our mates (because that would be unprofessional), but it is theoretically a great way to keep in touch with everyone when you’re on a PC.
You can actually use WhatsApp Web on your iPad too:
1. Hit up web.whatsapp.com, and hold down the refresh button in Safari’s URL bar, and then Request Desktop Site.
2. See that QR code? You’re going to want to scan it with your phone. Open up WhatsApp on your handset, go to Settings, Linked Devices, Link a Device, and scan the QR code.
3. That’s all you have to do – it’ll automatically link the web client to your phone, and you can message away on your iPad as normal.
4. It’s well worth pinning the WhatsApp Web page to your home screen too, for instant future access. Just hit the Share button, Add to Home Screen, and you’re all done.
It’s also worth bearing in mind that notifications for new messages won’t work, so mind you don’t miss any critical meme updates.



