27 of the best Apple HomePod tips and tricks
“Hey Siri, how do I get the best out of this new smart speaker?”
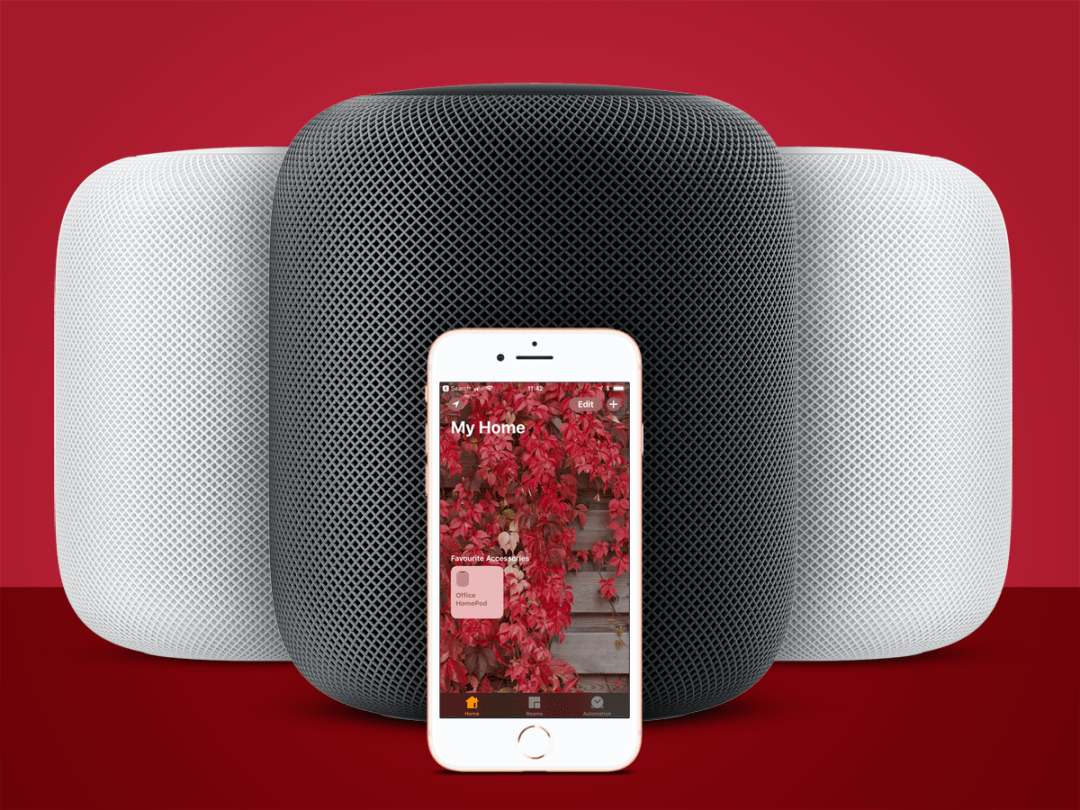
As some of the best wireless speakers go, you won’t find a better-sounding one than Apple’s HomePod. The smart home side of things might be a little undercooked but give it some music to play and it really sings. Just as well considering it costs the same as three-and-a-half Amazon Echos.
Since the HomePod went on sale, Apple has incrementally updated it to make it even more capable. But getting the most out of it can be a bit daunting. If there’s no proper screen and everything’s controlled using your voice, how do you know exactly what it can and can’t do?
Well never fear, because I have spent several months with the HomePod, learning how to get the very best out of its abilities, and now I can to guide you through all the sneaky tricks of HomePod ownership. With these expert tips you’ll have it justifying its lofty price tag in no time.
The Basics
1. Seek out the settings
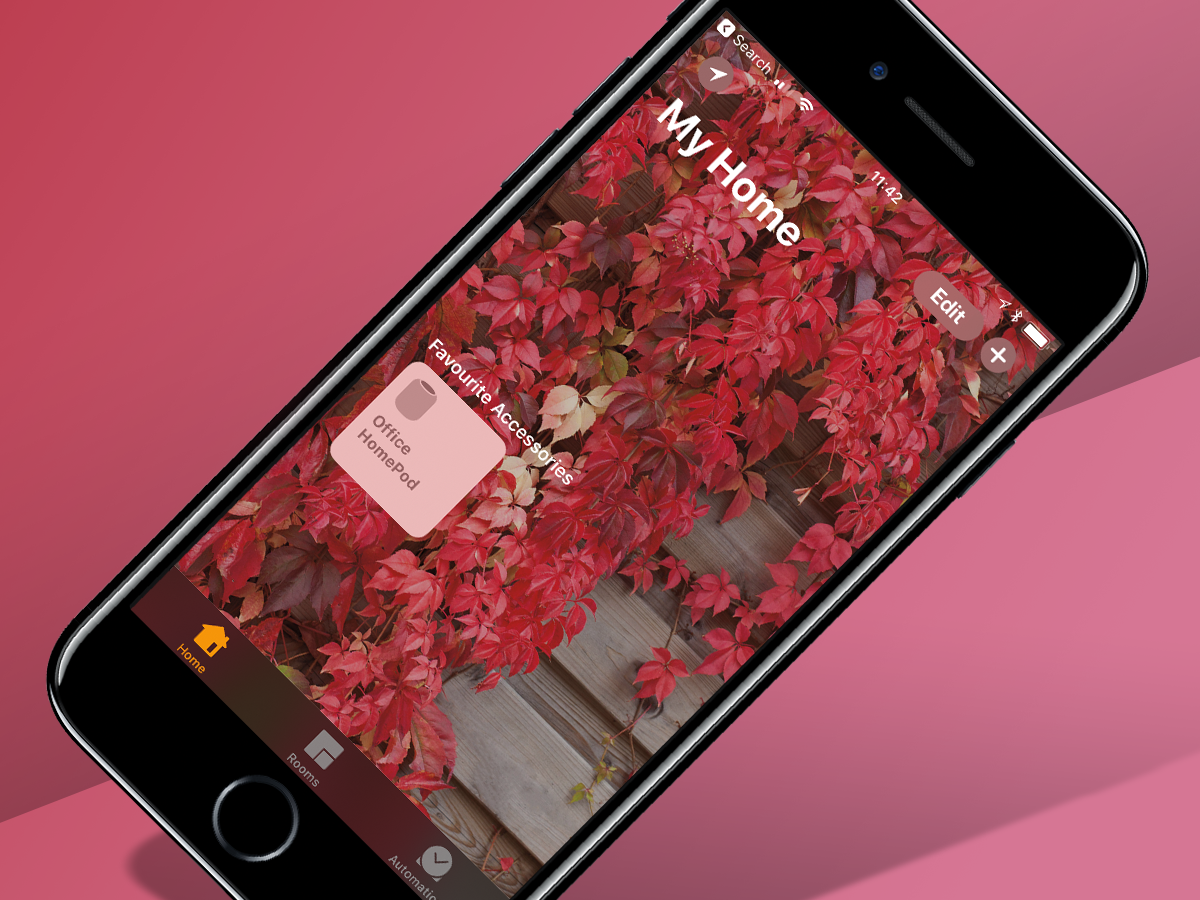
2. Bypass Siri
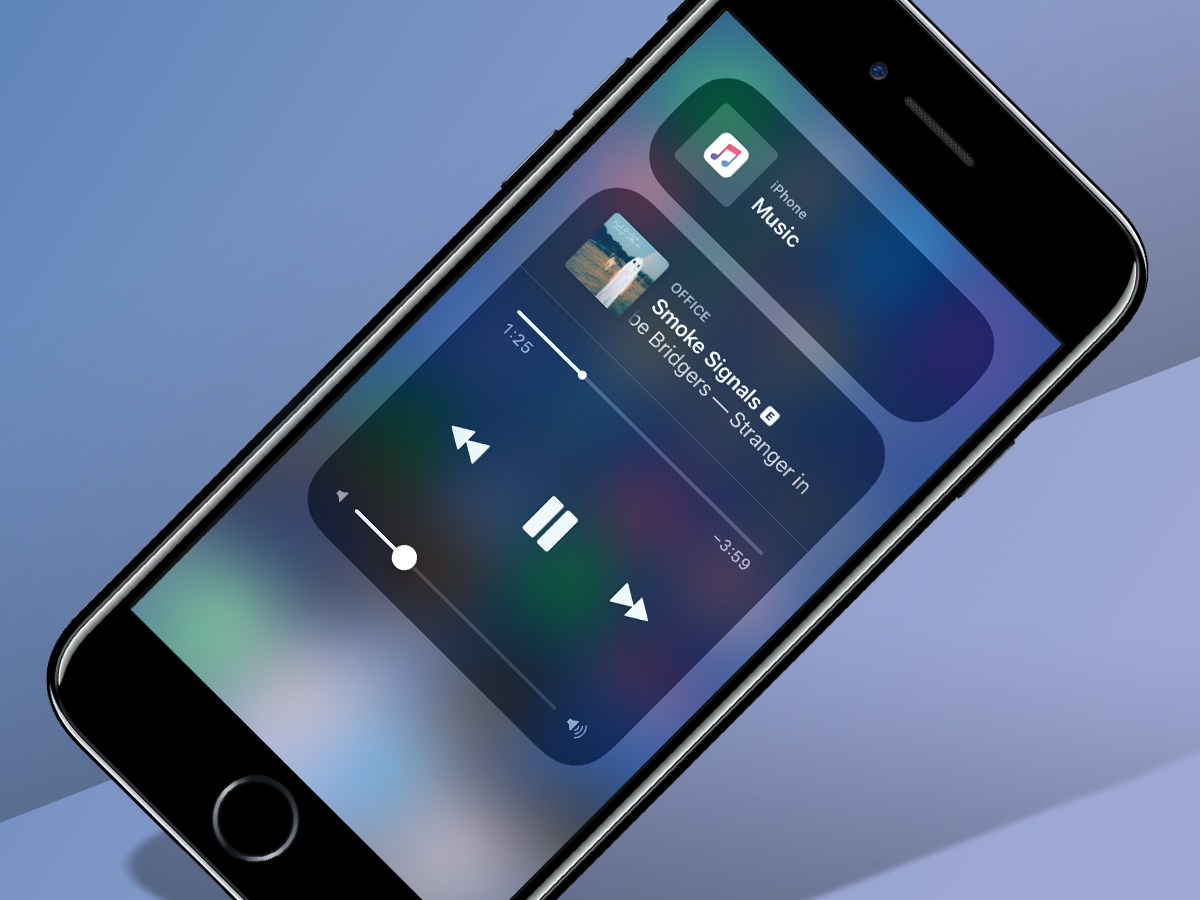
3. Keep things to yourself
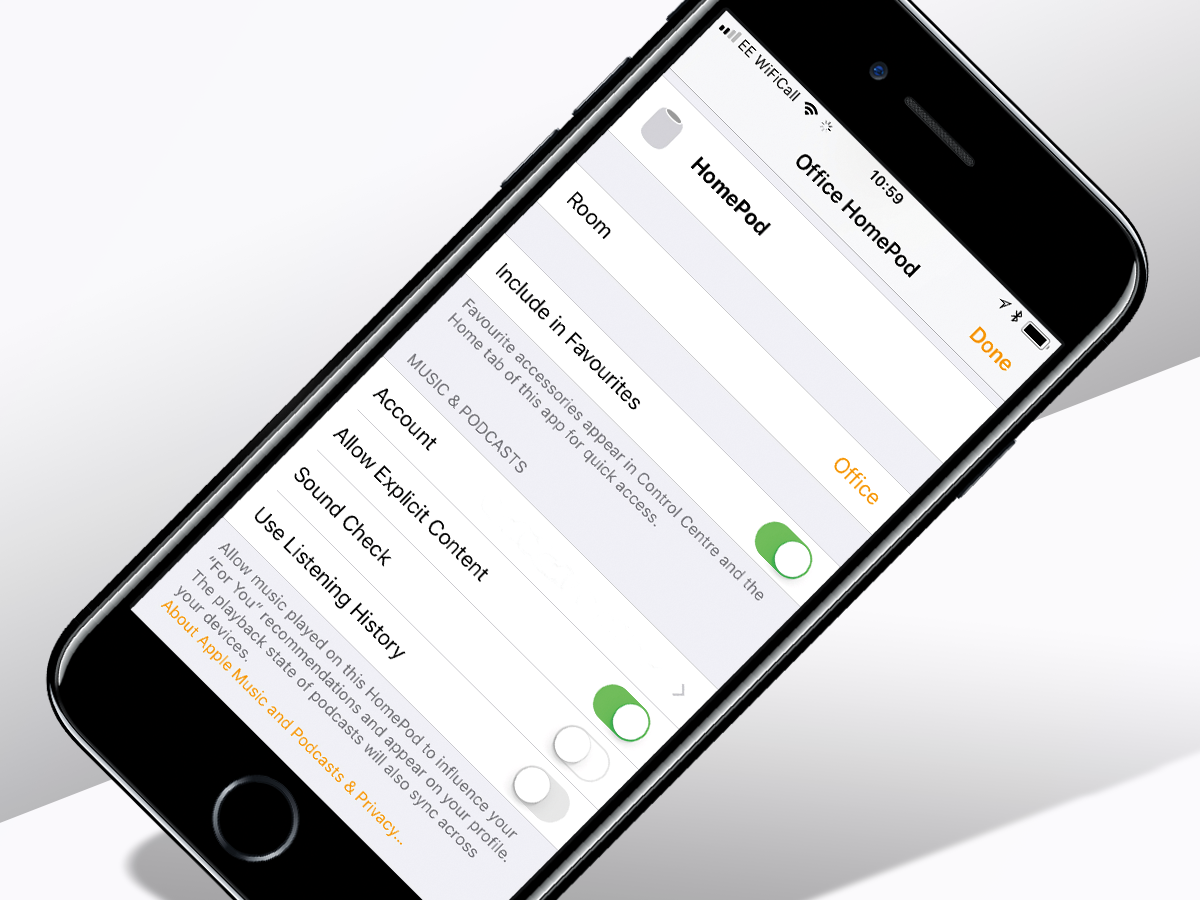
4. Tell swearing to **** off
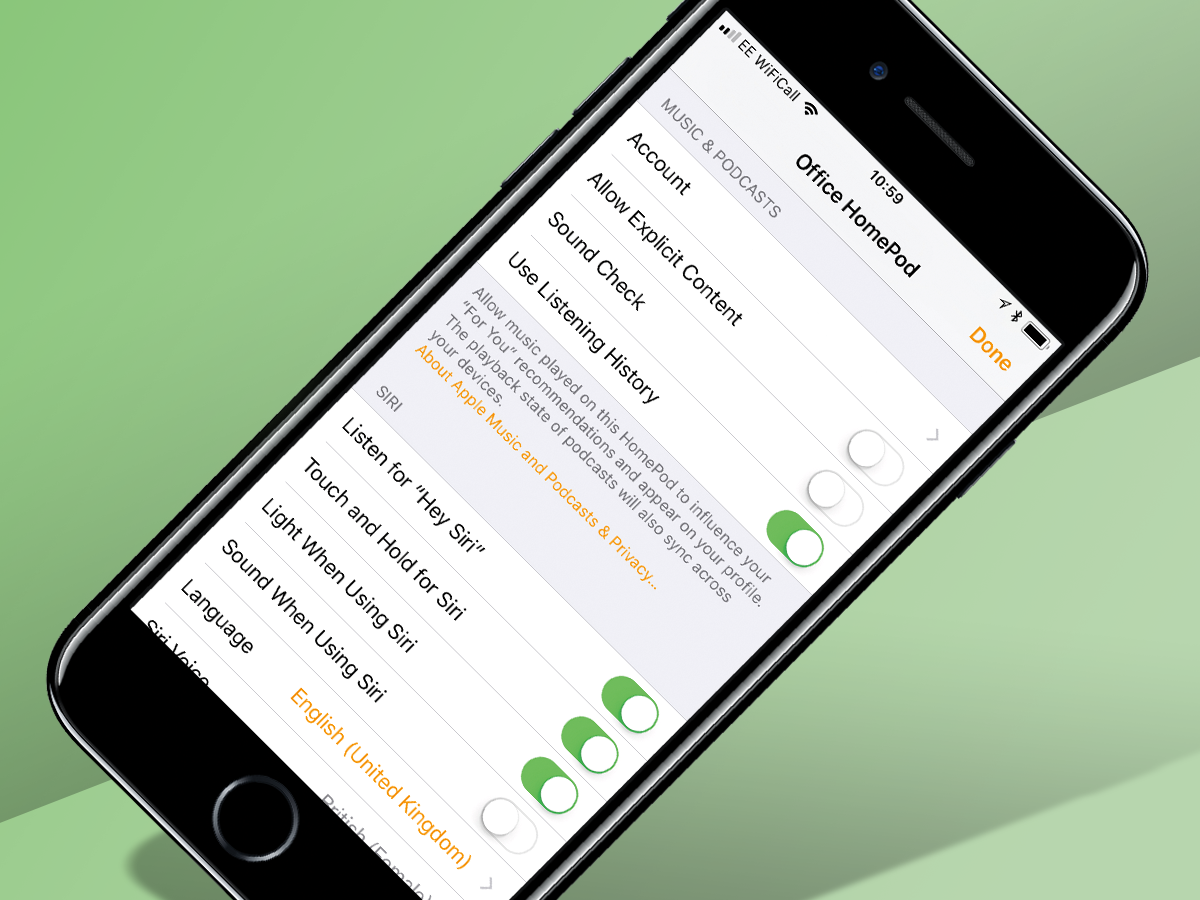
5. Make it a HomePodcast
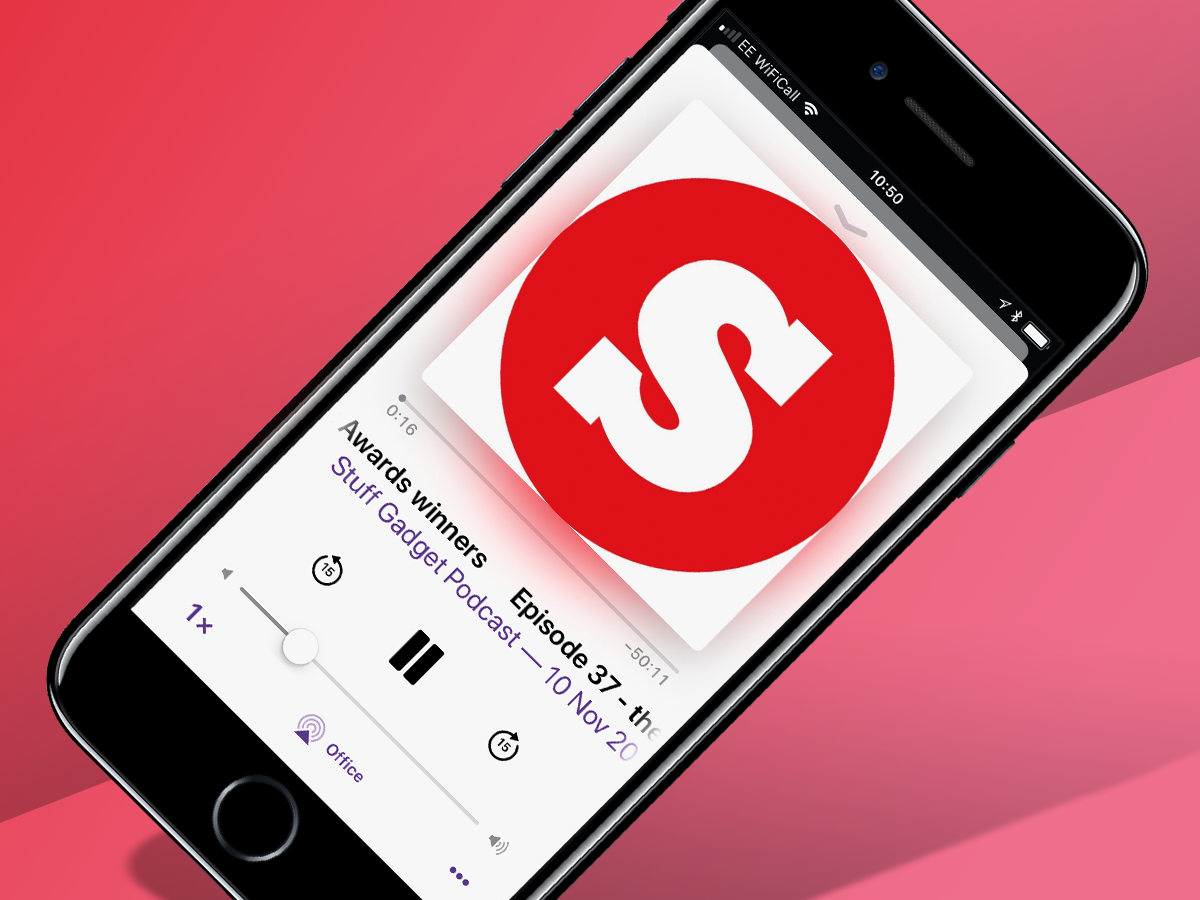
6. Double up
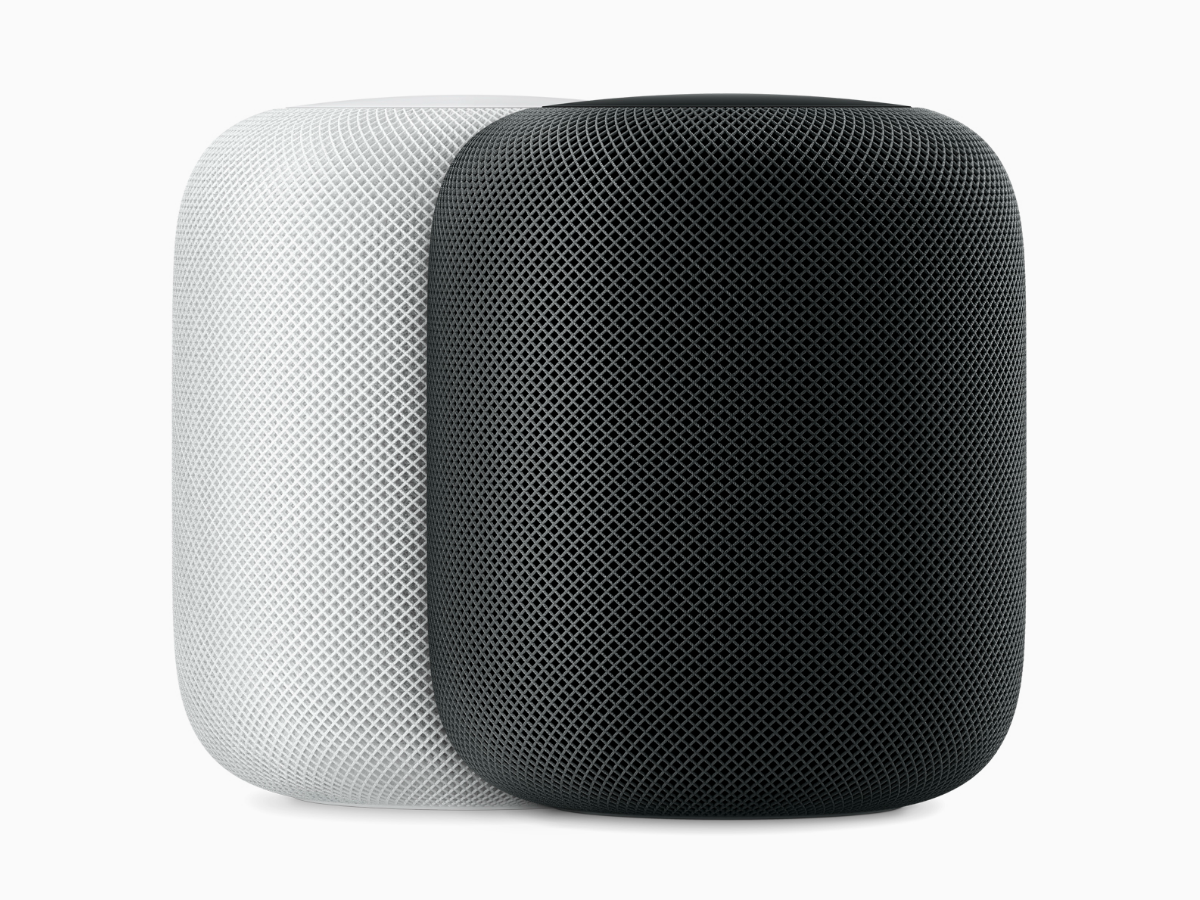
Sure, it’s an expensive way to get stereo sound, but if you sleep on a bed of money, the release of AirPlay 2 means you can now pair up two HomePods.
As long as you have two in close proximity to each other and both are connected to the Home app on your iThing, it’ll ask if you want to create a stereo pair. And it’s worth it, because two most certainly sounds even better than one.
7. Go multiroom
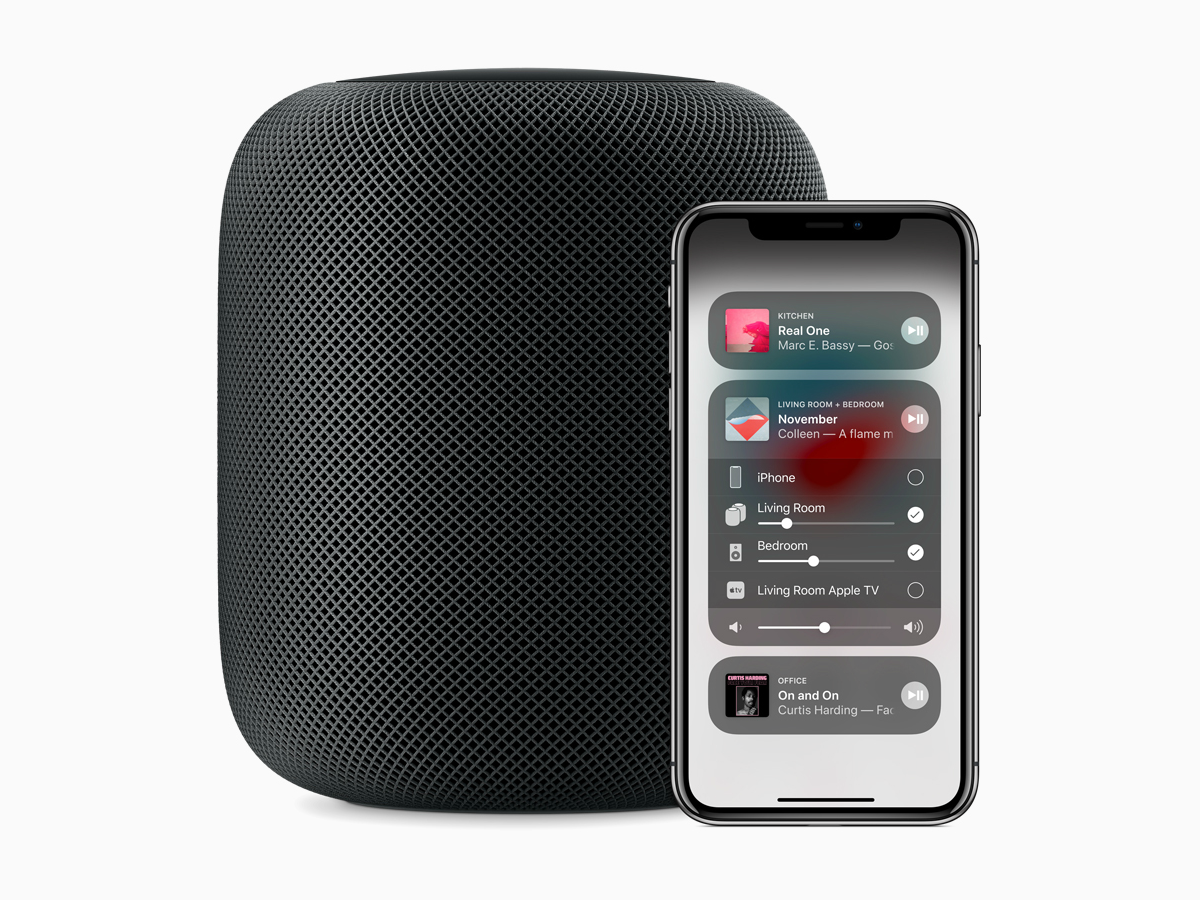
If you’d rather keep your multiple HomePods separate, iOS 12 means they can now be used as a proper Sonos-style multiroom system.
Each HomePod you setup has a room name allocated to it, so all you need to do is say: “Hey Siri, move this song to the kitchen” or “Play this song everywhere” and you can have music wherever you go. You can also have different songs playing in different rooms and control the volume independently.
Musical bonuses
8. Make a wall of sound

9. Under the covers
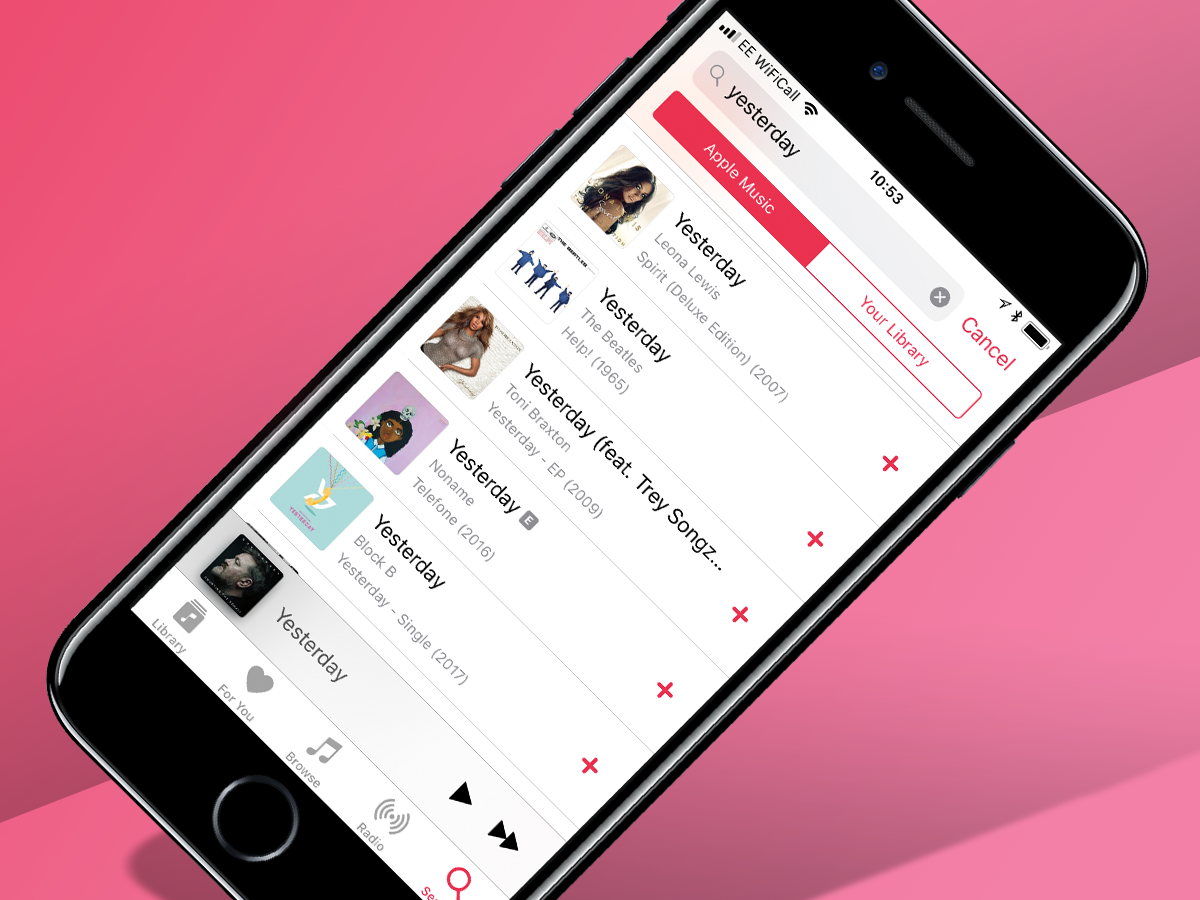
10. Soothe the move from Spotify
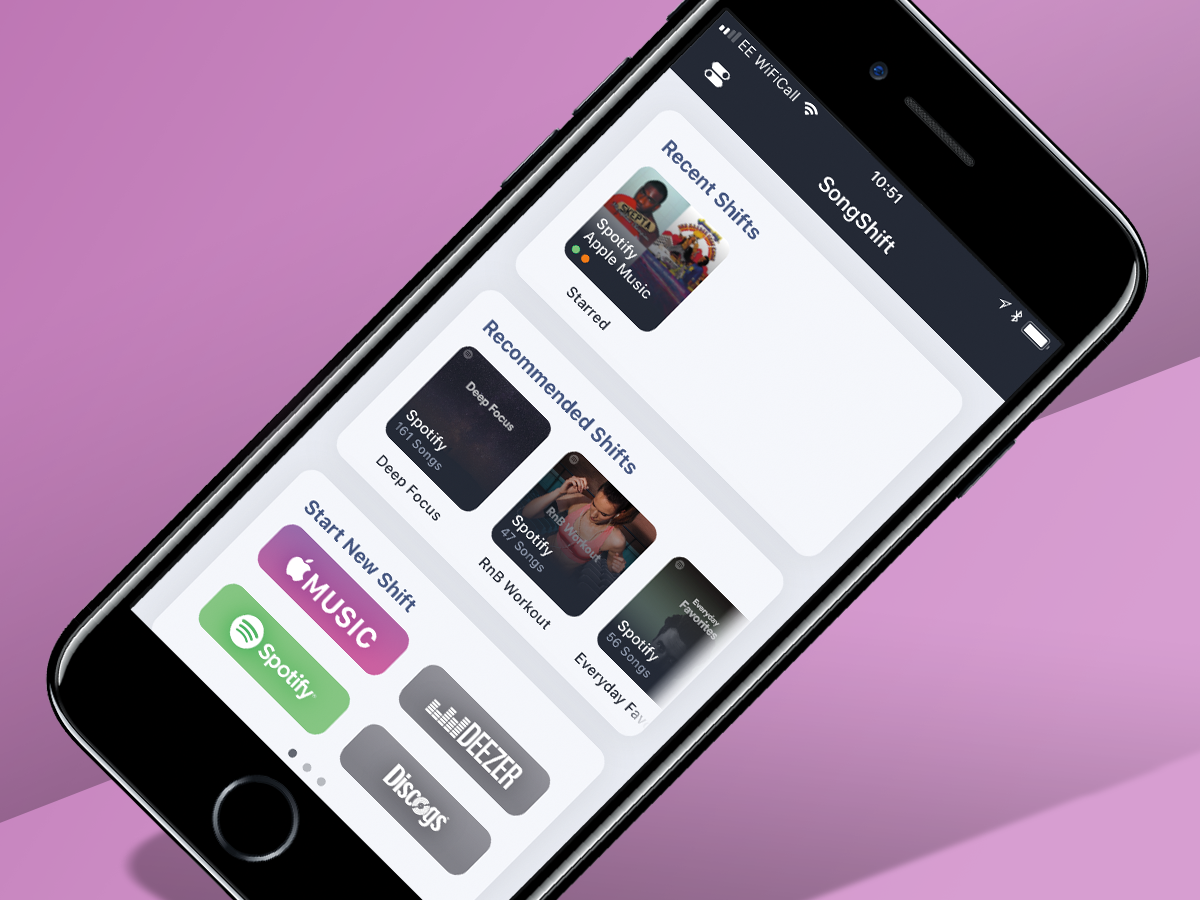
To get the best out of your HomePod you’re going to need an Apple Music subscription. If you’re a former Spotify user, starting anew is going to take some getting used to, but there are ways to make the move as smooth as possible. For starters, you can transfer your playlists using an app such as Houdini (£2.99) or Songshift (£free).
The latter also has a £3.99 Pro version that keeps all your playlists synced across services. Apple Music doesn’t have a direct equivalent of Discover Weekly but there is a Best of the Week playlist, which is more like Spotify’s Release Radar. Still, it might just contain your new favourite band.
11. Or don’t leave at all
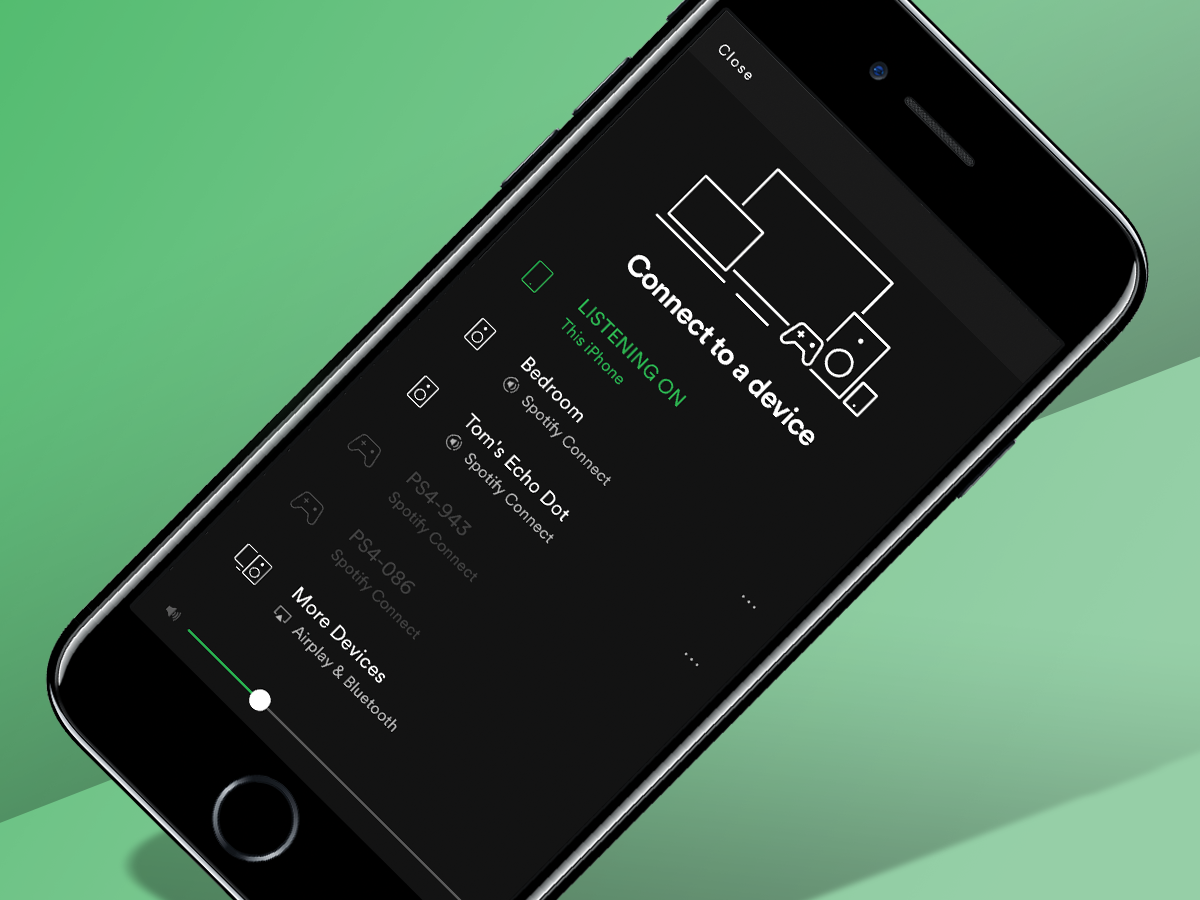
In our review of the HomePod we criticised its lack of support for anything but Apple Music – but there is an emergency workaround.
Open the Spotify app on your phone, play a song and hit the bit that says Devices Available at the bottom of the screen. Scroll down to where it says More Devices and use that menu to select the HomePod. You can do the same with any app that supports AirPlay.
Once this is done and you’ve got it singing from Spotify’s song sheet you can use Siri to play, pause, skip tracks and change the volume, you just can’t make specific song requests like you can when using Apple Music.
12. Mash up your genres
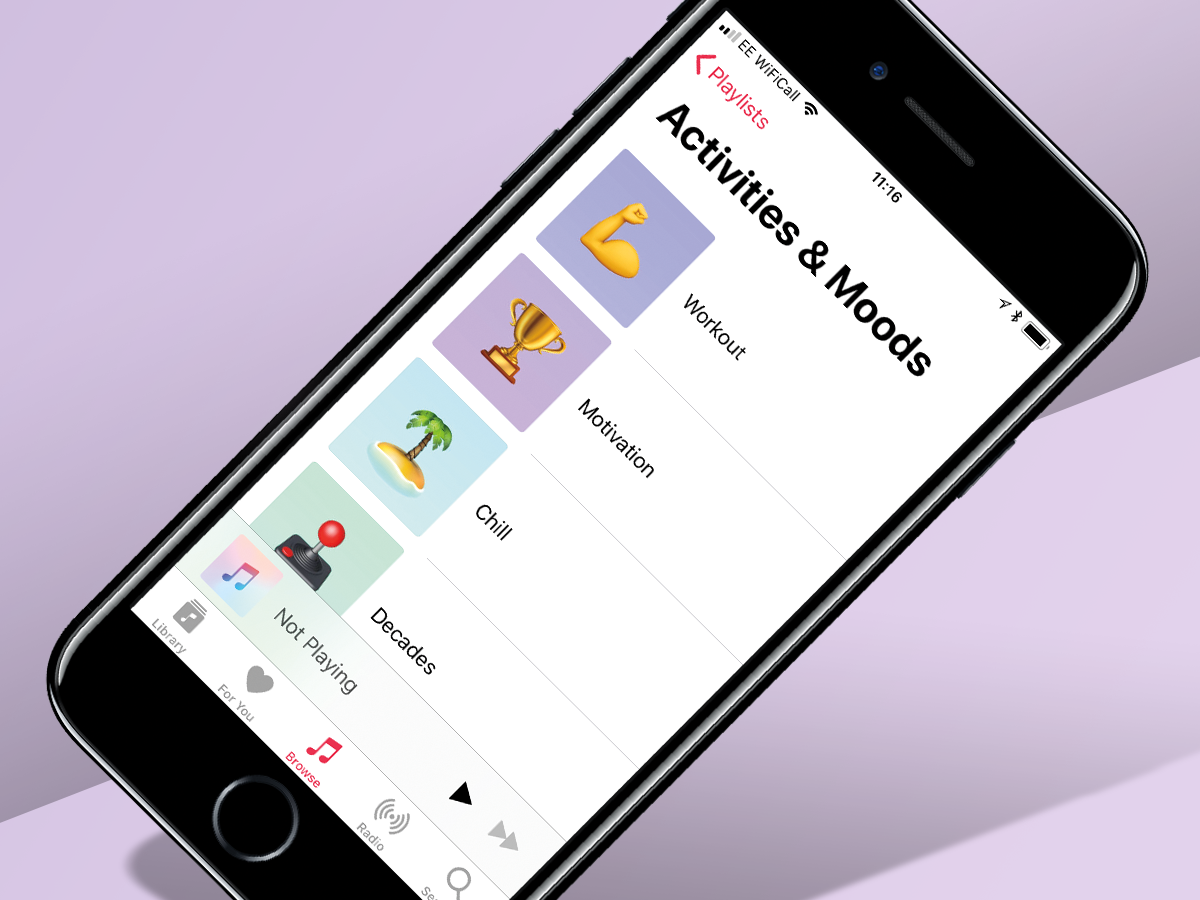
13. Teach Siri your tastes
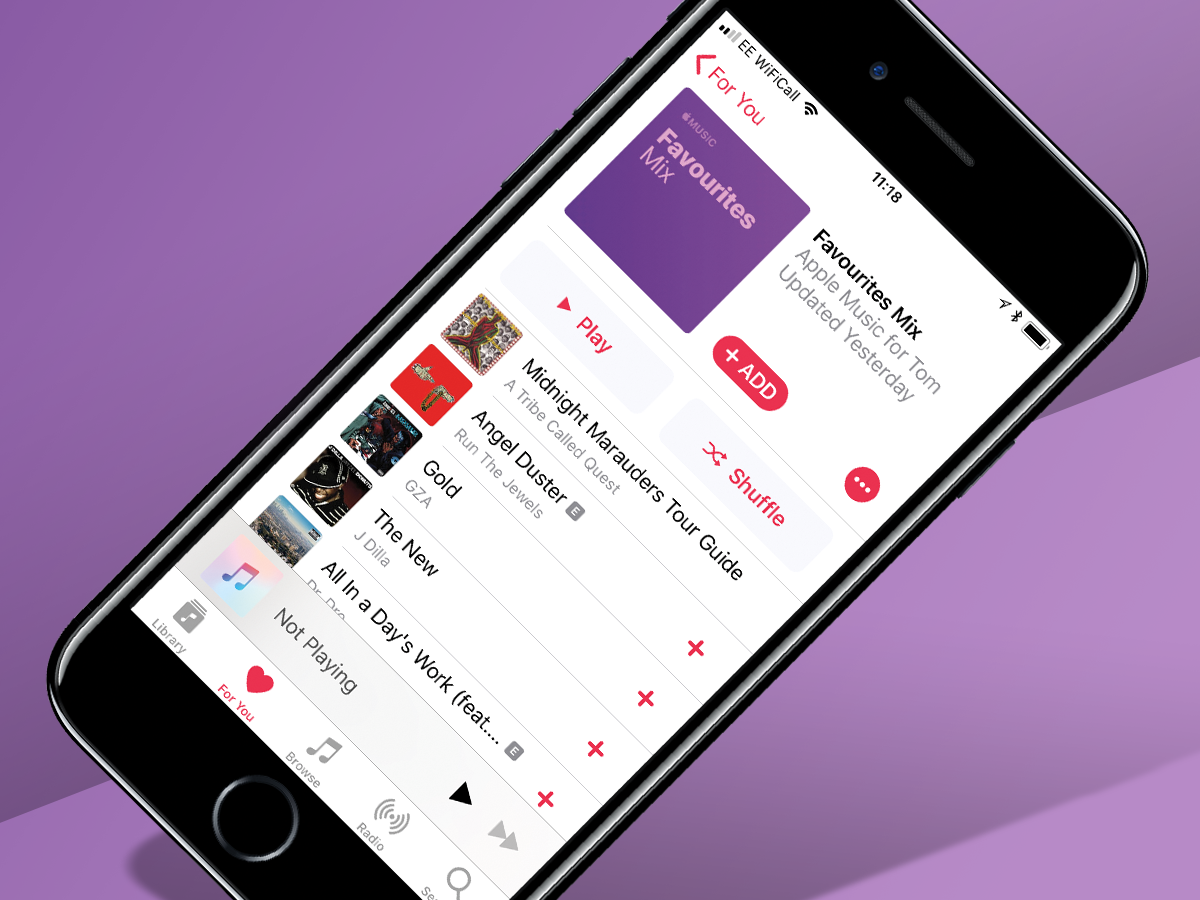
14. Do you know the one that goes…
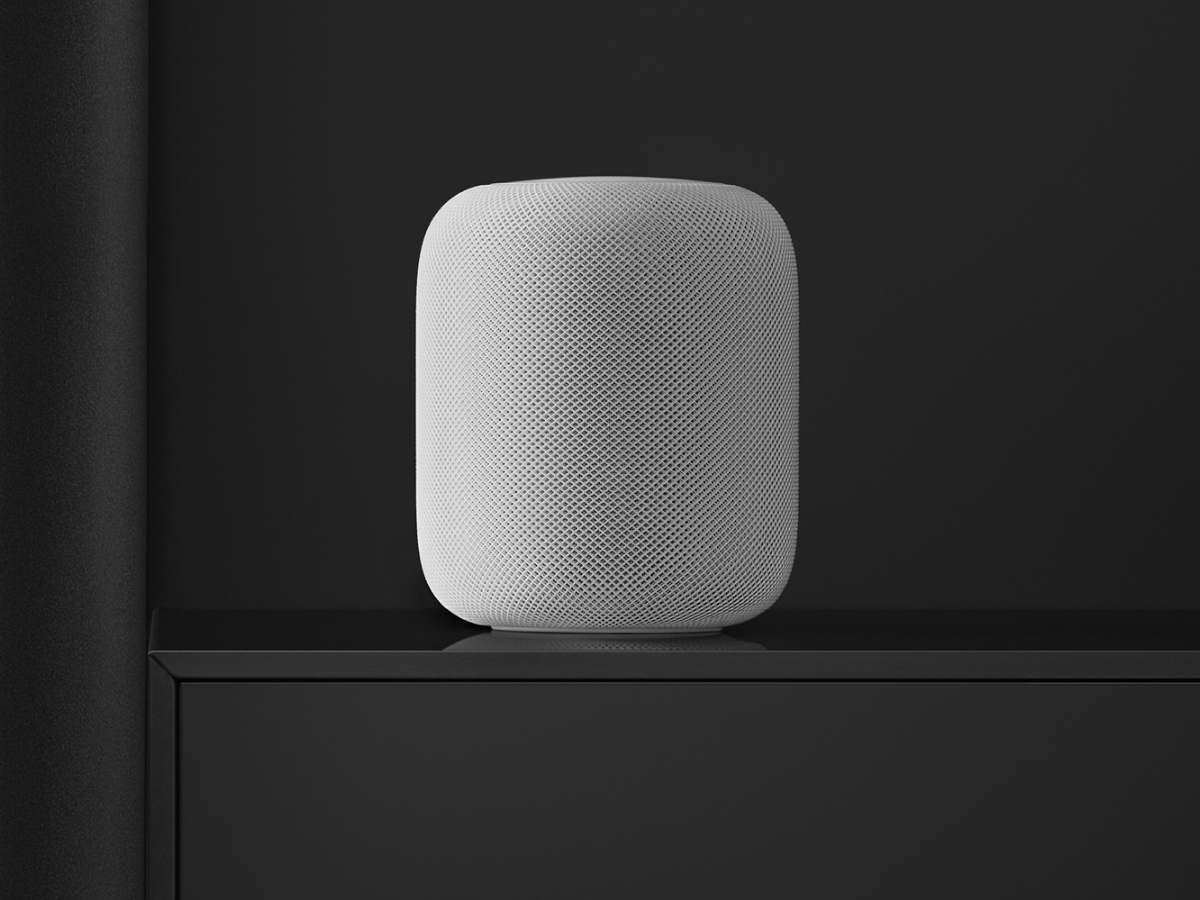
Know the words but not the name of the song? Just ask Siri to “Play the song that goes…”, recite the lyrics and the HomePod will dig through its lyric books looking for the tune you’re after.
Its hit rate is impressively high, correctly identifying everything from This Charming Man to Katy Perry’s Firework, although “Give me a Leonard Cohen afterworld” played The Future by the man himself rather than Nirvana’s Pennyroyal Tea. Oh, and don’t try singing the words instead, failure to recognise your warbling is only likely to offend.
15. Let your friends DJ
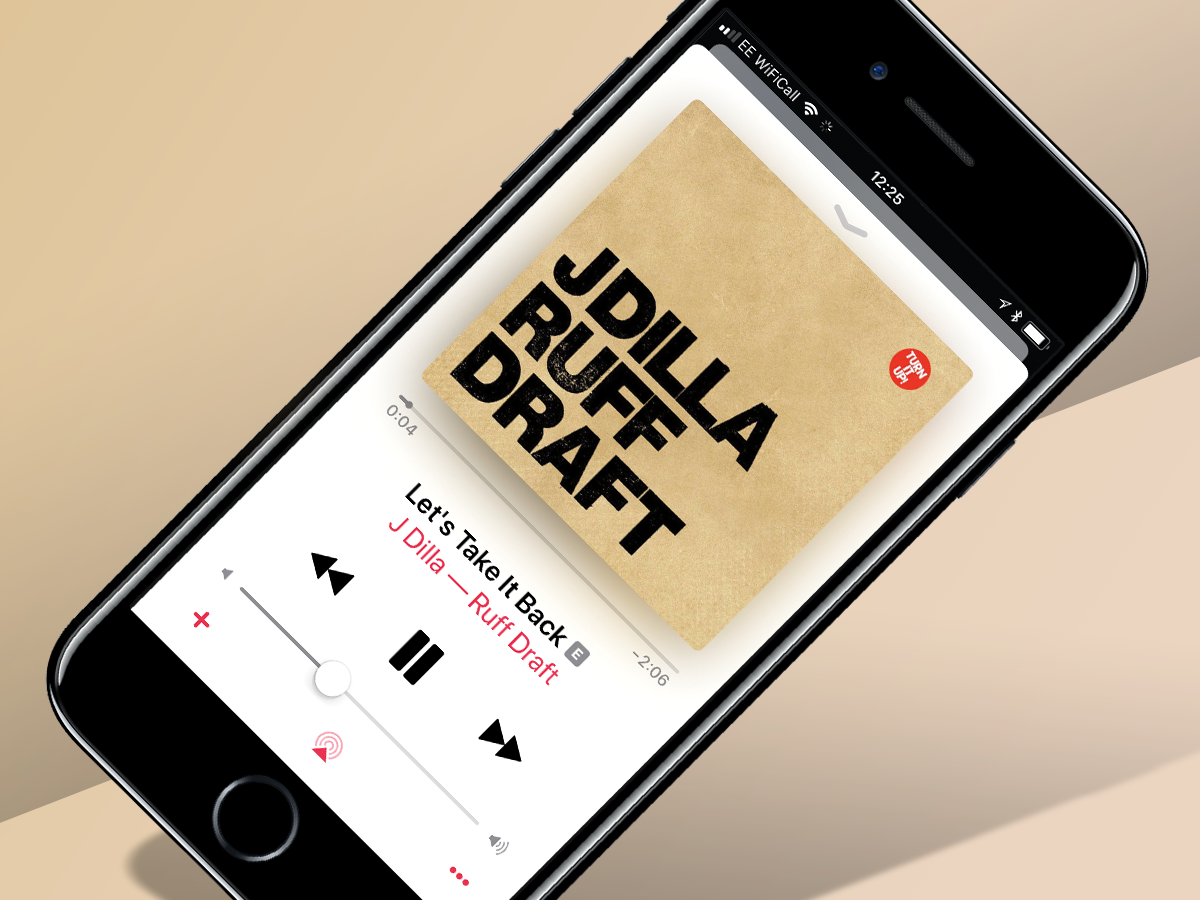
16. Mic up your Mac
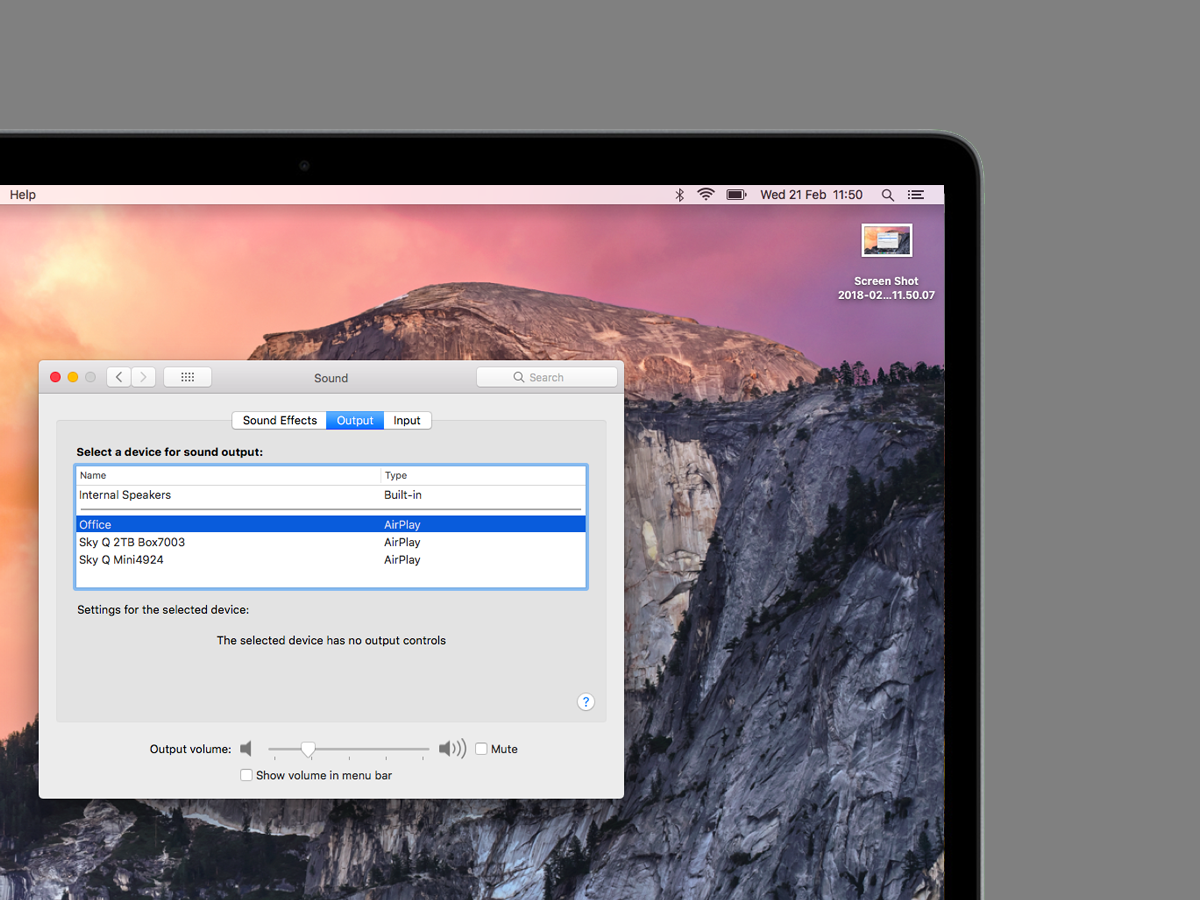
Personal assistance
17. Brush up on your trivia
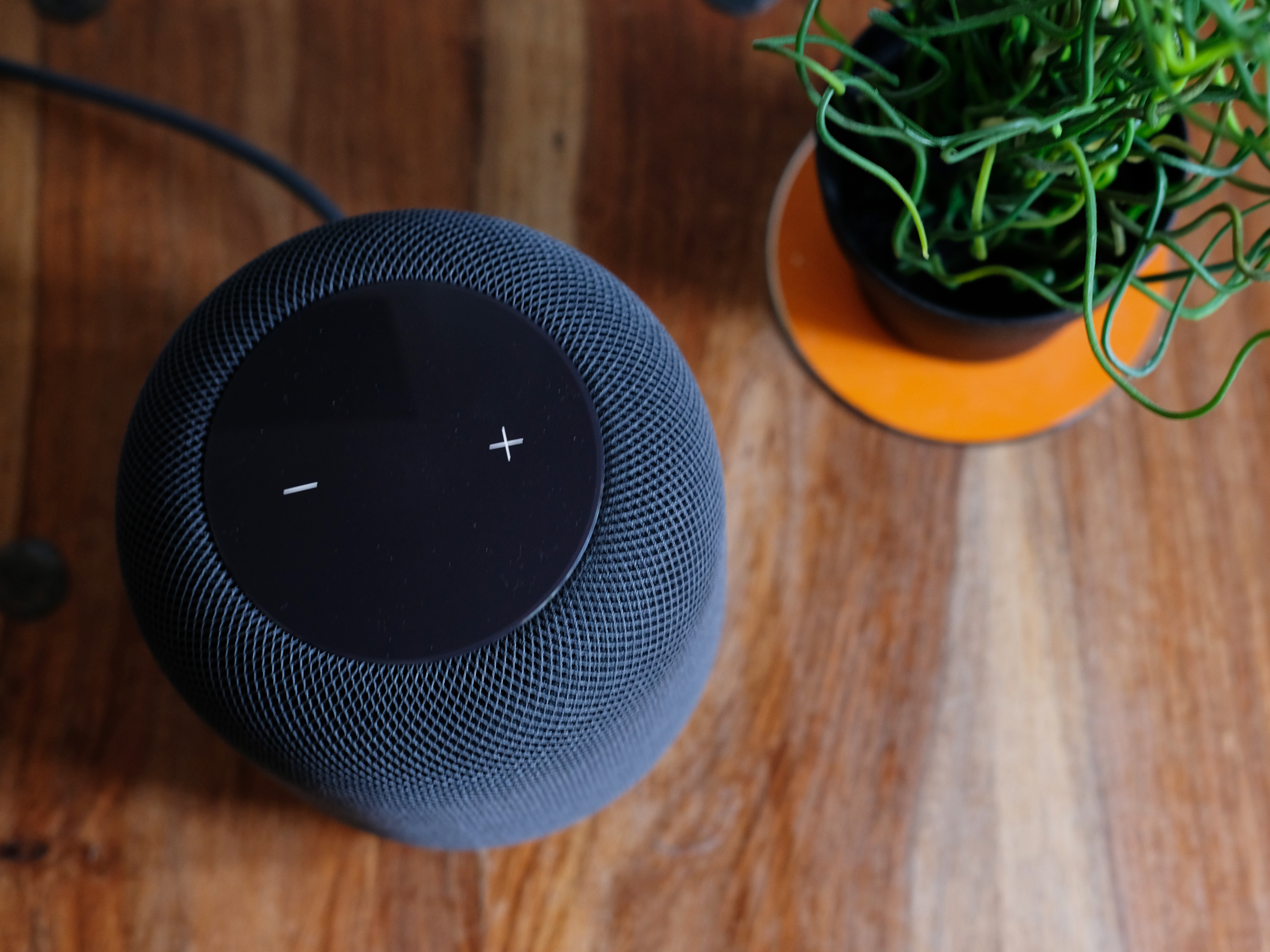
18. Note to self…

19. Take a rain check

20. “Siri, phone home”
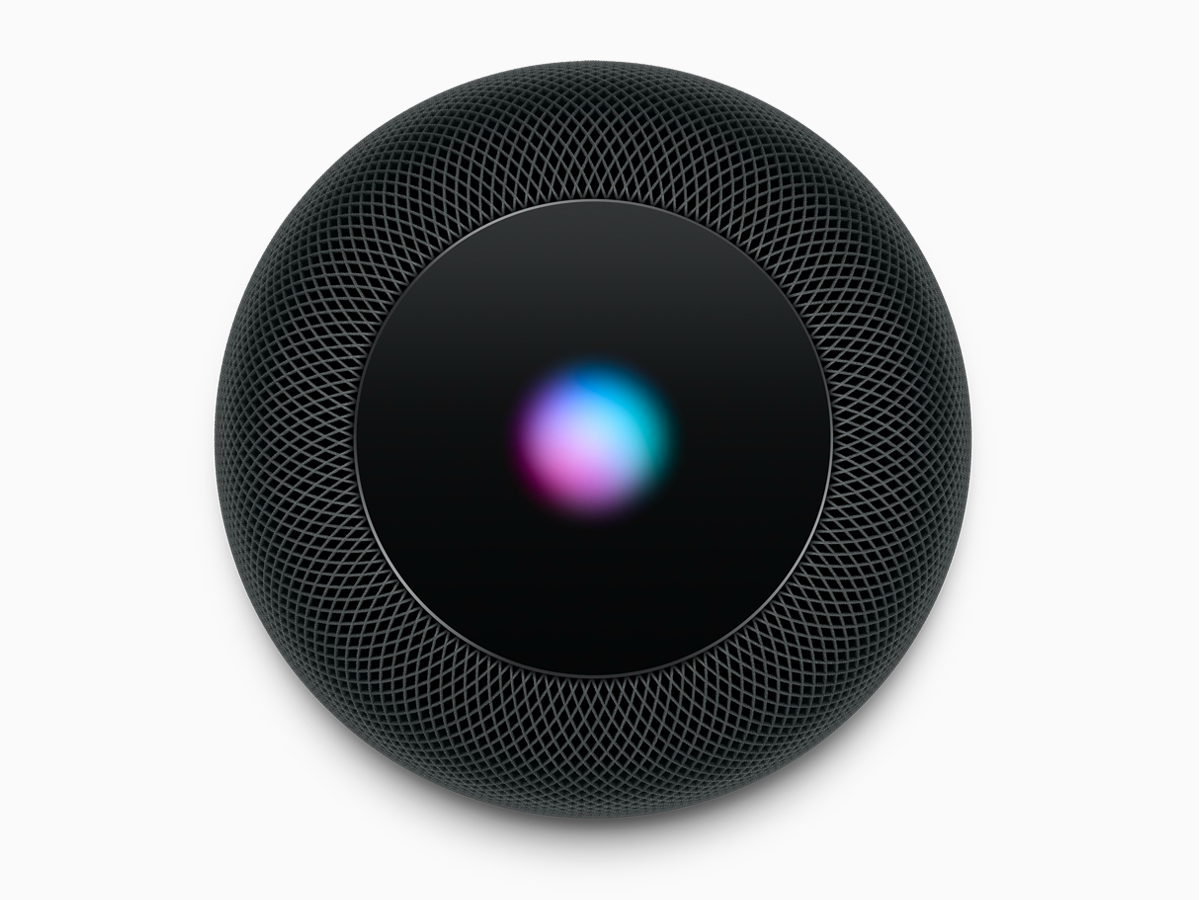
Your HomePod has always been able to send texts and WhatsApp messages but now it can make and receive calls too. When your phone rings, just say: “Hey Siri, answer that call” and it’ll route the audio through the HomePod, using its built-in microphones to relay your side of the convo. If you want to make one, just tell Siri to “Call Ainsley” or whoever you want to speak to.
Got nobody to talk to? Say “Play my voicemails” and Siri will play any new ones. If there aren’t any, you can listen to oldies instead, but you’d have to be really bored to do that.
21. Where did I leave my phone?
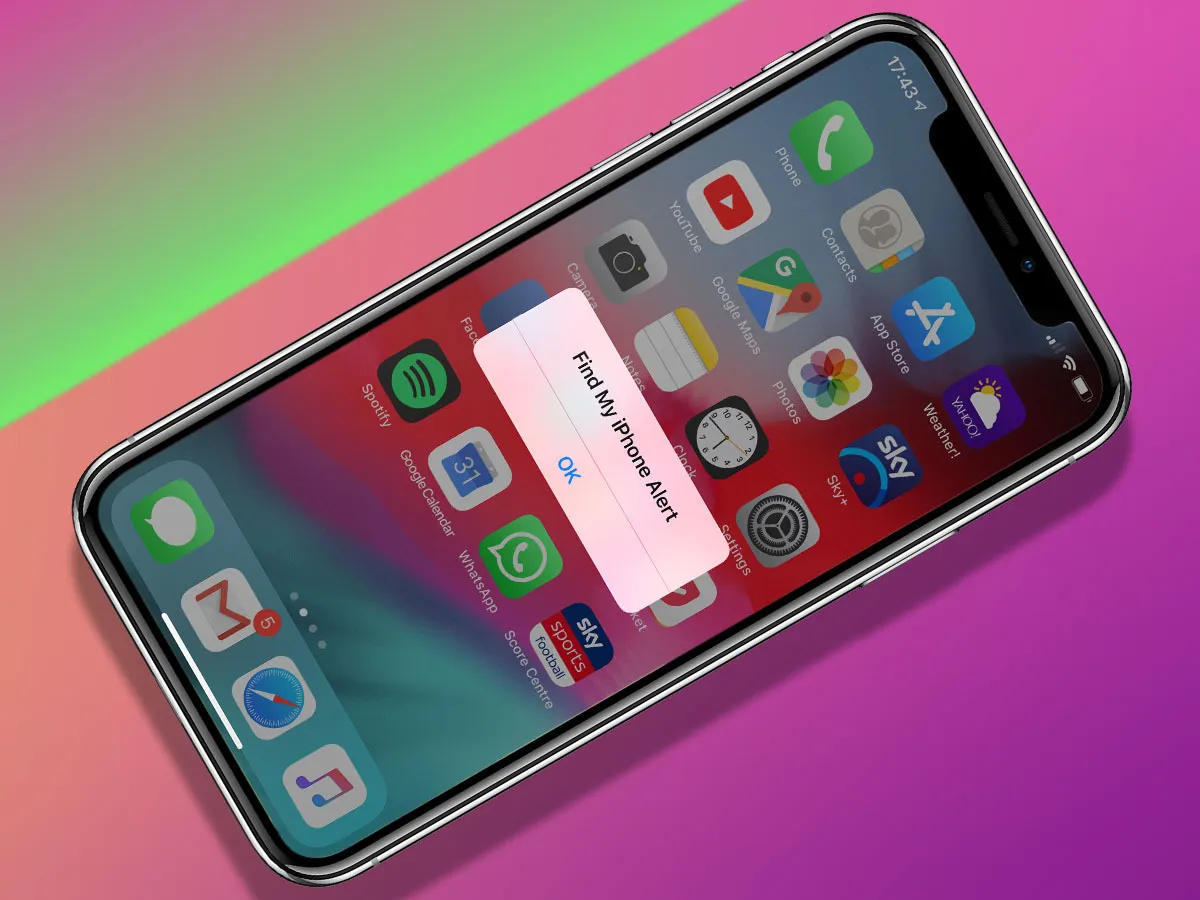
Apple’s Find My iPhone can be a lifesaver if your blower goes missing but if you just put it down at home and can’t remember where you left it, you can use your HomePod to help you find it.
Just say “Hey Siri, find my iPhone” and the HomePod will send an SOS call to your mislaid mobile, which will emit a distress signal to help you work out which sofa cushion it’s fallen behind. The real question is: why didn’t you just look there in the first place?
22. Multiply your timers
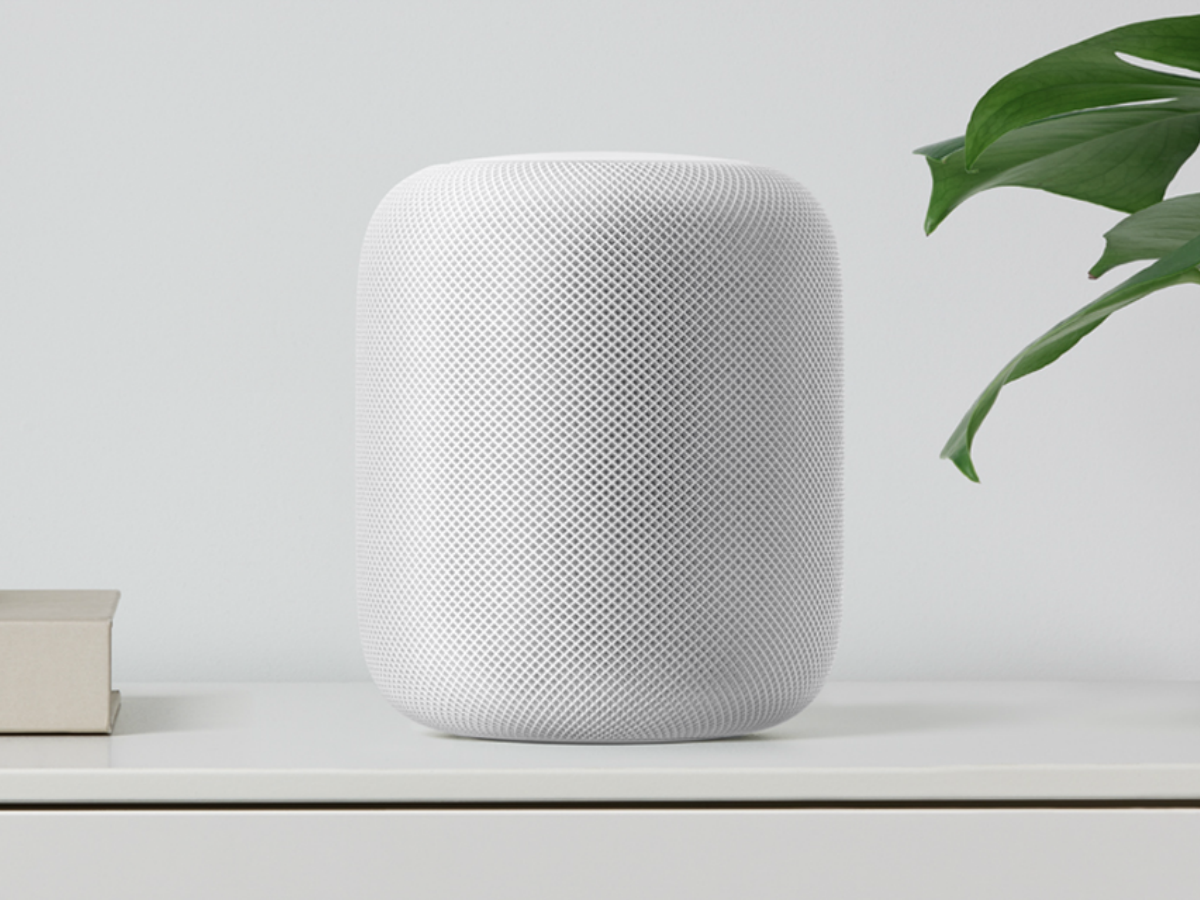
If you thought Amazon’s Echo was the most extravagant kitchen timer available, the HomePod can now cope with multiple countdowns, so using a £320 speaker to tell you when your oven chips are done surely has to take that honour.
There doesn’t seem to be a limit, so even the most bountiful banquet can be prepared using the HomePod to keep track of cooking times. Just try to remember which one’s for the sausage rolls and which is for the mini samosas, OK?
23. Take a Shortcut to Siri
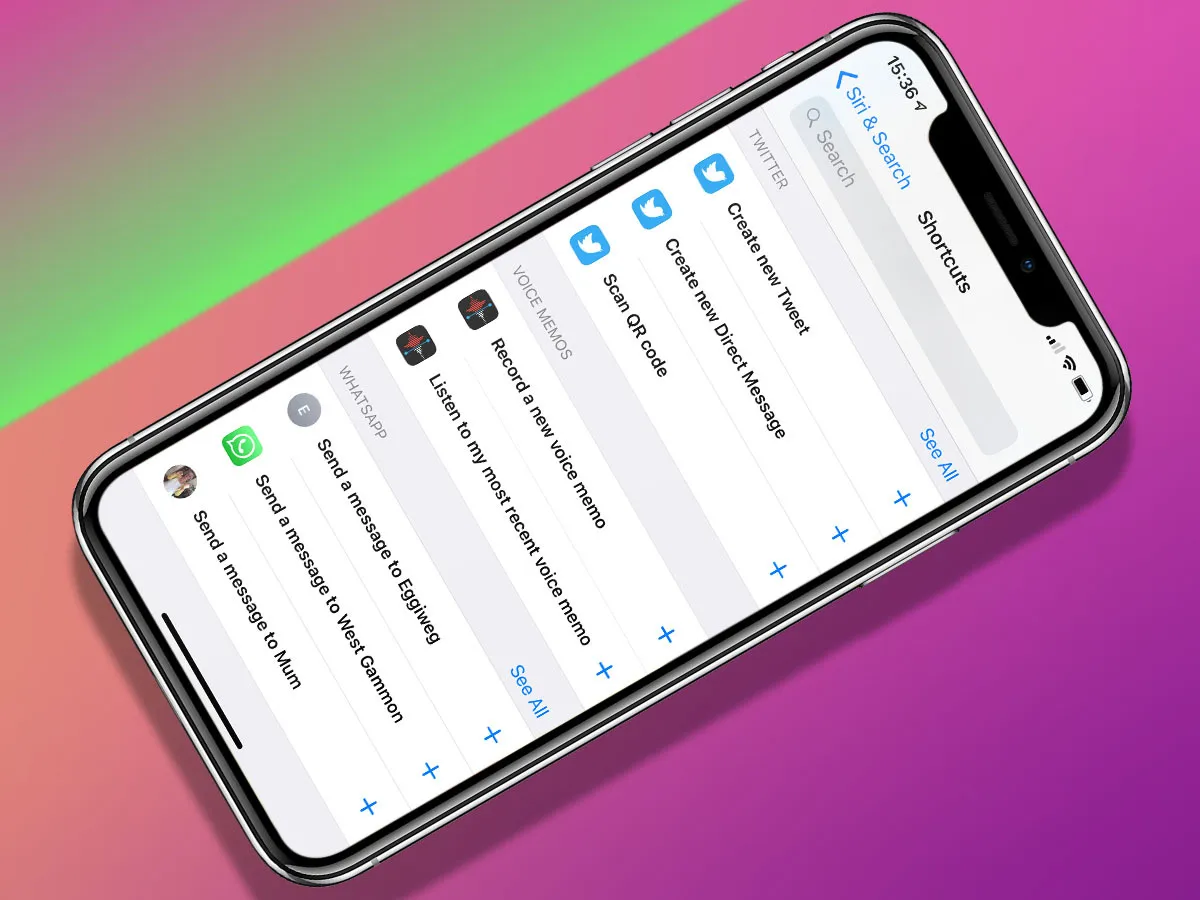
The HomePod is excellent when it comes to playing music, but compared to other smart speakers its IQ rating is a few points lower.
Support for Siri shortcuts might help to change that slightly, meaning you can use your phone to record particular phrases that’ll trigger very specific actions every time you utter them to Apple’s voice assistant. You’re basically teaching an old dog new tricks, but being able to activate them via your HomePod should make using them second nature.
Smart home helpers
24. Set the Scenes
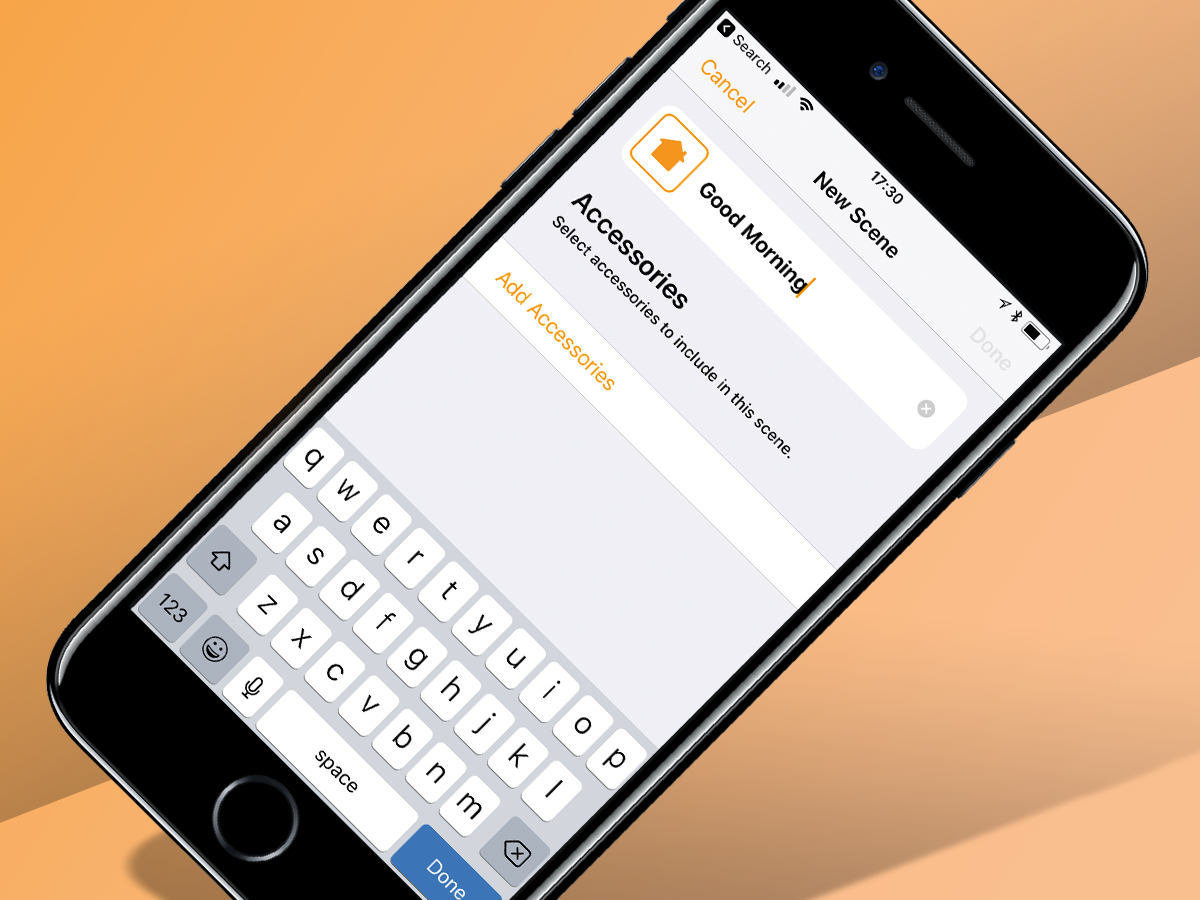
25. Supercharge your Apple TV

26. Move your music
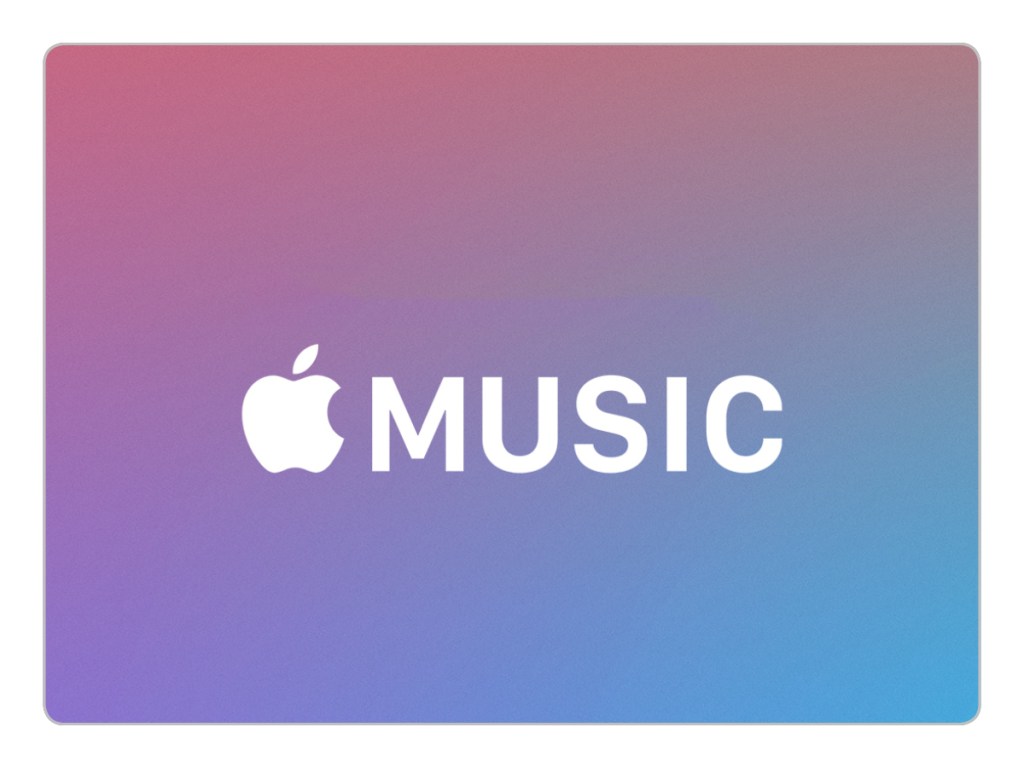
If you’ve got multiple HomePods, you can ask Siri to shift your music from one Apple speaker to another. Saying something like “Hey Siri, move the music to the lounge speaker” will stop playing it in the room you’re in, while you glide into the next room while your music effortlessly continues playing. You can also transfer music from your iPhone to your HomePod by going to Settings, General, AirPlay & Handoff, and toggle Transfer to HomePod. Then it’s just a case of playing something on your phone, and holding it near the top of your HomePod to transfer it over.
27. Safety alerts
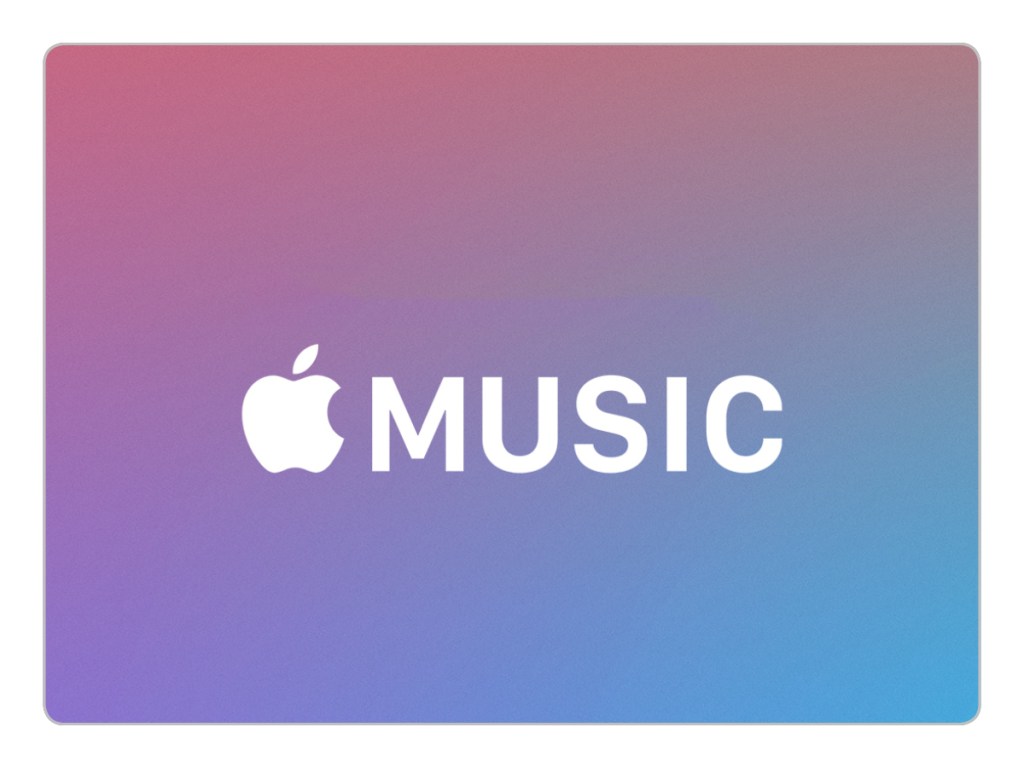
If you’ve got multiple HomePods, you can ask Siri to shift your music from one Apple speaker to another. Saying something like “Hey Siri, move the music to the lounge speaker” will stop playing it in the room you’re in, and pick it up exactly where it left off in your destination of choice.



