21 of the best Sonos tips and tricks to unleash your audio setup
Feast your ears on these expert hacks

Looking for the best Sonos tips and tricks? We don’t blame you. For many gadget lovers, Sonos is the gold standard for wireless, whole-home sound systems. It’s been bossing the multi-room audio space for years, more recently adding premium soundbars and Bluetooth speakers to its bag of tricks – and boy, the Sonos ecosystem has more easter eggs up its sleeve than Tesco in April.
From little-known settings to secret features, clever hacks, and how to use Sonos better in general, follow our guide below to make the most of your multi-room system. Whether your musical tastes run to pirate metal, vaporwave, German reggae, or all of the above – here are some incredible Sonos tips and tricks we think you should know about.
These are the best Sonos tips and tricks
1. Control it without unlocking your iPhone

A recent Sonos update frees up its controls to make the system feel more like a normal media app, rather than the streamer equivalent of a moody starlet. Even with an iPhone, you can control your Sonos speakers right from your lock screen, at long last.
When a speaker is being used, these playback controls will just appear on your lock screen automatically. You get the same control with an Android device too, as well as widget controls if that’s what you prefer.
- Related: the best cheap Bluetooth speakers
2. Skip tracks on your smartwatch
Sonos is a tight, picky system – you can’t just plug in whatever you like. However, it can be controlled from outside of the Sonos app.
Until recently you needed a third-party app for this along with a bit of hacking magic, but now there’s native support for control with an Android Wear watch or Apple Watch.
It’s part of the Sonos app itself, piggy-backing off your phone’s lock screen controls, letting you skip tracks directly from your wrist.
3. Use the sleep timer for bedtime listening
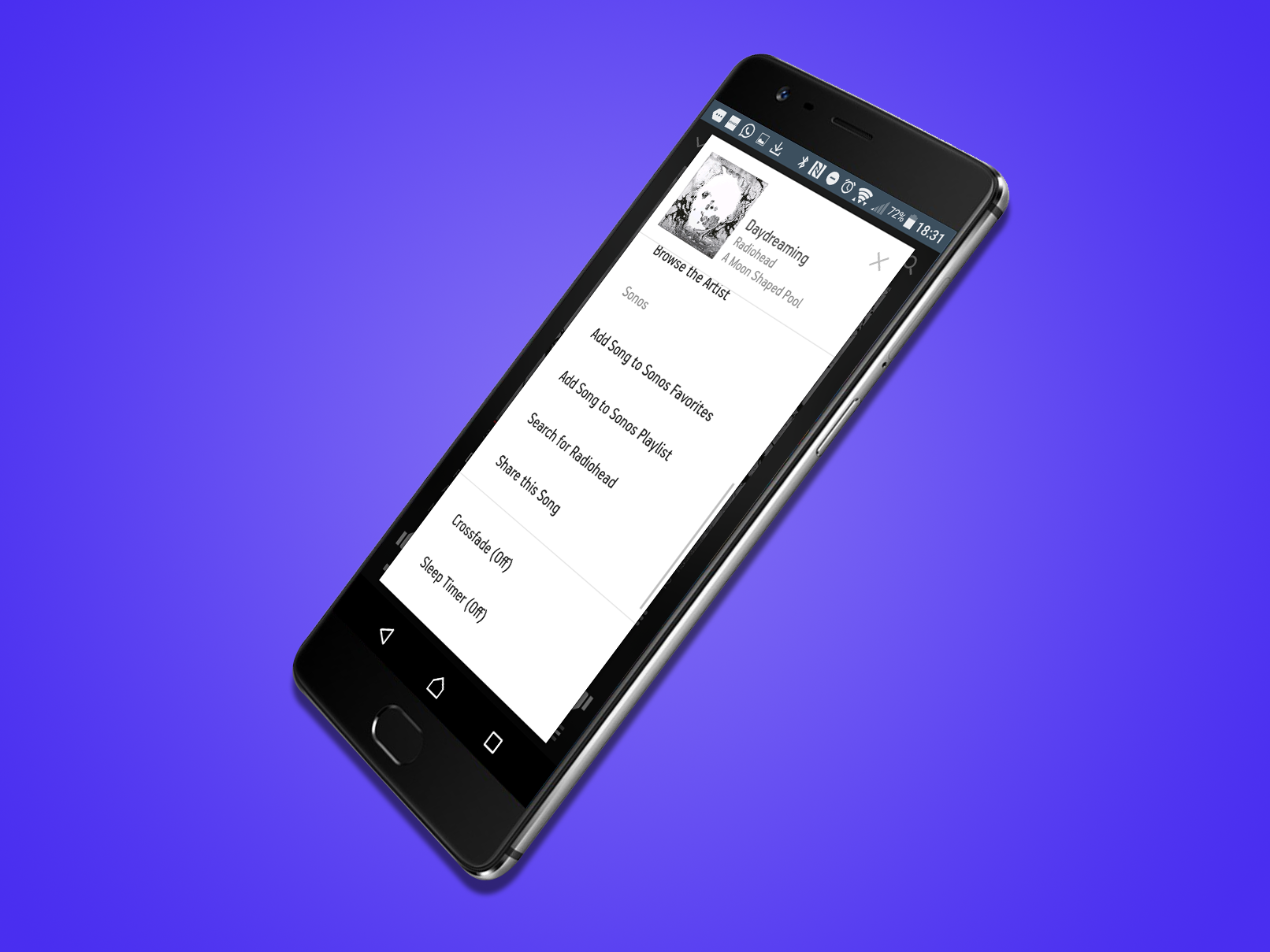
As speakers with no displays and almost no buttons, you might not think to put a Sonos on your bedside table. But they are ready for the job.
Head into the Sonos app’s settings menu and you can set an alarm, using your favourite music to wake you up from your sweet slumber. Fancy being rick rolled every morning? No problem.
There are also options for those who like to fall asleep to music. A ‘sleep’ mode, found in the Settings menu, lets you set the Sonos to automatically turn off after a certain period of time. Pro tip: an hour of Enya before bed. Can’t beat it.
4. Complete your surround sound setup
At first Sonos seemed like a totally non-friendly choice for home cinema fans. However, the Sonos Playbar and Playbase have changed all that.
Both can be upgraded to a full surround system with the help of a couple of friends too: a pair of Play:1s work brilliantly as rear surround speakers, but you can also use Play:3s or Play:5s for more welly.
Group them together in the app and they’ll provide a decent mini cinema experience. Add a wall-shaking Sonos SUB and you’ll have a flat-out great one.
5. Easily add another Sonos speaker

If you’ve got a shiny new Sonos speaker to add to your existing setup, you’ll be pleased to hear that the process is a breeze. The easiest way is to turn on Auto Discovery in the settings. Once that’s done, any new speakers that are detected will automatically pop up on your smartphone to say hello, after which you can begin the setup process. Handy eh?
If you want to go down a slightly more manual route, it’s a simple case of firing open the settings menu and selecting Add Product. It doesn’t get much simpler than that, making this one of the best Sonos tips and tricks around.
6. Customize the sound of your Sonos speakers
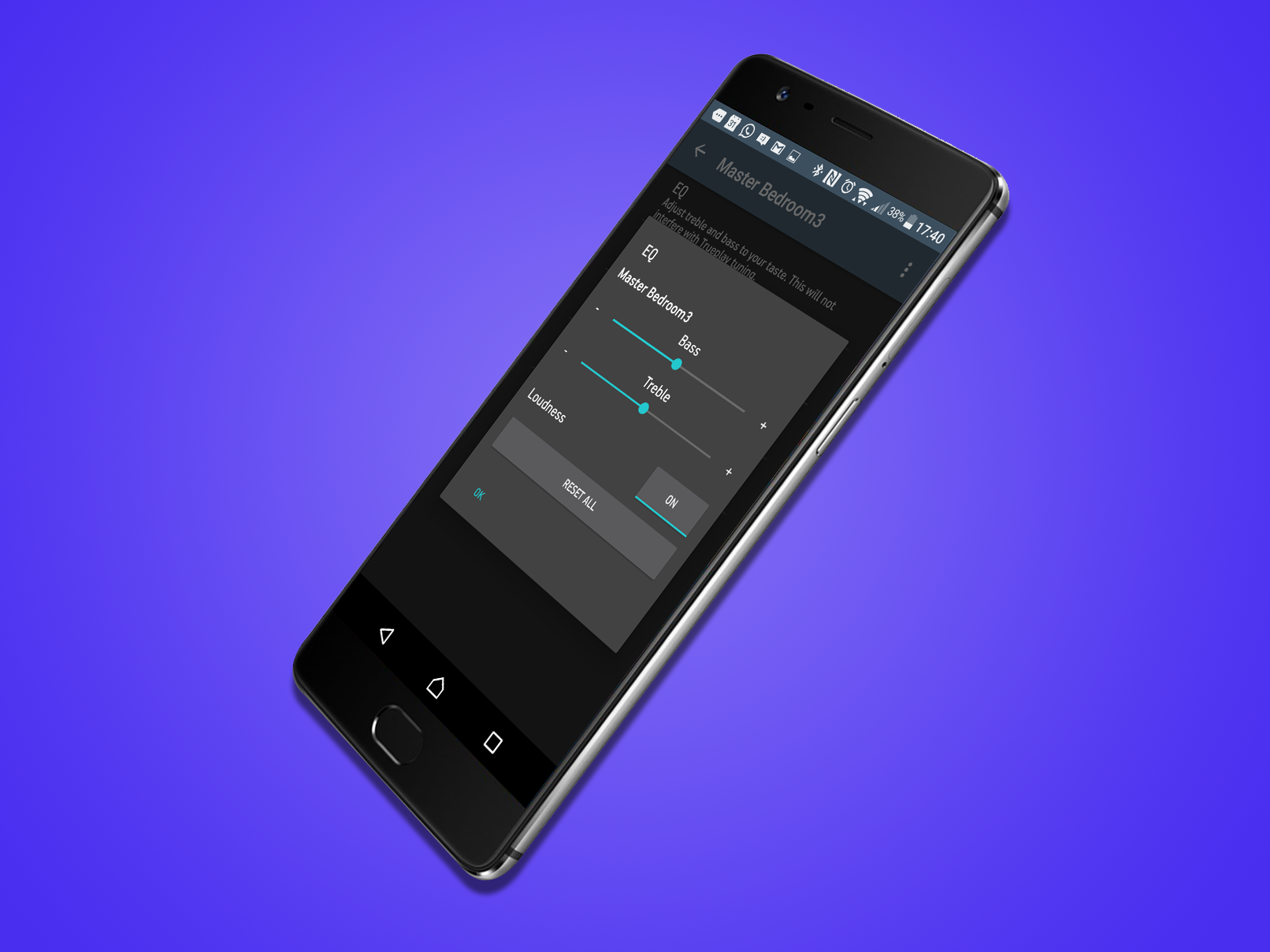
Sonos is a closed shop software-wise, but that doesn’t mean you can’t put your stamp on the sound.
Tap on the name of the speaker you want to tweak, then hit the Settings cog. In this menu you’ll find an option to EQ the sound, letting you increase and decrease the bass and treble to suit.
If you have a compatible Sonos speaker (like, for example, the Era 300), you can also use a feature called TruePlay, which automatically tweaks the sound to your room. It uses your iPhone or iPad’s in-built mic and blasts out sound waves at various frequencies to work out the perfect tonal balance you need in any particular room, based on the location of your Sonos device.
Unfortunately, this feature isn’t available on Android devices due to the variance in microphone hardware used across handsets. If you have a newer Sonos speaker like the Era 100 though, then Android users can use a Quick tuning feature that works in a similar way, though it’s less precise than the iOS device equivalent.
7. Turn out the lights
Don’t want a light flashing away while you’re trying to watch a movie or trying to sleep? Sonos speakers only have little LED light indicators, but you can still turn them off if you want some peace.
Go to the Room Settings Menu, tap Choose Room, then tap Choose Room and White Indicator Light. This toggles whether the main power LED is on or not.
8. Become a beta tester
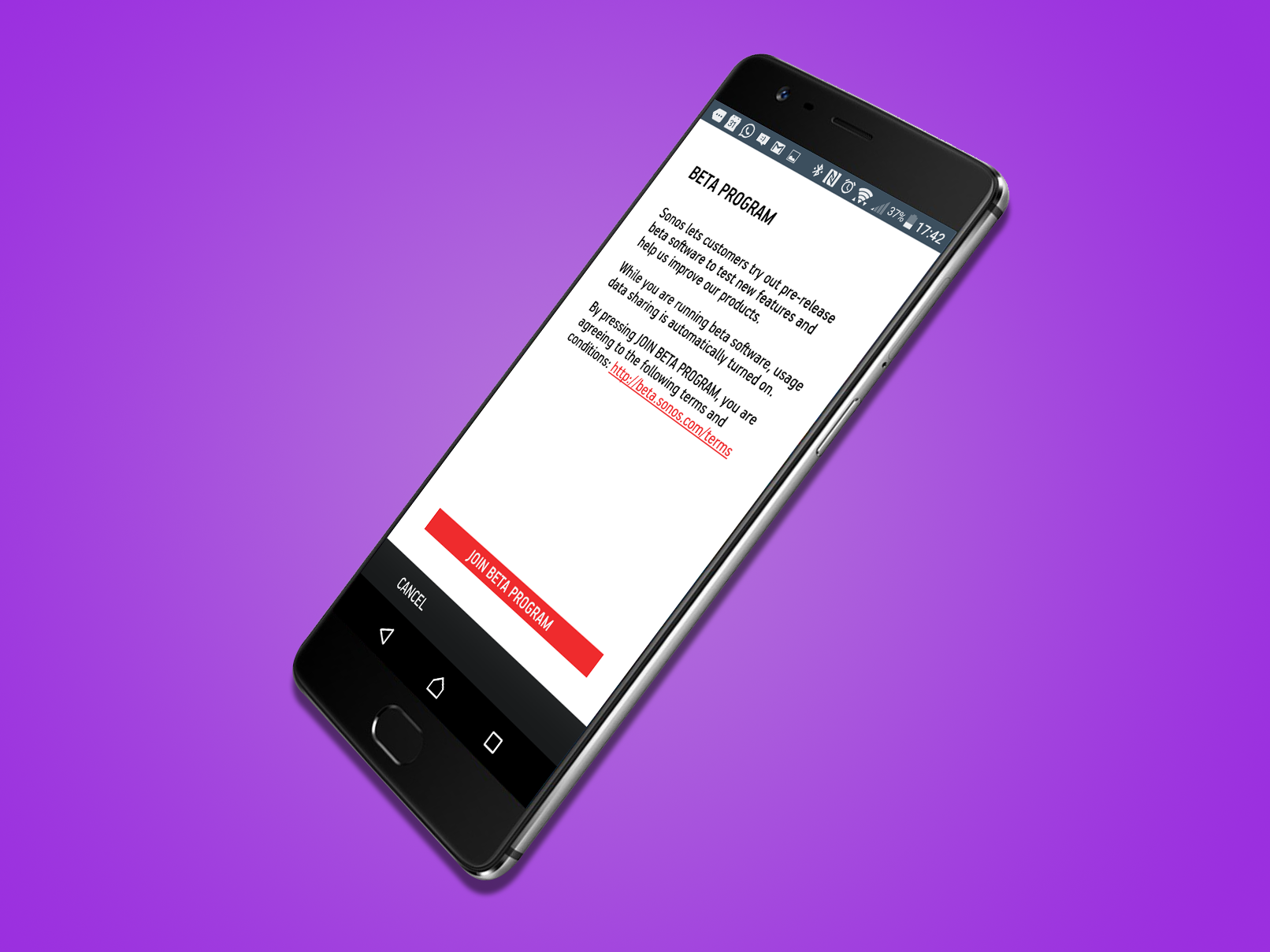
Are you brave enough to go off the beaten path? Sonos releases software updates all the time, but you can check out a few features that haven’t been officially added to the roster yet.
There are two sides to this. Go to the My Services section and you can filter the streaming services by ‘Sonos Labs’, letting you see the newcomers that aren’t actually officially supported yet.
You can also sign up to get software updates early if you don’t mind a few bugs.
9. Track your listening
Sonos doesn’t offer you a way to see exactly how many times you’ve listened to I Will Always Love You as you cry into your midnight burrito. However, one of its services does.
Login to last.fm within the Sonos app and it’ll start scrobbling the tracks you play. And, no, that’s nothing weird. It just means the tracks you play in several of the top streaming services get tracked on your last.fm account.
10. Make an ambient sounds playlist
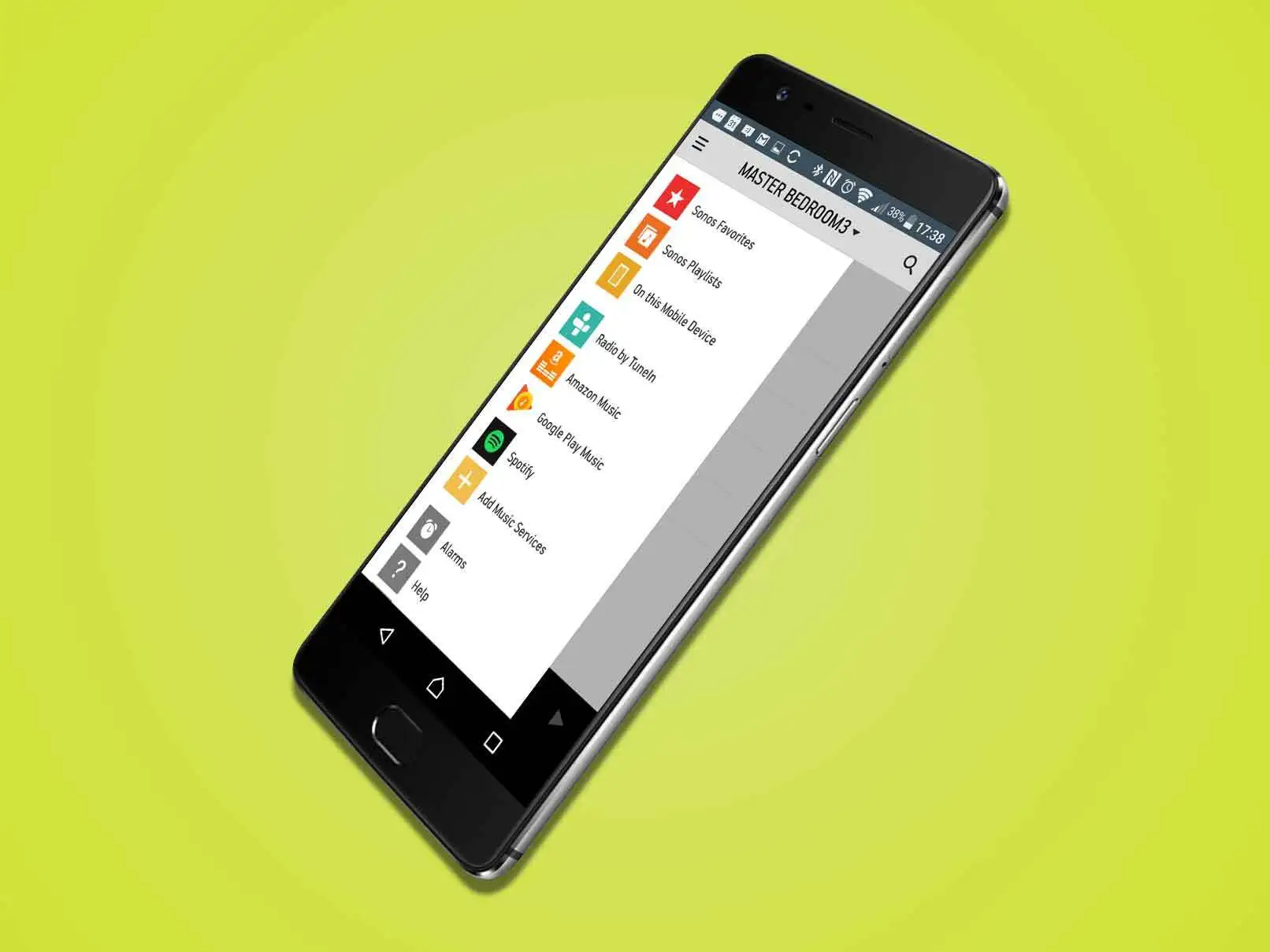
Sonos doesn’t always have to involve blasting out the latest Drake tunes. There are loads of ways to make a meditative playlist that’ll chill you out or send you to sleep.
An easy way to mellow out is to make a playlist of relaxing soundscapes from a bunch of different sources. iHeartRadio features loads of soundscape tracks that are more about mood than music.
11. Using ‘thumbs up’ and ‘thumbs down’
See those thumbs up and thumbs down icons when you’re listening to a track on certain services? Sonos has been pretty clever on this one.
If you see these icons, it means you’ll be up-voting and down-voting the tracks on the actual streaming service you’re using. Your votes will then alter the kind of recommendations you’re given on the platform, improving your experience there within Sonos.
Don’t like Adele? Give her the thumbs-down, stat.
12. Just add Alexa (or Sonos Voice Control)

Owners of Alexa-enabled devices like the Amazon Echo can control their Sonos speakers using their voice, and you won’t need a physical connection between the two because it’ll work over Wi-Fi.
Sonos Voice Control is another self-explanatory alternative — a voice assistant developed by Sonos. While It won’t tell you the weather, go through your agenda, or do any of the other usual smart assistant tasks, mind. Instead, it’s been purely designed to provide easy, hands-free operation of your Sonos speakers, to save you the hassle of manual controls when you’re otherwise occupied. Oh, and it’s also voiced by the smooth, dulcet tones of actor Giancarlo Esposito (best known for his role as Gus Fring in Breaking Bad).
It’s also worth noting that you can also set up Alexa as normal and have that running at the same time. Google Assistant, while supported, will, unfortunately, require you to turn off Sonos’ own assistant though.
13. Ditch the wires
You can ditch the need to hardwire one of your Sonos speakers to your router and connect directly over your home network. This is particularly handy if your router is tucked away somewhere you weren’t planning on putting a speaker.
You’ll need to be confident your Wi-Fi is strong enough that Sonos won’t splutter mid-stream though. If not, you might want to consider a Sonos Boost (£99). This connects directly to your router, giving your Wi-Fi a helping hand where it needs it to ensure patchy playback is a thing of the past.
14. Go direct
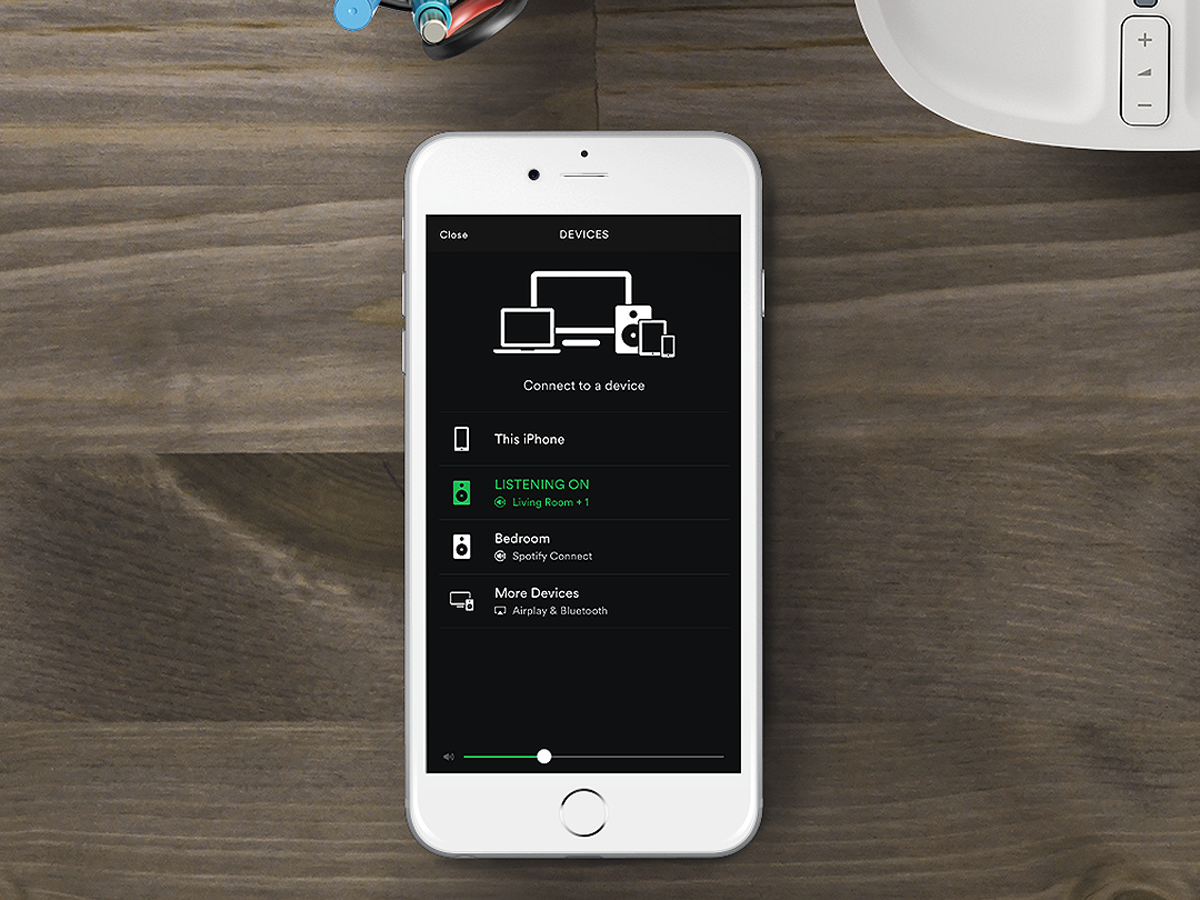
Sonos usually likes to keep its users where it can see them. That used to mean locking you into the Sonos app and its myriad of menus, but it’s recently loosened the reins.
If you’re a subscriber to Spotify or Google Play Music and would prefer to stick to what you know, now you can. A recent update means you’ll find your Sonos speakers in the Spotify Connect menu, while Android users can cast their tunes directly from the Google Play Music app to their speaker of choice.
15. Add in the music you own
Streaming services are brilliant and all, but what about the music you actually own? Sonos supports that too of course, whether it’s stored on your device, or somewhere in the depths of your home network.
Anything you’ve got stored locally is picked up automatically by Sonos and found under “This Mobile Device”, but you’ll need to plough into the menu to add anything else.
For a NAS drive, point the app to the right network path in Music Settings and it’ll get cracking. For a Mac or PC music library, use the Sonos desktop controller for the easiest ride – it’ll walk you through the process step by step. Just be aware that in order to find your computer you’ll need to enter its exact name and Sonos does have a few restrictions in terms of what it’s called – for instance it can’t have any spaces in it. As a result, you may need to rename your Mac or PC before it’ll connect.
Once you’ve added your music sources, don’t forget to reindex your library regularly so any new tunes are added in. You can schedule music library updates in the ‘Manage Music Library’ menu within Settings.
16. Listen in stereo

The Play:1 sounds awesome on its own, but unlike the rest of its Sonos family, it’ll only play back your tunes in mono.
If you want to give it a sonic boost, invest in a second Play:1 and create a wireless stereo setup. Just place each speaker where you want them in the room, dive into the Room Settings menu and link them up as a stereo pair.
You’ll need to select which speaker is the left and right, then Sonos will divvy up the music accordingly.
Want bigger sound? You can also pair up the Play:3 and Play:5 speakers in the same way.
17. Get Sonos on your hi-fi
If you have a proper hi-fi setup that you’d like to play nice with your Sonos kit, hook up a Sonos: Connect (£349) and get the two talking.
The compact streaming module works in two ways. Firstly, it allows you to add music streaming and multi-room to your more traditional setup, but more interestingly, it means you can share whatever you play on your hi-fi to other Sonos speakers around the house. And that includes a record player which might be connected.
You’d better dust off that old vinyl collection. It’s about to get rediscovered.
18. Make a playlist from multiple sources
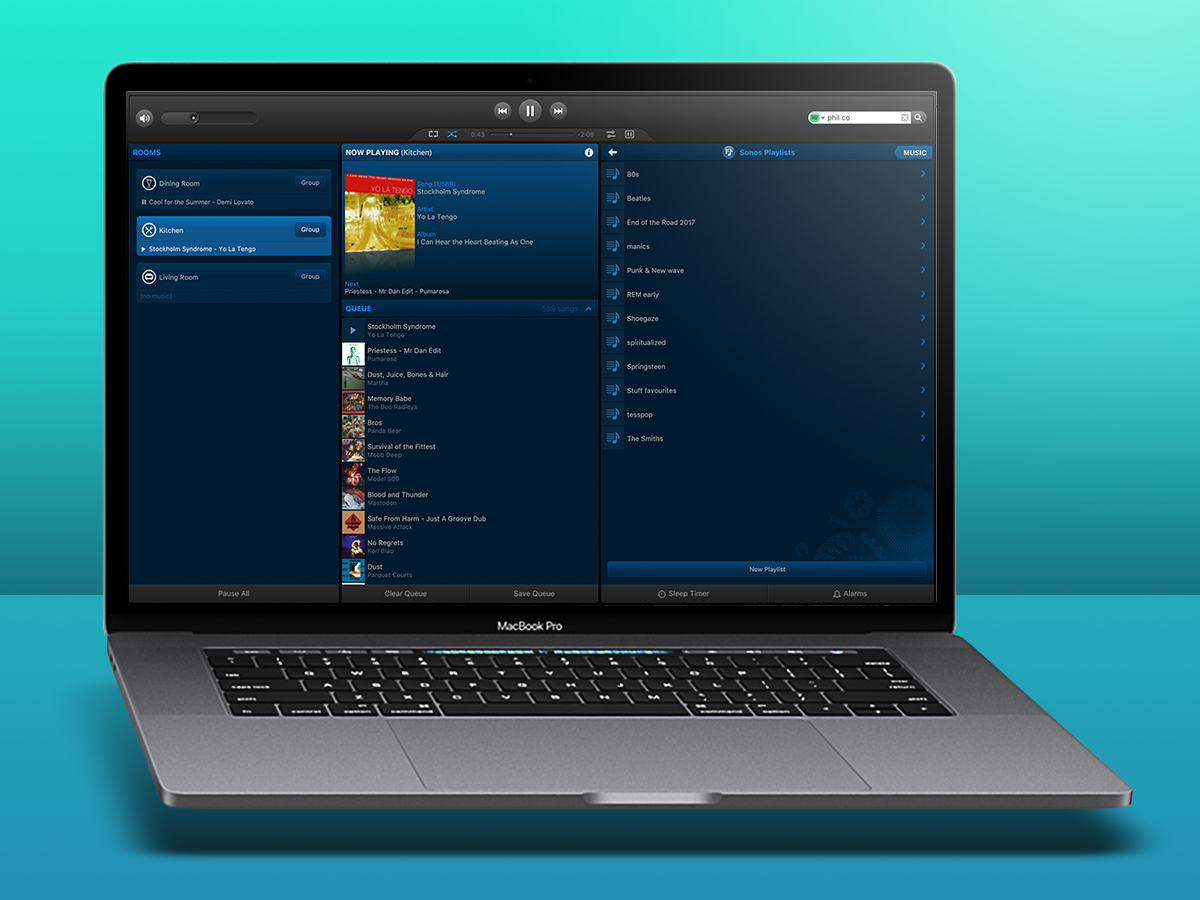
Streaming services aren’t afraid to play hardball to win over an audience, and snatching album exclusives is certainly one way to do it.
That means you may well have several subscriptions to access all the music you love (yeah, thanks guys).
Fortunately, Sonos is a lover not a hater, and will let you build a playlist of tracks from all your connected music sources. Want Beyoncé from Tidal and Taylor from Apple Music? You’ve got it.
19. Get TV sound everywhere
You can’t be in two places at the same time, but with Sonos, your sound can be.
While Sonos is heavily angled towards an audio audience, the Playbar and Playbase are very much TV companions. And if you have to be in another room to your TV while your favourite team are playing, you can get the commentary throughout your home.
Simply use the app to group your speakers into the same room as your Playbar or Playbase, and you’re away.
20. Play around with gesture control

If you’ve got the new Play: 5, you’ll probably know that the controls on the top have had a bit of a makeover. In place of buttons, you’ve now got touch controls, and very responsive they are too.
However, the Play: 5 also has hidden gesture talents. A swipe to the left or right lets you move between tracks, so you don’t have to reach for your phone every time a playlist serves up a doozy.
Got a cat that loves to sit on top of your speaker and mess up your playback? You can also turn off the touch controls completely in “Room Settings”.
21. Bring your own music
Got a friend you love but hate their taste in music? Get hold of your mate’s Wi-fi code, fire up the Sonos app and start hacking their playlist with better stuff.
You can even add streaming services they’re lacking using your log-in details, or throw in songs directly from your phone. After all, there’s only so much ’90s pop a party can take; consider it your friendly duty to educate them.



