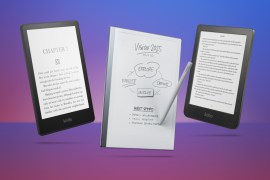Beta yourself: iOS 13 and iPadOS 13
As Apple’s mobile OS hits its teens, we give you 13 tips that showcase its finest moments
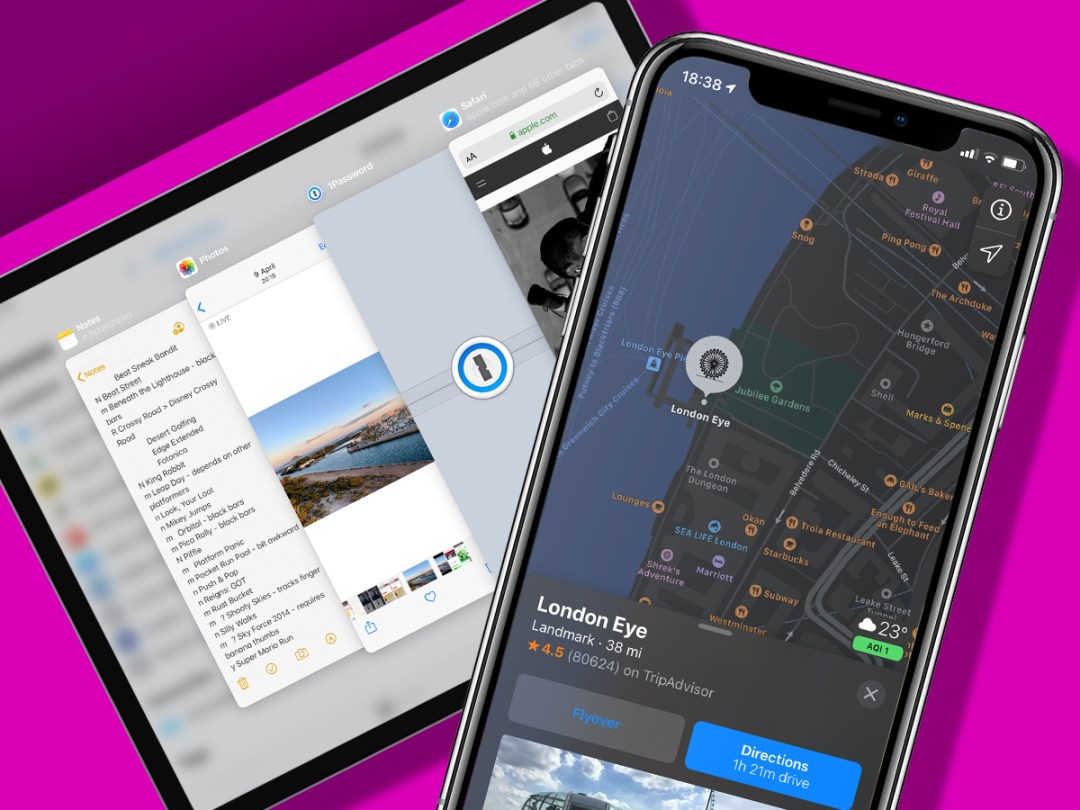
Every year, like clockwork, Apple updates iOS – but this year’s a little different. In recognition of the iPad take increasingly becoming its own thing, it now runs iPadOS. The foundations remain the same, though – it’s just on iPad you get a bunch of extra stuff.
Which stuff? Well, we check out some of the best bits for iPhone and iPad alike in our tips, delving into the revamped Files, new iPad gestures, and desktop-grade Safari.
iOS 13 for iPhone/iPod touch is released on 19 September. iPadOS is released on 24 September.
Backup a moment
But first, a 13-klaxon warning: if you’re not starting afresh or with an entirely new device, back your existing one up.
Ensure you’ve an iCloud backup of your iPhone or iPad. Then plug the thing into a Mac or PC, fire up iTunes (yes, we know), and take a full local encrypted backup. Chances are, nothing will go wrong when you update to iOS 13. But if your device abruptly turns into an expensive brick, you’ll be glad all your data’s safe, and that you’ve multiple options to restore from. (iCloud alone isn’t enough, note, because such backups can and do sometimes go wrong.)
iOS 13 for iPhone/iPod touch is released on 19 September. iPadOS is released on 30 September.
Get started
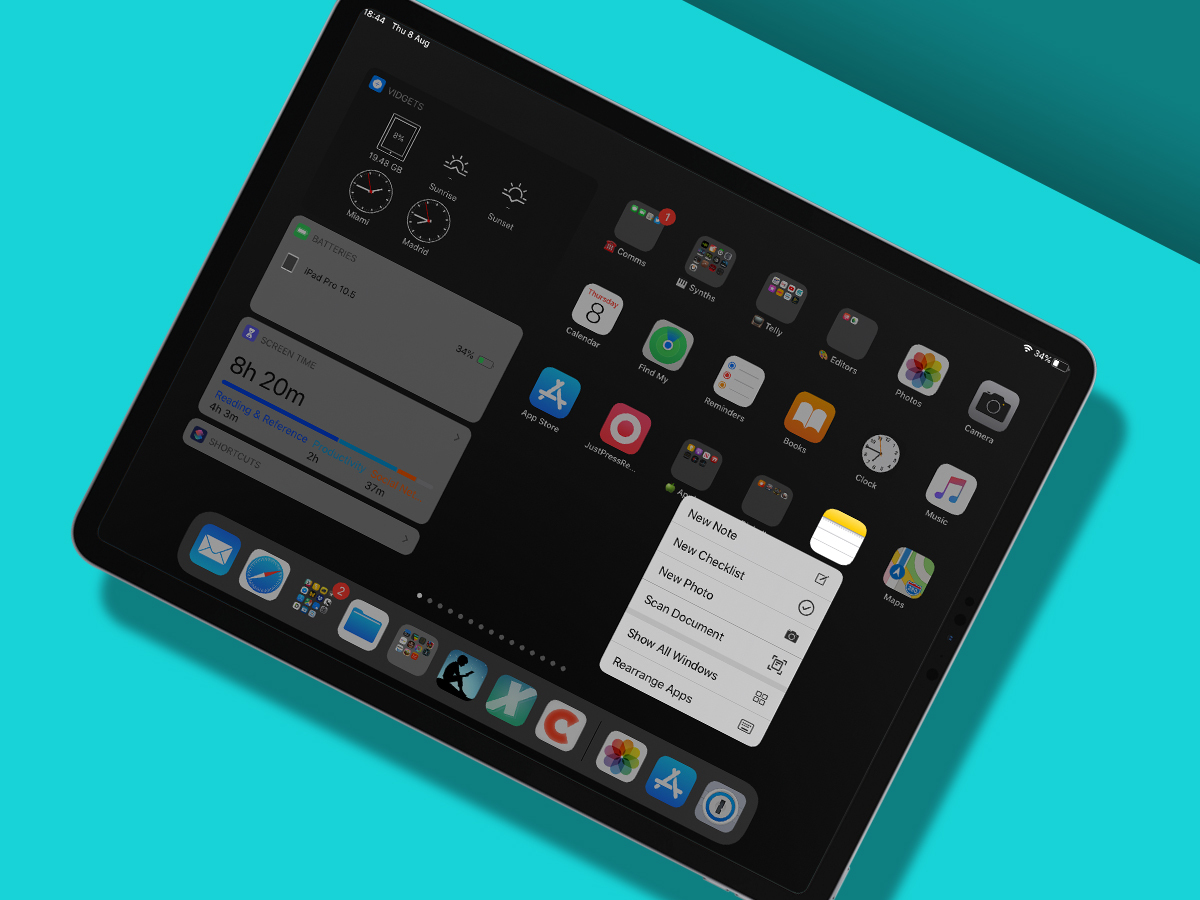
Adjust the Home screen
Apple’s gone all Vader and embraced the Dark Side. During set-up, you can opt for the swish new Dark Mode, which you can also toggle using Control Centre’s Brightness slider (long-press and tap Appearance). Long-presses on Home screen apps have changed, too – you now get a contextual menu rather than apps jiggling about to be rearranged. Oh, and iPad gets widgets – but only on one Home screen, in a column. Baby steps.
Manage your files
Files now feels more like a desktop file manager. Connect to USB storage or SMB servers (‘…’ in Browse). Zip folders with a long tap and Compress, or a document selection via …/More and Compress. Long-press a folder’s background and choose Scan Documents to scan to that location, rather than first messing about in Notes. On iPad, try Column view, which provides handy metadata and actions for the currently selected item.
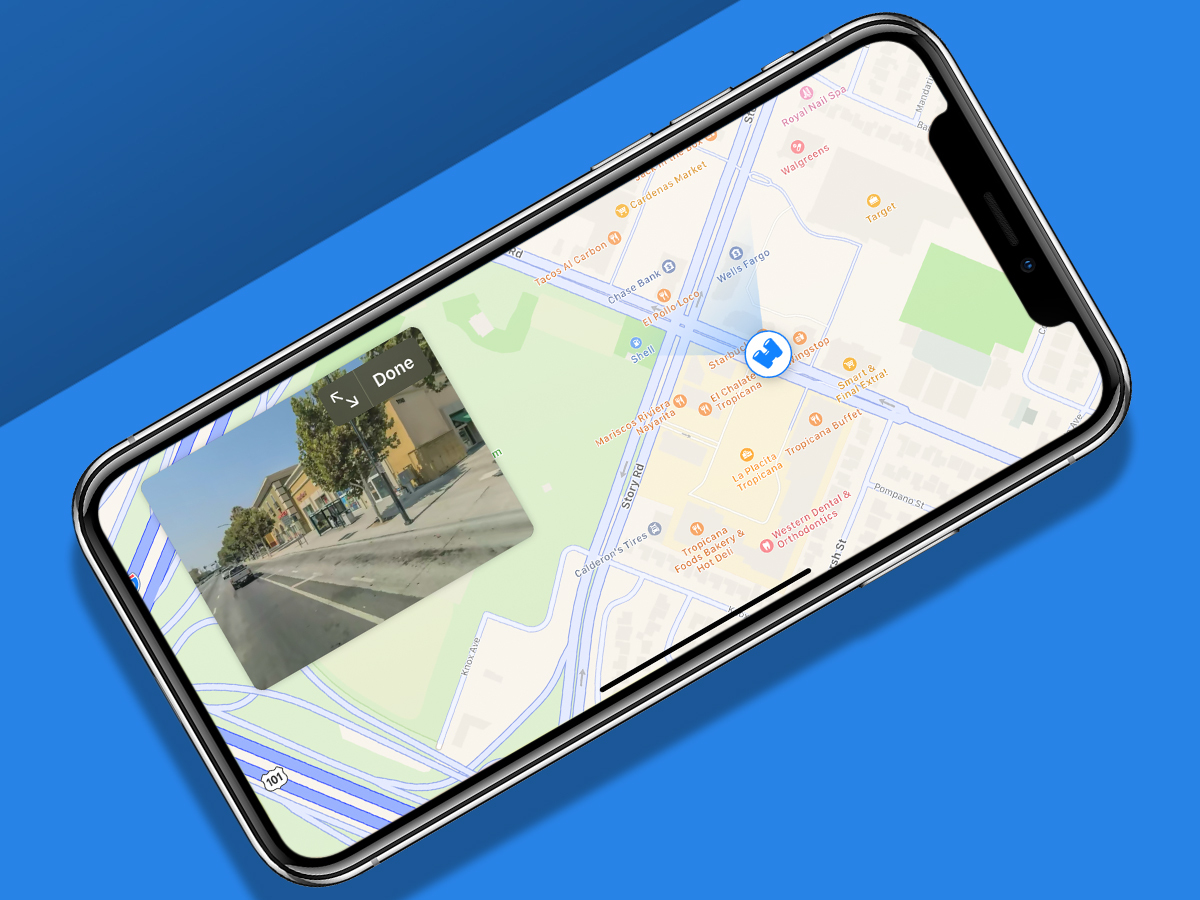
Find your way
Maps now has its own version of Street View. Sort of. Look Around is accessed using a binoculars button. Its 3D view is smooth and in full-screen adds tappable locations to places of interest. Naturally, it’s initially only available in a handful of US cities. Sigh. Fortunately, map collections are worldwide – select a place, tap Add to…, add it to a collection (such as ‘great local pubs’), and share it with friends.
Go a little bit PC
In the Accessibility section of Settings, go to Touch > AssistiveTouch, and turn on AssistiveTouch. Disable Always Show Menu, plug in a USB mouse or connect a Bluetooth one, and you’ve something like a PC set-up. At least if you add a keyboard and mirror the iPad’s display to a monitor. Apple’s keen to stress this isn’t proper mouse support, note, and it works differently from on a Mac or PC, instead aping a finger.
Do the splits: multitasking
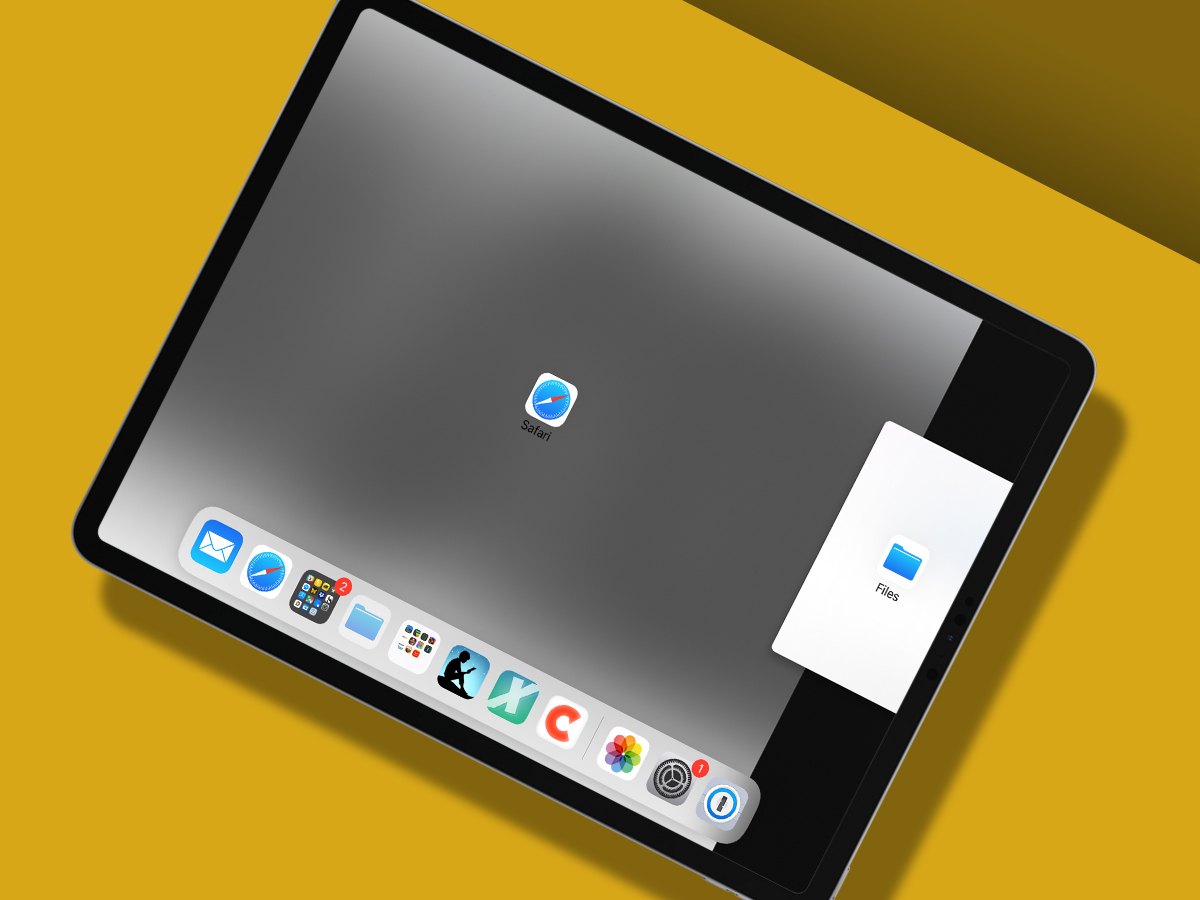
Use Split View
On iPad, Split View now enables you to open multiple instances of any app, and pair them arbitrarily across numerous spaces. Drag content – a web link; an email address – to its own space to create a new window. Tap a Dock icon for App Exposé, which displays an app’s open windows.
Try Slide Over
Slide Over now behaves like a virtual iPhone. Swipe along the bottom to switch between apps. Slide upwards to view recent apps you’ve opened in Slide Over. And, of course, the multiple instances thing means you can now open apps in Slide Over and elsewhere in various spaces.
On Safari: web browsing
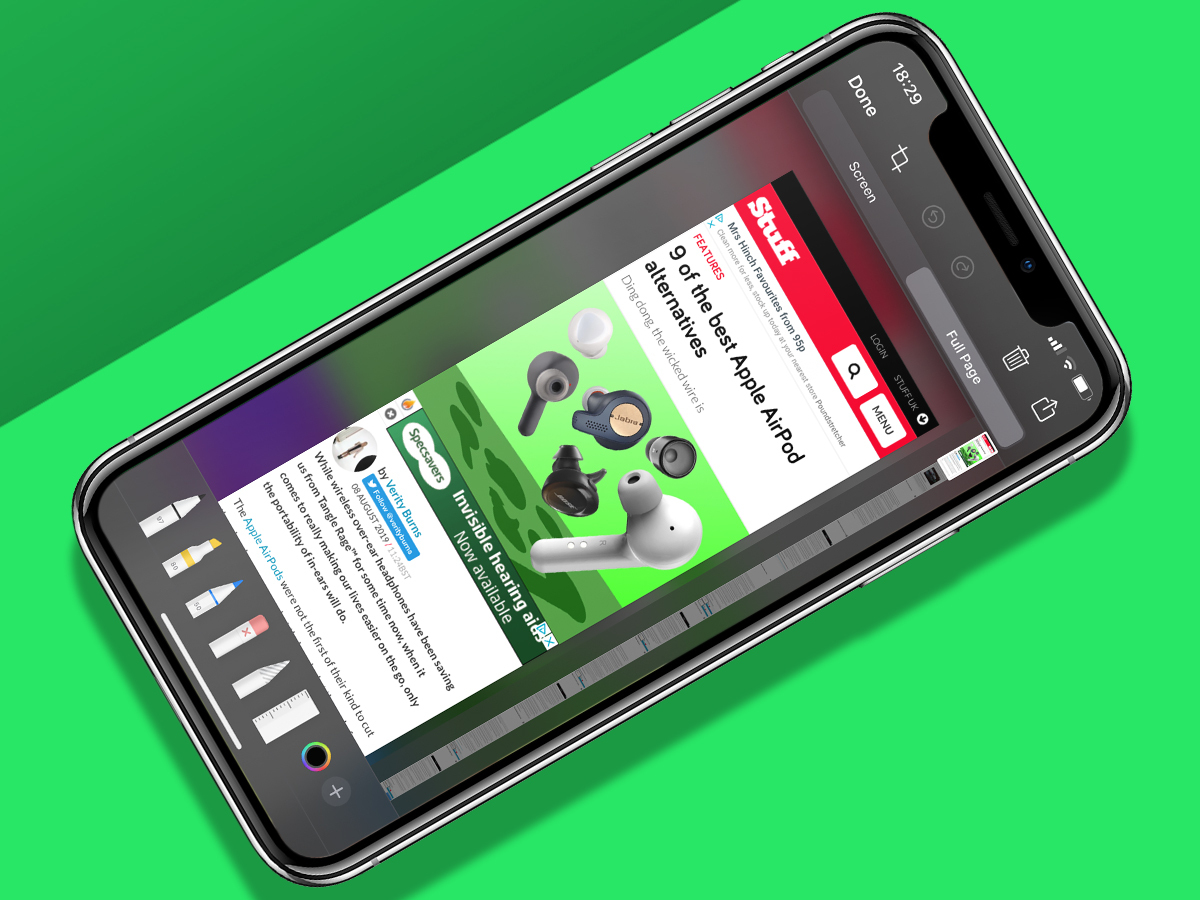
Take full-page screenshots
Shoot a screenshot in Safari as normal, and tap the thumbnail that appears at the bottom-left of the screen. Tap the Full Page tab, and then use the strip at the right to navigate and markup the page, before exporting it to PDF. The same trick works with Notes.
Go desktop on iPad
Instead of a massive iPhone browser, Safari on iPad now pretends to be running on a Mac. So you get a downloads manager, weak password warnings, and per-site settings you can tweak. Also, web apps like those from Google finally work properly on Apple’s tablet.
Take control: iPhone and iPad security
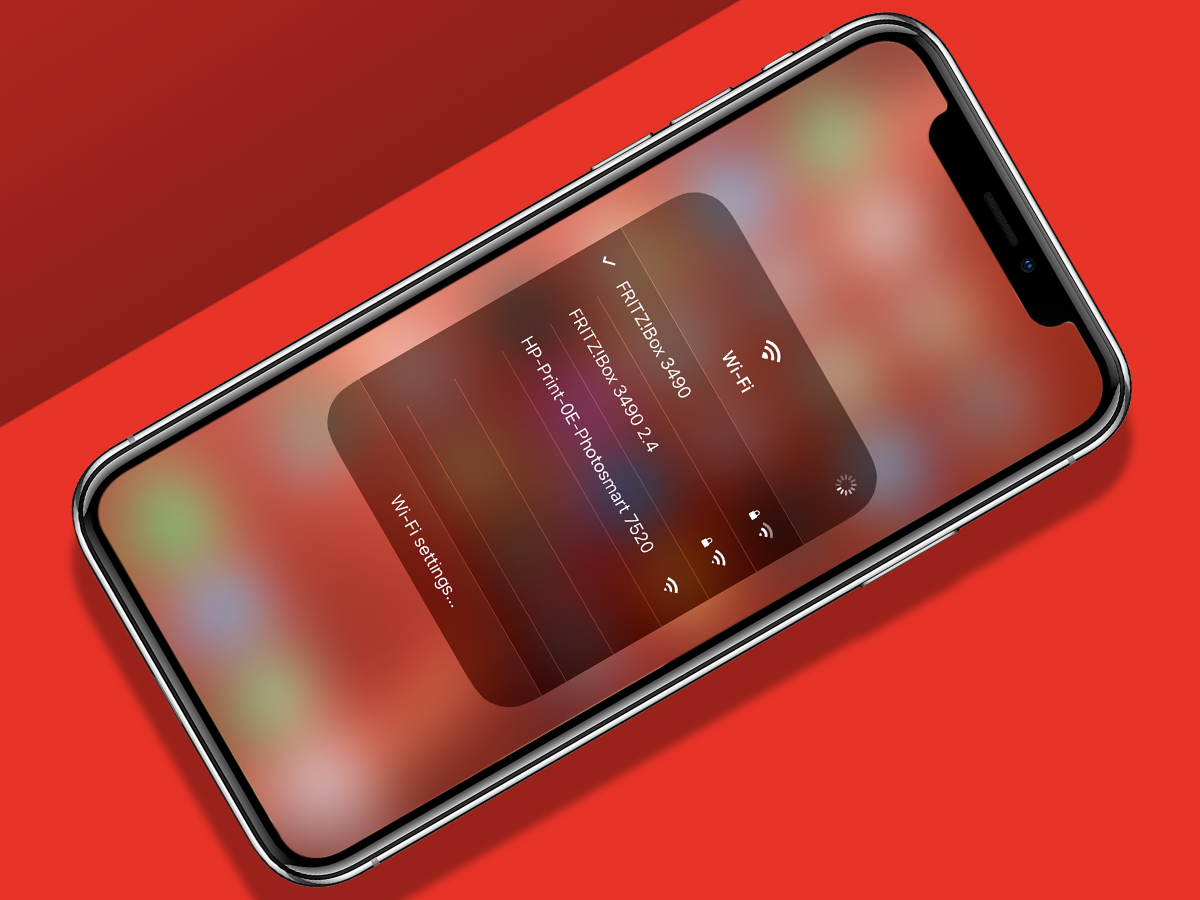
Access Wi-Fi networks
Pull down Control Centre and long-press to expand the network icons. Now long-press again on the Wi-Fi button. That’s new – and lets you quickly change Wi-Fi network, without taking a tedious trip to the Settings app. Bluetooth and Airdrop have similar new toys.
Silence unknown callers
In Settings, head to Phone and turn on Silence Unknown Callers. Anyone bugging you from an unknown number will then be silenced and sent to voicemail. Calls are still logged in the Recents tab of the Phone app, mind, so you can later call back or block accordingly.
Sign-in privately
You won’t see this right away, but Sign In with Apple will soon be all over your apps. It uses your Apple ID rather than you filling in sign-up forms, and you sign in with Face ID or Touch ID. Not keen on handing over your email address? The system can obfuscate it per app.
All in the edit: photos and text

Improve snaps and videos
A new curated tab in Photos helps surface favourite moments, and the revamped editor makes snaps better. New cropping and adjustment tools create a vastly better experience than on iOS 12. Most tools – crop; rotate; adjustments; filters – extend to video, too.
Perfect your text
Flex your fingers for new copy-editing gestures: three-finger pinch/unpinch to copy/paste (pinch twice for cut). Three finger swipe left/right to undo/redo. Move the cursor just by dragging it. And select a word/sentence/paragraph with two/three/four taps.
Alternatively…
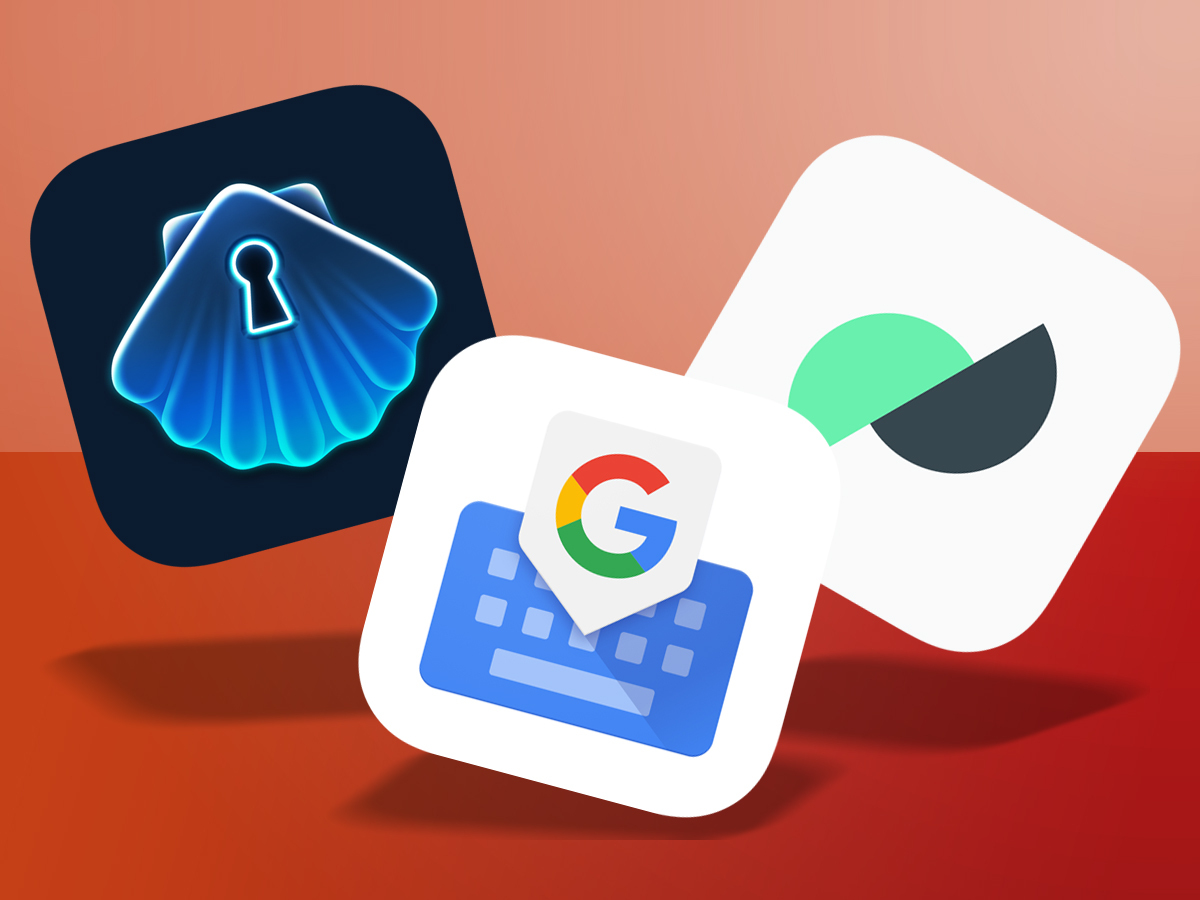
Whether you’re stuck with iOS 12, or just want alternatives to some of Apple’s best iOS bits, check out these apps…
Server access
In Files, tap … by the Browse menu, and there’s an option to connect to local SMB servers. We’ve found this a bit… temperamental. It’ll possibly improve. If not, invest in Secure ShellFish (£free) and/or FE File Explorer Pro (£4.99), which integrate with Files anyway, albeit in the Locations section.
Swipe keyboards
The standard iPhone keyboard now includes swipe typing, and in this mode the delete key removes the entire previous word, rapidly dealing with errors. On iPad, though, only the floating keyboard (pinch on the full-size one) supports this. If you want swipe-typing everywhere, Gboard (£free) and SwiftKey (£free) still work fine on iPadOS.
Live Photo videos
In Photos, you can now select a Live Photo, tap the Share button, and select Save as Video to save its video component back to Photos. Alternatively, use Motion Stills (£free) to compile Live Photos into tiny movies – and petition Google to update this otherwise fantastic app for modern iPhones.