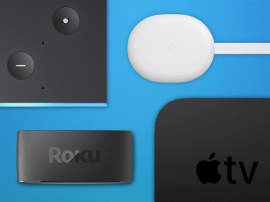Beta yourself: master iOS 14 and iPadOS 14
Get stuck into the best bits of Apple’s mobile operating systems
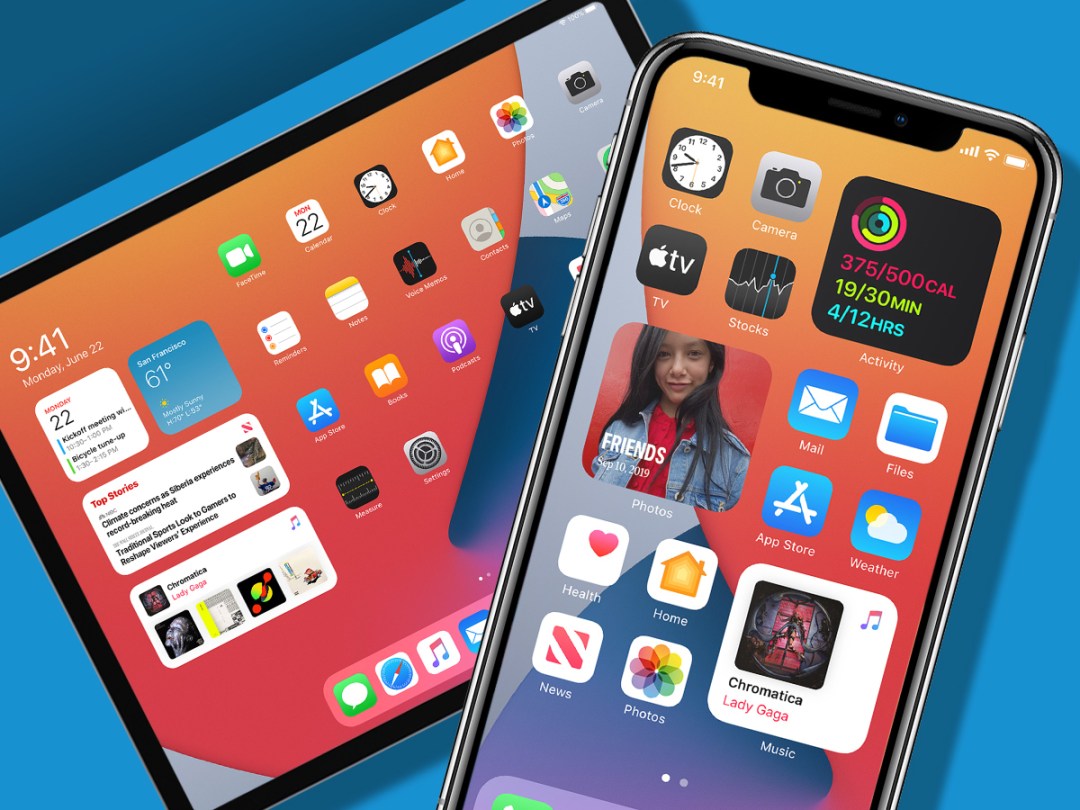
With iOS 14 and iPadOS 14, Apple further refined how you interact with its mobile devices. New features and design ideas arrived to boost productivity, increase efficiency and just plain make your devices look nicer.
This guide explores the best of them – so you can get the best from your Apple devices.
Widget fidget
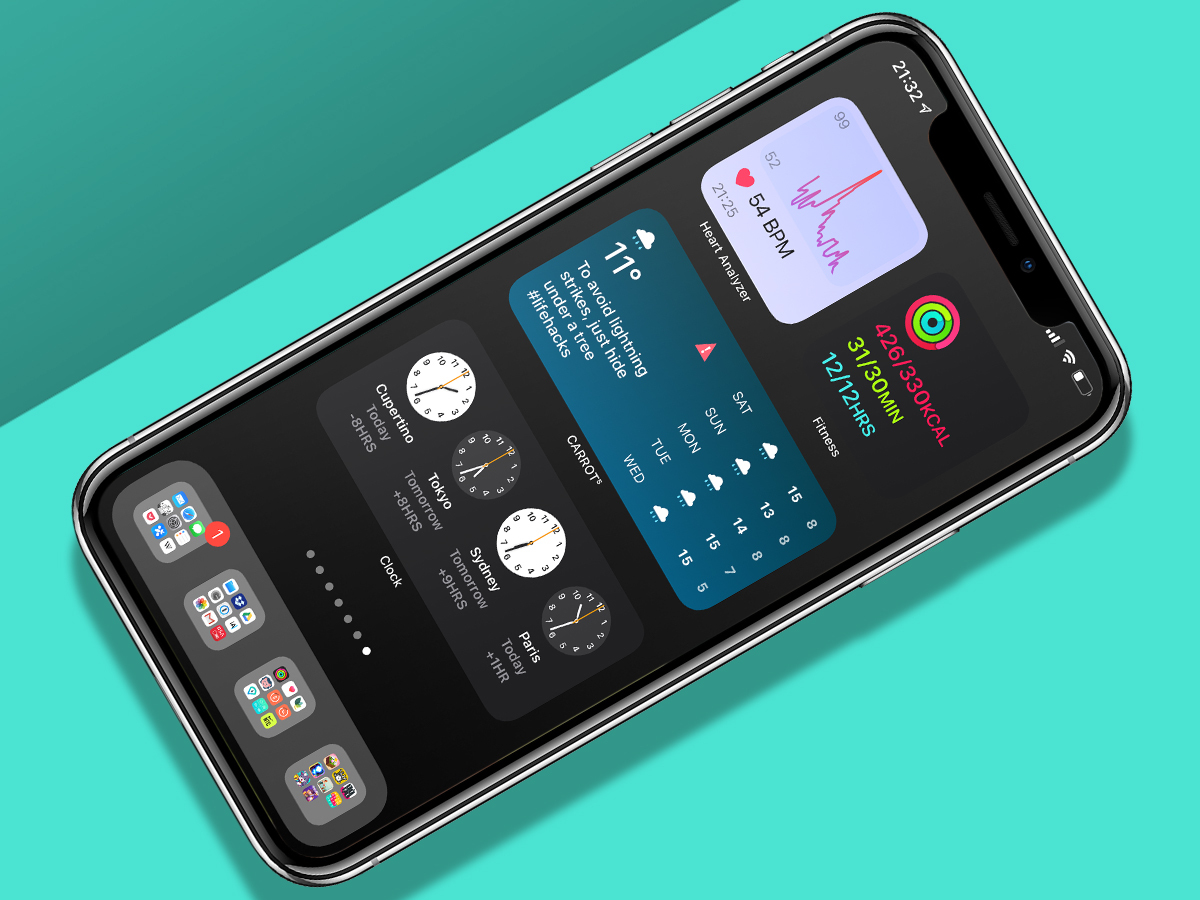
Break ’em out: On iPhone, widgets are no longer confined to Today view — and the new ones look superb. Tap-hold a blank space on a Home Screen and then + to view your available options. There are four widget sizes, and they can stack if you lack space. Just be mindful moving them around too much will likely obliterate your carefully ordered app icons.
Stick ’em up: For reasons known only to Apple, iPad widgets can’t be plonked just anywhere on your Home screen — they’re still limited to a sidebar. However, you do get the lush new iPhone widget style — including one for weather.
Stack ’em up: Because iPad widgets are crammed in, make use of stacks by dragging one on top of another — or using Apple’s pre-defined Smart Stack widgets. These are automatically rotated by iPadOS, to always show the most appropriate widget for the time.
Search me
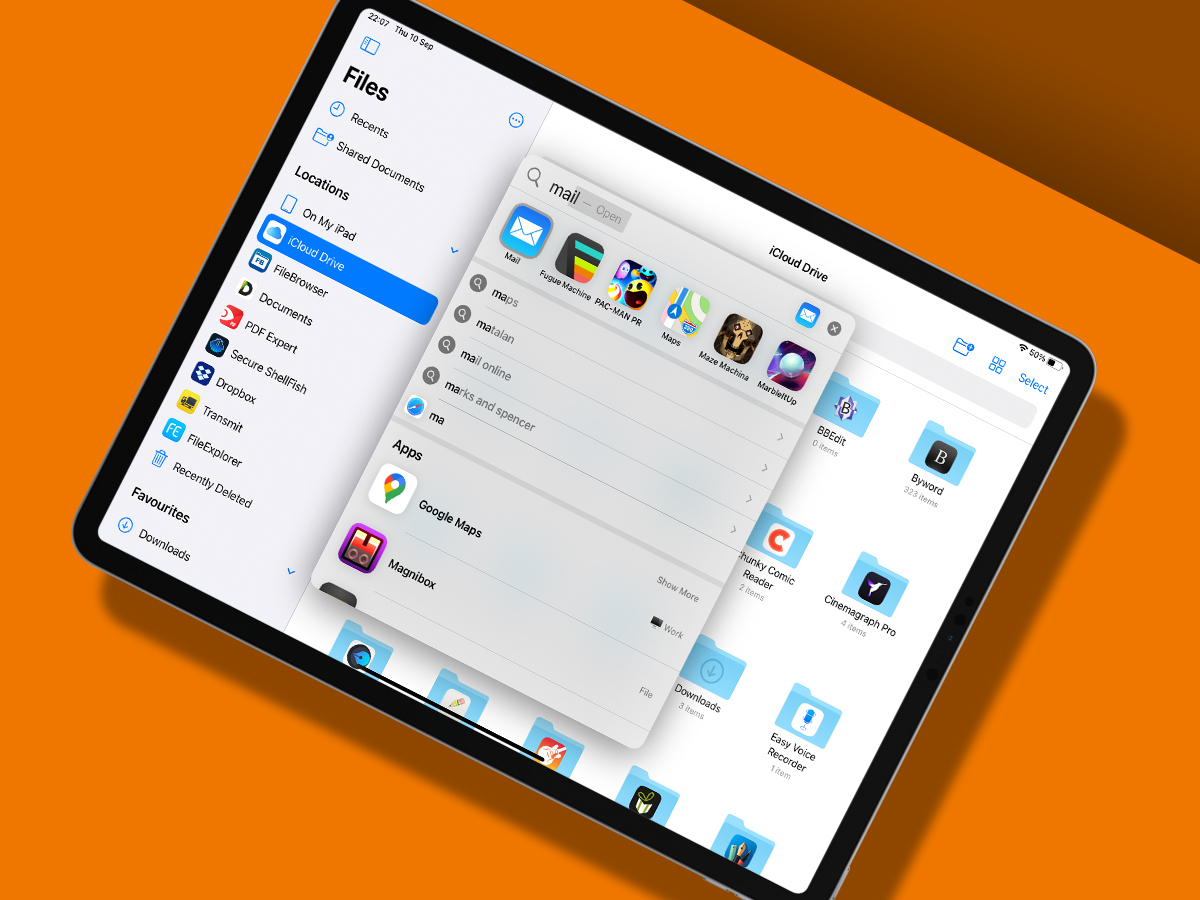
Get Siri-ous: Siri no longer takes over your iPhone when activated. It now starts as a glowing orb at the foot of the screen, and results are overlaid as a card. Handy when you’re in an app you need to refer to, but require extra information.
Picture this: One day, everyone will write using only emoji — a day Apple’s brought nearer with iOS 14’s emoji keyboard. It now has a search field to rapidly filter available emoji. Return to the full selection via the button at the bottom-right.
Under the Spotlight: On iPad, search — Cmd+Space/two-finger downwards swipe — is now a compact overlay that resembles macOS Spotlight. Start typing and it’ll default to a matching app — hit Return to open it. Much faster than faffing with Home screens!
Dig deeper: Results in Search are grouped by category, and include calendar events, reminders, notes and email. If you’ve a connected keyboard on iPad, quickly navigate between sections by using Cmd+up/down arrow. Access items (or preview contact info) with Return.
App to it
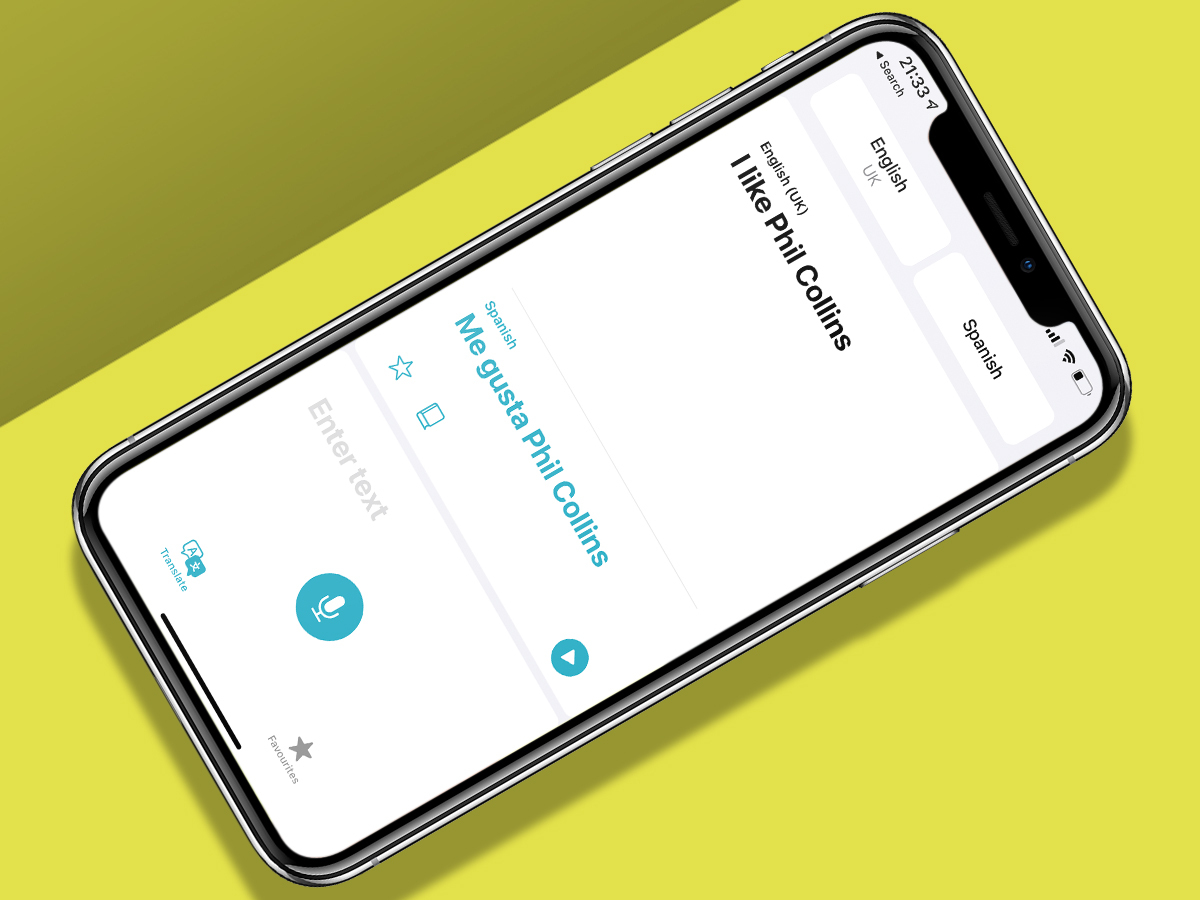
Private eye: Apple adds two apps to your collection, whether you want them or not. Translate converts words between a dozen or so languages and is baked into Safari. Magnifier has you zoom in on your surroundings, to which you can apply filters and take snaps. Ideal when you want to pretend you’re in a C-list TV cop show.
Game on: Game Centre’s no longer rubbish. Hurrah! Via Settings, you can manage your friends list and peruse achievements that are displayed as cards. Within games, leaderboards now handily default to friends lists rather than all those massive cheats who ruin everything by somehow achieving impossible scores.
At a fast clip: App Clips on iPhone are bits of an app you can run without downloading the whole thing. They’re under 10MB, delete themselves after 30 days and are mostly used by companies trying to sell you stuff. Scan a code, get a pop-up and pay with Apple Pay — easy! But cunning devs use App Clips for game previews too — check out Phoenix 2.
Over the top
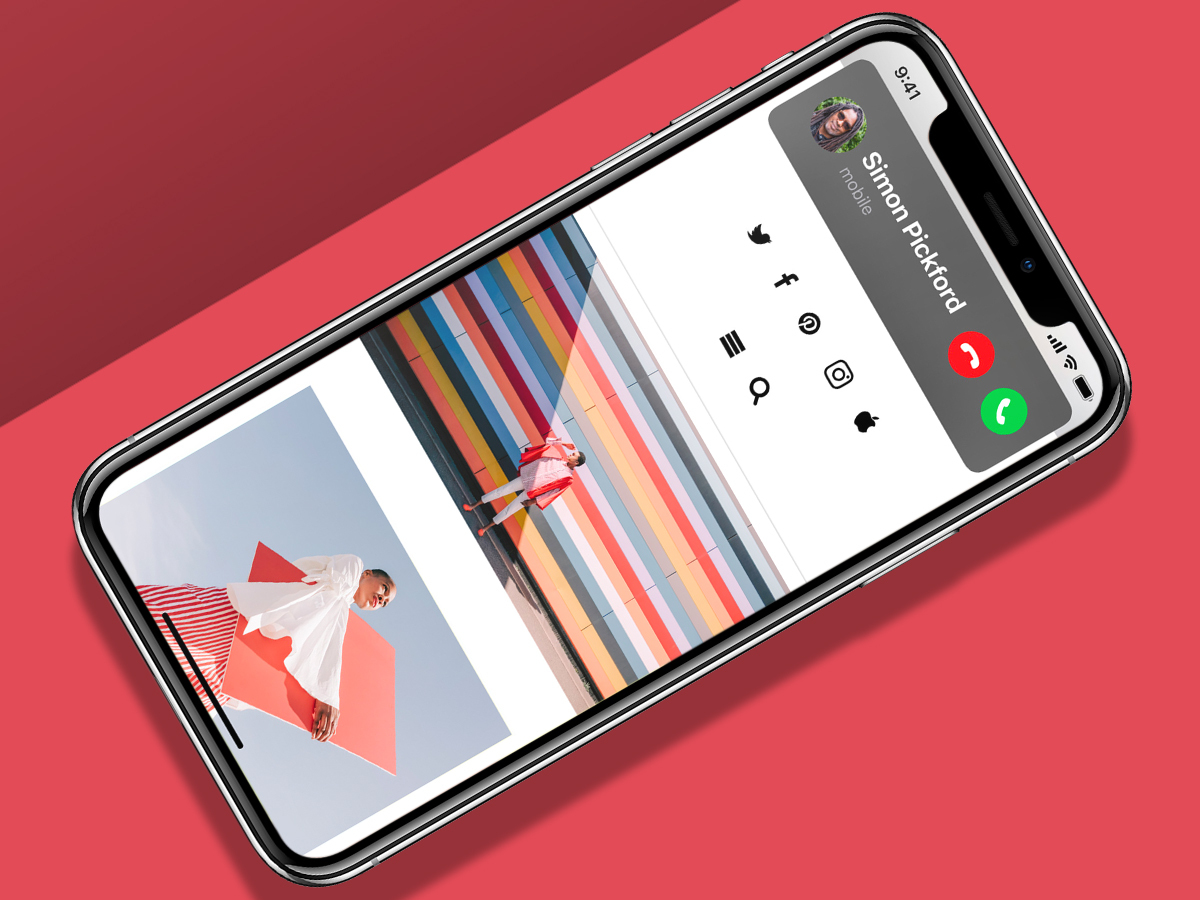
Compact chat: If you hated how the Phone app took over the screen, you’ll love how iPhone and iPad now have a call appear as a banner instead. You can even swipe it away to silence a call without the person on the other end knowing you sent them to voicemail. Sneaky.
Video everywhere: On iPhone, most full-screen videos now get a picture-in-picture button. Press it and the video shrinks down and stays above whatever else is on the screen. Swipe the video away and it sits as a tab at the screen edge, its audio still playing.
Time to tidy app

Needle in a haystapp: On iPhone, swipe your last Home Screen left to access App Library, which automatically groups apps into folders. Tap icons to launch apps, groups to browse a category, and the search field to filter a list of all installed apps. You can also tap-hold an icon in App Library and drag it to a Home screen to move the app.
Away from Home: When editing a Home Screen, tap an app’s delete button. Use Move to App Library to keep it installed but have it visible only in App Library (and also accessible via Search). Tap-hold it in App Library and select Add to Home Screen to revert.
Page out: Tap-hold an empty Home Screen spot and then the dots above the Dock. In Edit Pages, you can toggle the visibility of Home Screen pages, hiding them if you fancy mostly using App Library instead. You can also drag across those dots whenever you like to navigate Home screens with blazing speed. (That last one also works on iPad.)
Mac to it
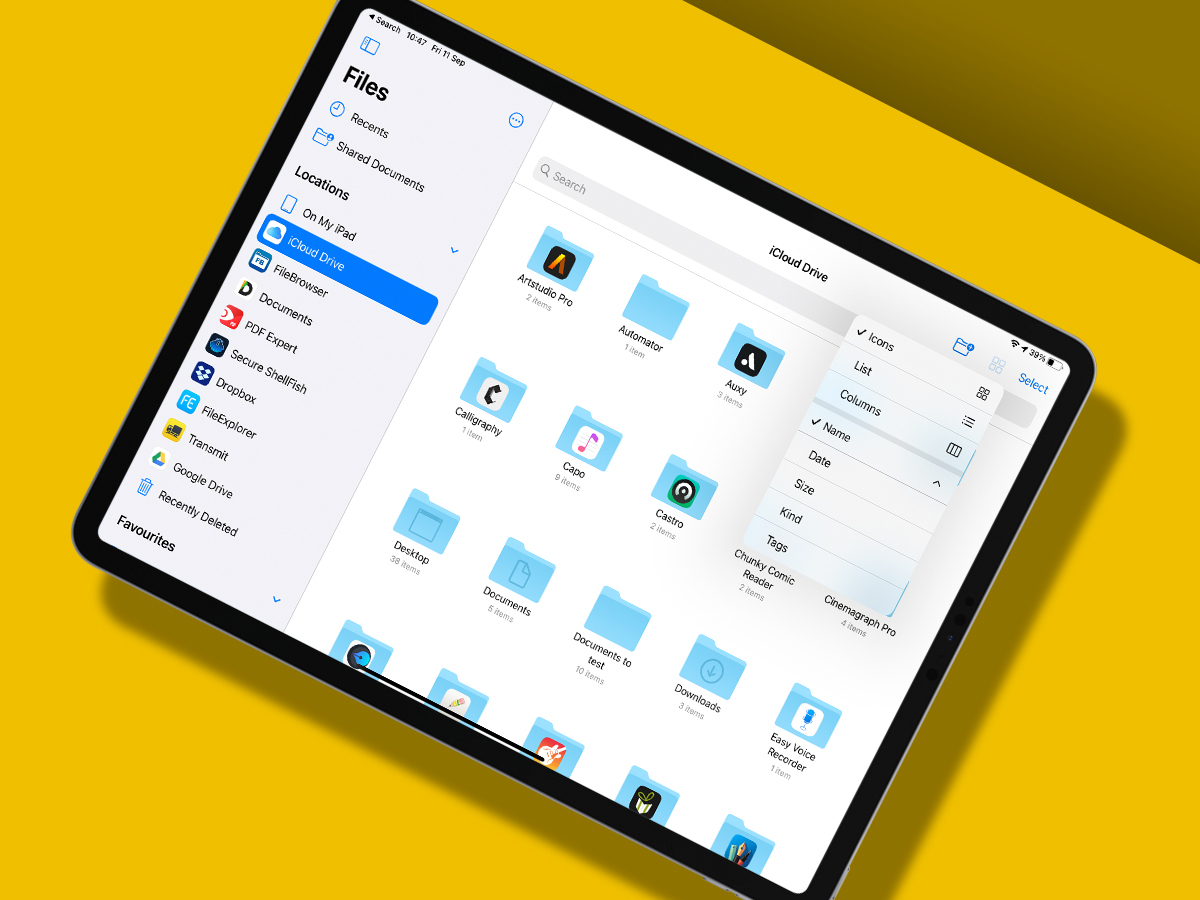
Bit on the side: Apple’s rethought iPad app design. Rather than spraying buttons everywhere, iPad apps get a Mac-like sidebar. Visually, this looks a bit drab, but the sidebars allow you to quickly and easily access key app sections without changing views.
Pop-up menu: Also borrowing from the Mac, many Apple apps now include pop-up menus that house important app functions. For example, tap the views button (next to Select) in Files and you can switch the current folder’s view and sort order.
Pencil me in
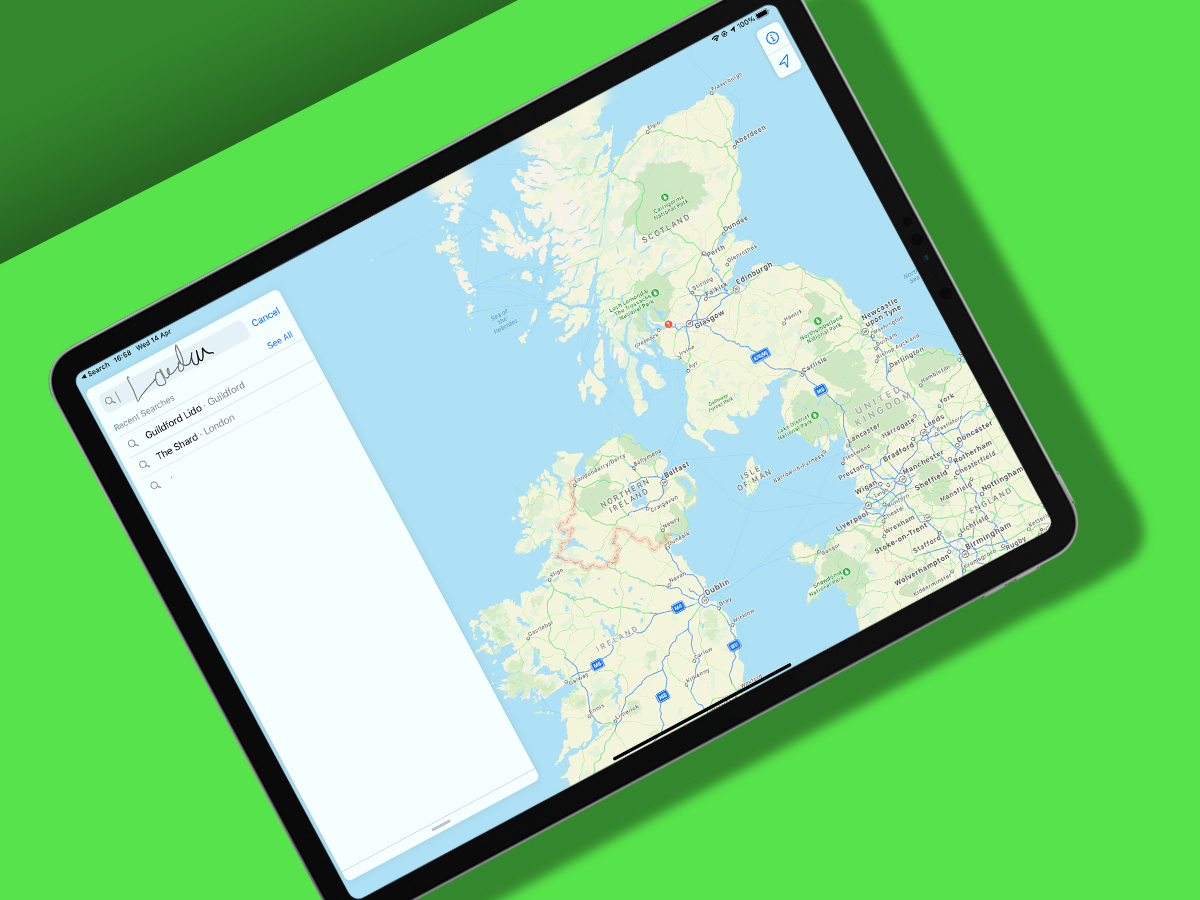
The write stuff: Wedded to Apple Pencil? With iPadOS 14, you can write in text fields and scribble out errors. Your iPad will convert your scrawls into words/URLs — even if your handwriting’s bad enough to make a GP blush.
Making shapes: Blatantly pilfering a great idea from Linea Sketch, Notes can now smarten up skew-whiff freehand shapes. Draw as normal — with a Pencil or finger — and hold for a second when done. The shape will snap to its perfect form.
Meta detector: Jot down an address, phone number, email address or date. Notes can detect it. Tap the item to open a menu with relevant actions, such as calls or event creation. Handwritten notes can also be copied and then pasted as text.
Access all areas
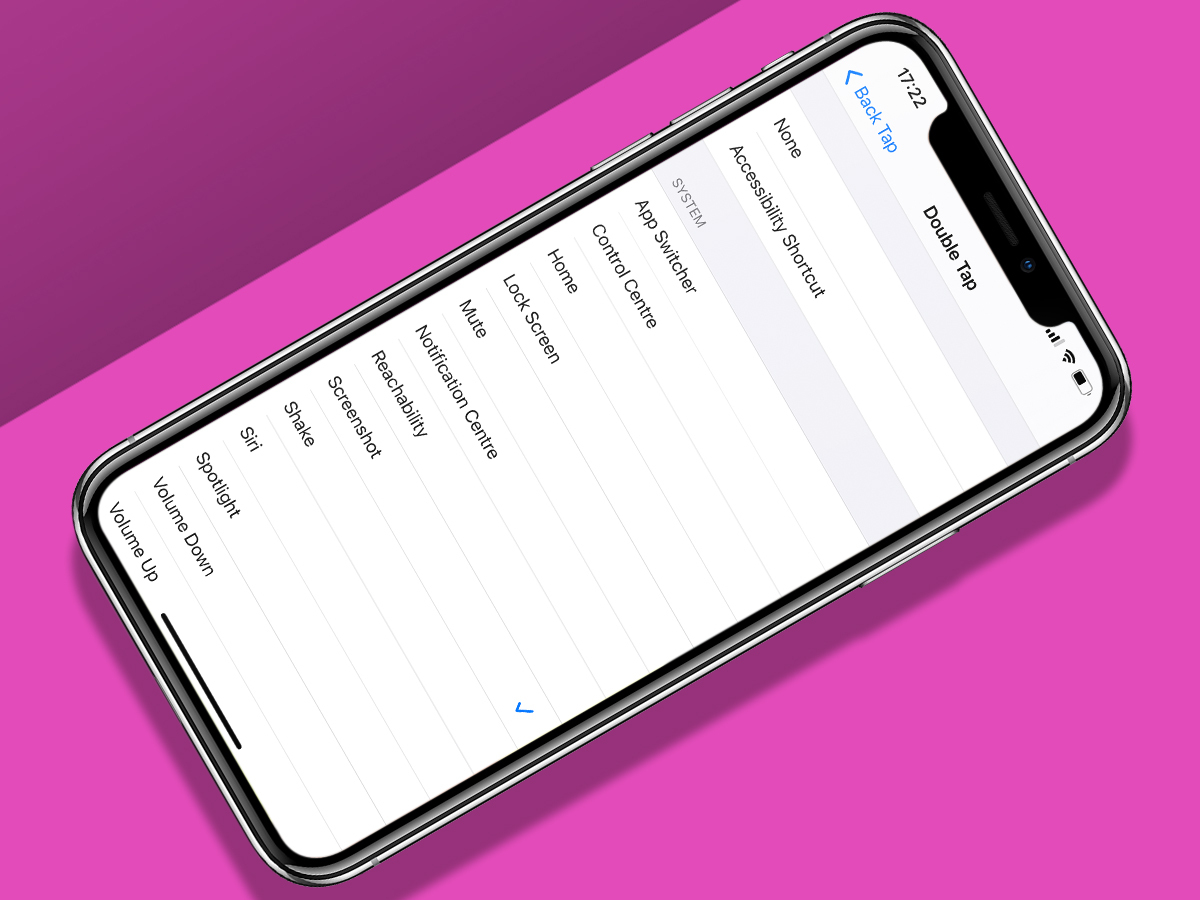
Sound it out: In Settings, go to Accessibility > Sound Recognition to define sounds your iPhone will listen for (sirens; animals; doorbells) and nudge you when they occur. Handy if you’ve a hearing impairment — or cans blaring loud music into your ears. (Speaking of, iOS 14 will now also alert you if audio levels could impact your hearing.)
Make yourself tappy: In Accessibility > Touch > Back Tap, you can define actions that are set off with a double- or triple-tap on the back of your iPhone. This is great for hard-to-trigger actions like shake-to-undo and taking screenshots.
Go to sleep
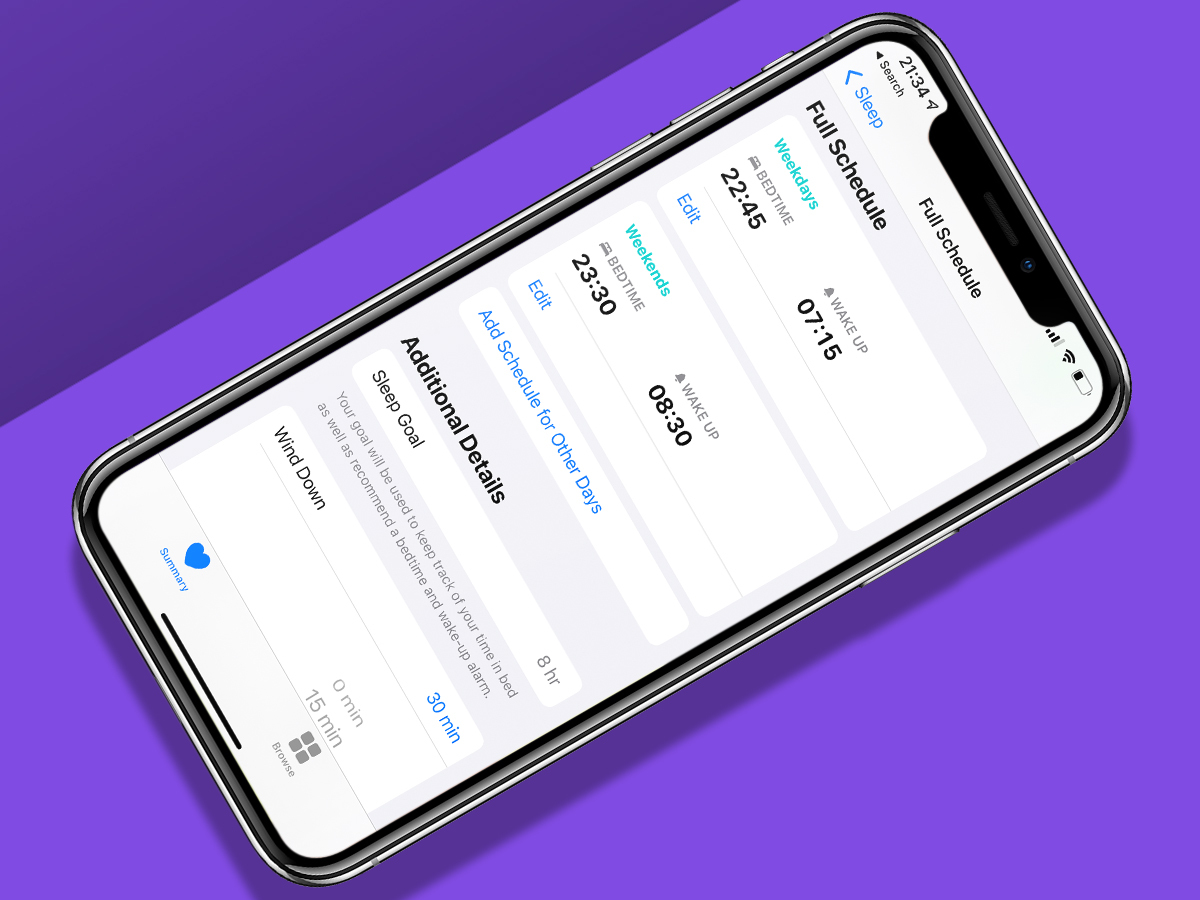
Finally, once you’re done with tech for the day, Apple wants you to get more shuteye. In Health, go to Browse > Sleep and you can create bedtime and wake-up schedules for weekdays, weekends and other specific days. Activate Wind Down and your iPhone will turn on Do Not Disturb at a user-defined time before bed, and you can have it prompt you with shortcuts to apps that help you relax.