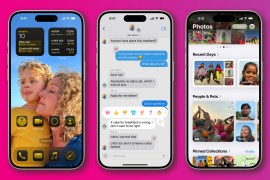Five-minute hack: Use a mouse or trackpad with iPadOS 13.4
Plug and play
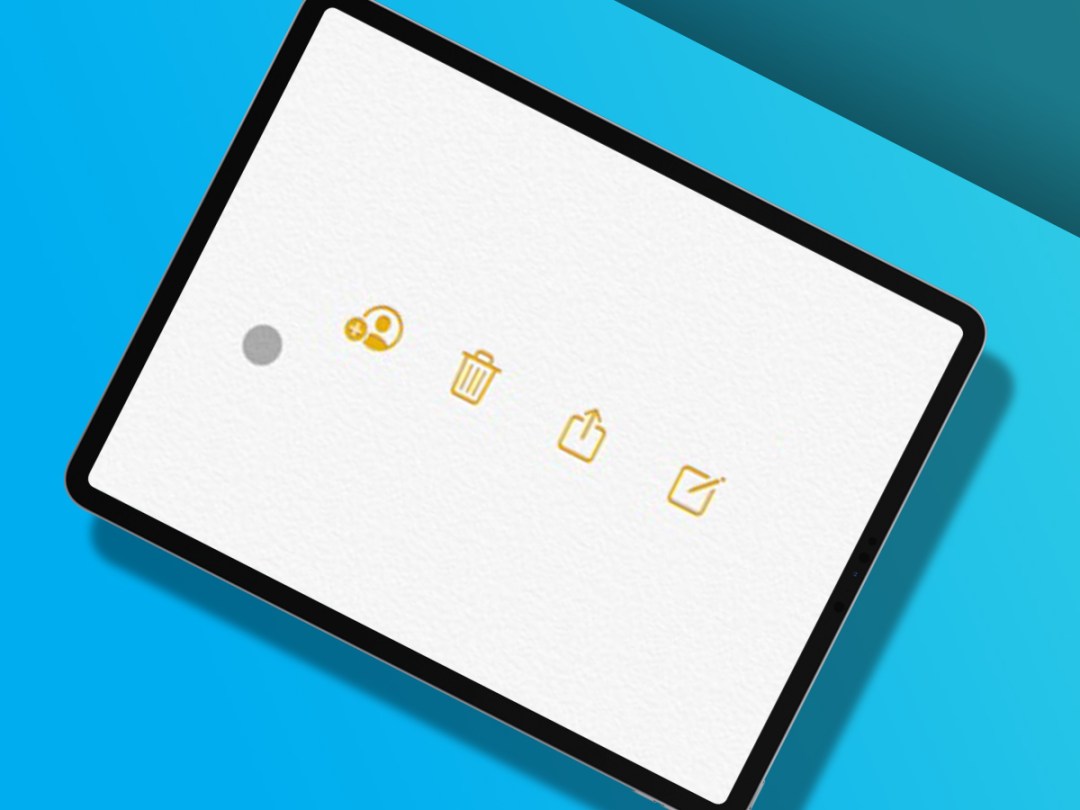
Got an iPad? Got a mouse? Annoyed that the two have until now been mortal enemies? No longer. As of iPadOS 13.4, your iPad has full cursor support — and it’s great.
In Settings, head to Software Update and install iPadOS 13.4 (backing up first, obviously). Then in Settings > Bluetooth, pair a Bluetooth mouse or Apple trackpad; or if you’ve a USB dongle, you can go properly old-school and plug a cabled mouse into your iPad. You weirdo.
Using the iPadOS 13.4 cursor
Apple wants iPad to remain touch-first. So when you move the cursor, it temporarily appears on-screen, and then disappears when idle for two seconds. Unlike a traditional desktop cursor, the iPad’s morphs into new shapes, and merges with selections on hover, rather than sitting above them.
Today view and the Dock can be accessed with the cursor alone, by moving it to a screen edge and then moving in that direction again. Newer Apple hardware also affords you access to gestures. Apple’s Magic Mouse 2 supports all of the two-finger gestures below; the Magic Trackpad 2 and upcoming Magic Keyboard for iPad add three-finger gestures:
- Two-finger click: contextual menu
- Two-finger vertical swipe: scroll content
- Two-finger downwards swipe on Home screen: Siri search
- Two-finger horizontal swipe on Home screen: switch page
- Three-finger horizontal swipe: switch space
- Three-finger upwards swipe: open multitasking view
Fine-tune the iPadOS 13.4 cursor
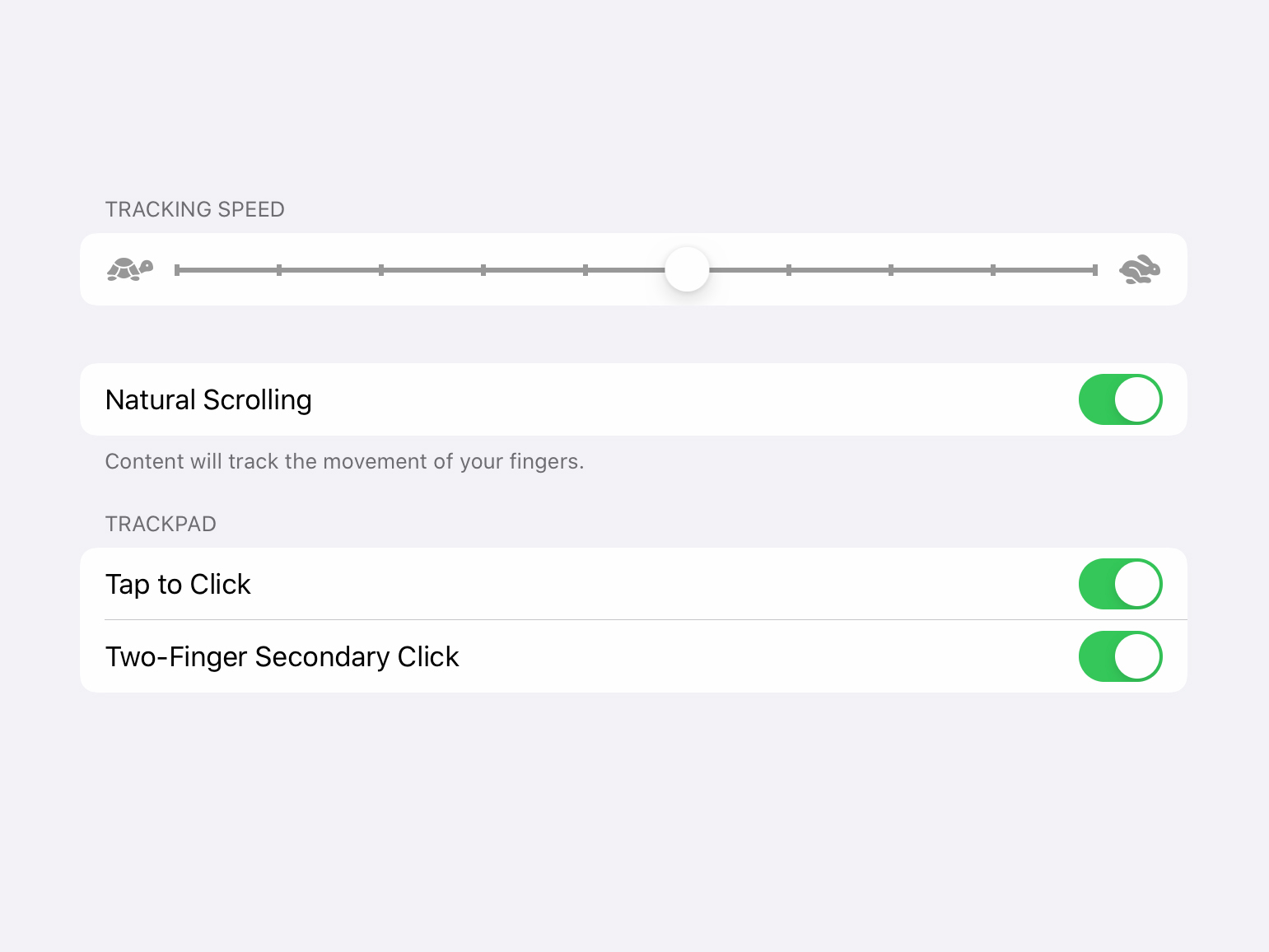
Apple offers various options for adjusting how the cursor system works, but they are spread around various sections of the Settings app. For example, to turn on gesture support, go to Home Screen & Dock > Multitasking > Gestures.
In General > Trackpad & Mouse, you’ll find standard settings for altering tracking speed, disabling natural scrolling, and defining which mouse button invokes the secondary/right click. This can be turned off entirely if you’re using an Apple Magic Mouse. If you’ve attached a trackpad, you’ll also get the option to tap rather than click.
Change the iPadOS 13.4 cursor’s look and animation
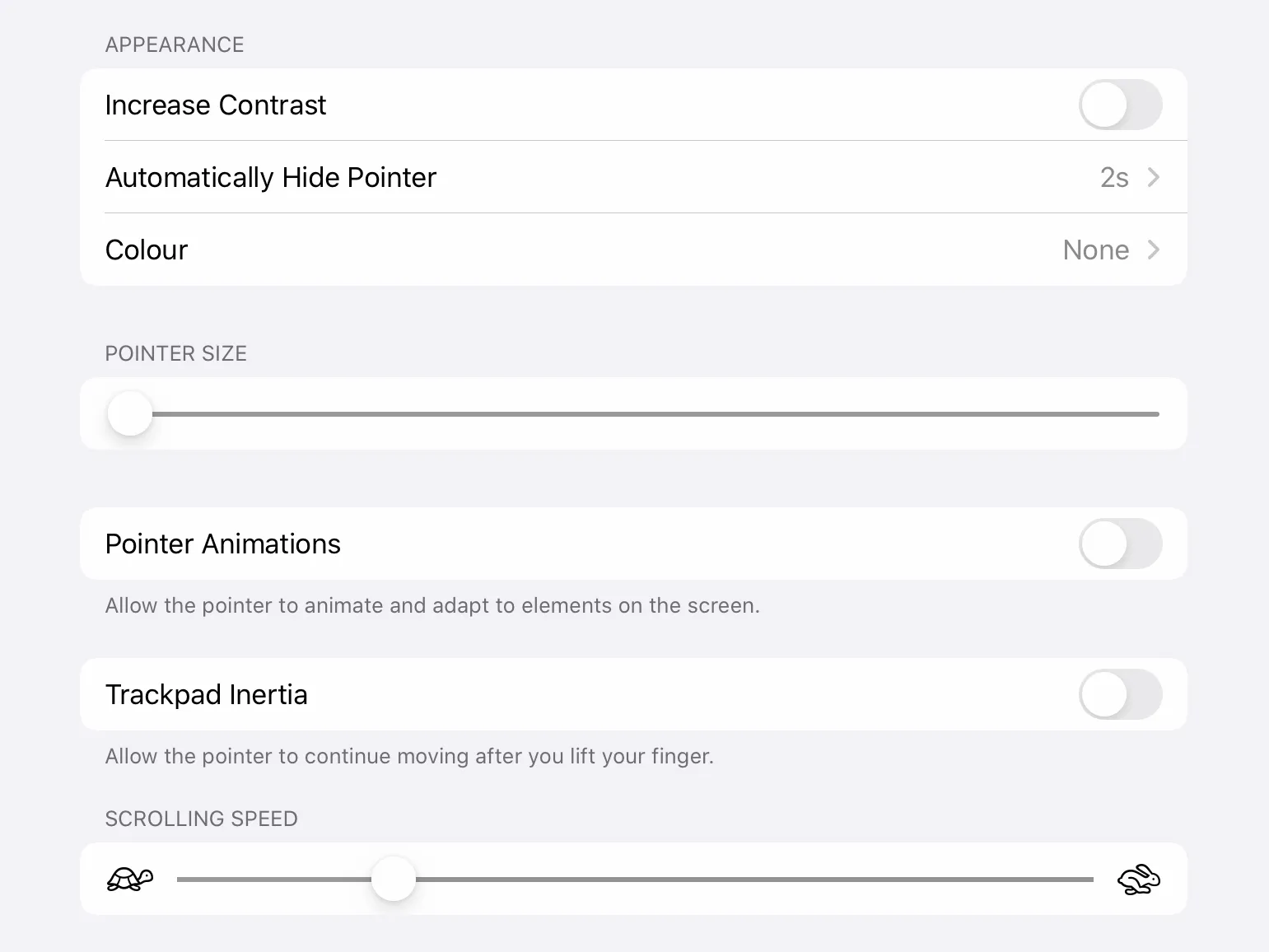
Controls primarily designed for people with vestibular conditions are found in Accessibility > Pointer Control — but all users may benefit from some of them. Most notably, you can adjust the size, contrast and colour of the cursor, and define how long it takes to hide (if ever). Content scrolling speed can be set here as well.
There are controls for animations, too. We recommend disabling trackpad inertia, because otherwise the cursor feels like it’s skating on ice. You can also disable all other pointer animations, which means selected content will no longer wiggle, and Home screen icons won’t zoom when hovered over.