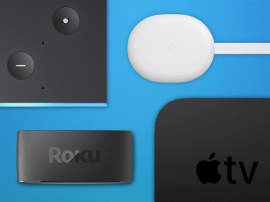How to back up your iPhone and iPad before you install iOS 11
Apple’s new mobile OS is upon us. Make sure you secure your data before upgrading, in case of disaster
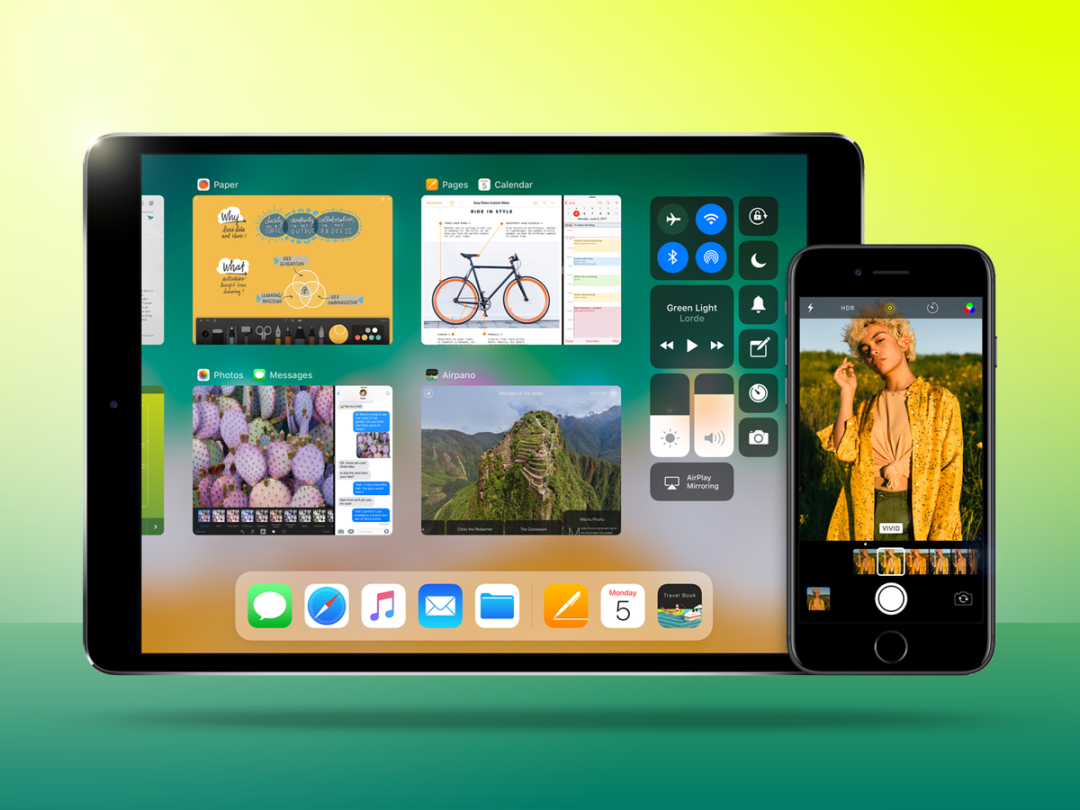
So you’ve read the article about Stuff’s favourite iOS 11 features. You’ve made excited noises about the revamped Control Centre, remodeled App Store, major Maps improvements, smarter multitasking on iPad, and more. Now you’re just waiting for the new OS to arrive so you can hit that magic button to install (it’s expected to be at around 6pm in the UK / 10am PST).
But before you dive in, secure your data, in case iOS 11 becomes “iOS HEAVENS, when will I learn to back-up first?”
Of course, disasters are rare, but that will be of little consolation if it happens to you. Don’t blindly tap install. Back-up your iOS data. Twice.
Set up iCloud
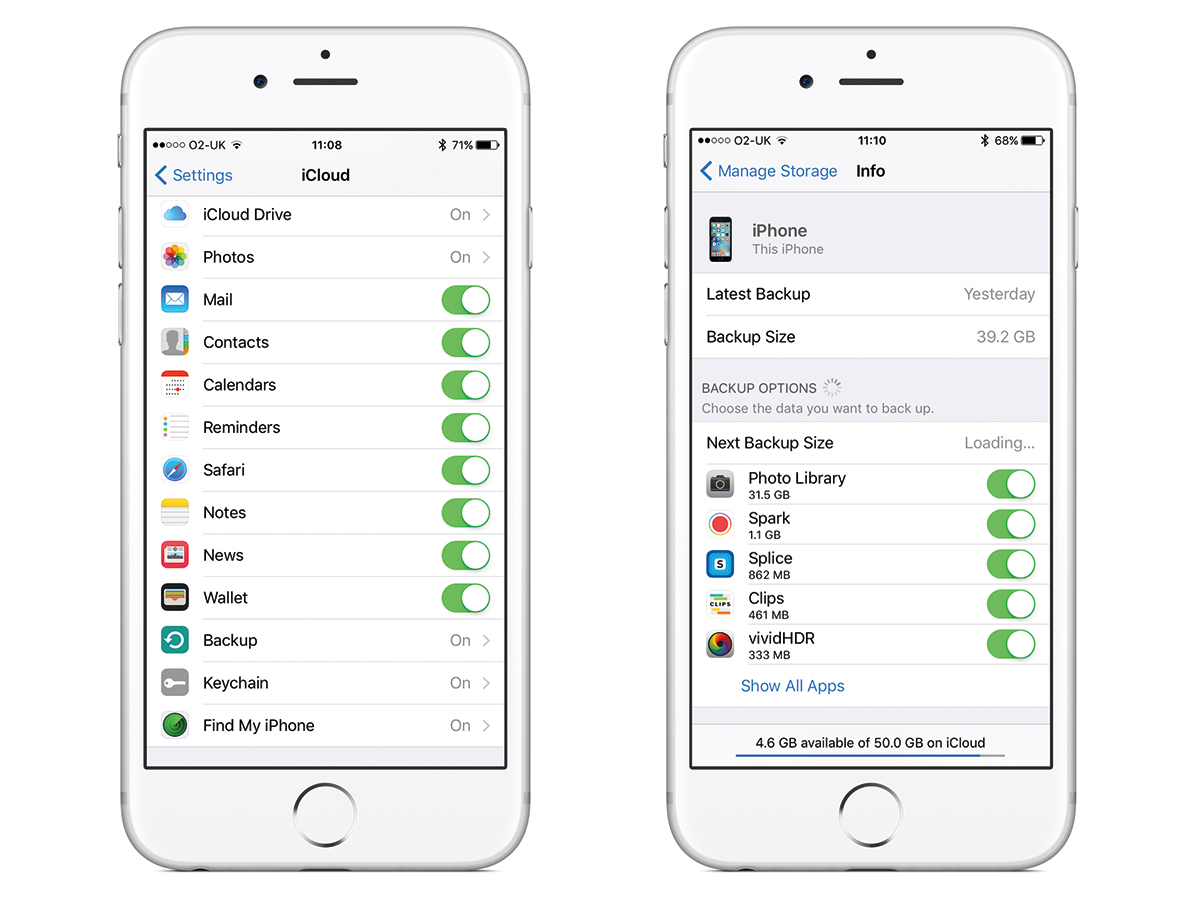
You get 5 GB of space on iCloud for free. Use it. Ensure you’re on Wi-Fi, open the Settings app and select iCloud. Turn on relevant options that aren’t already activated, to send important data (calendars, reminders, browser bookmarks, and so on) to the cloud.
At that point, these are all safe, and can be retrieved elsewhere should iOS 11 fire your iPhone or iPad into the heart of the sun. (If it turns out you need more storage, upgrade. You can always downgrade again later if you decide you no longer need the back-up.)
Now scroll down to and select Storage & Backup. Tap ‘Back Up Now’. You might have to enter your password, and then you’ll either get a progress bar indicating how long the back-up will take, or you’ll see a ‘Not Enough Storage’ warning. In the latter case, tap Manage Storage, select your device, and under Backup Options, deselect any items you can easily restore from elsewhere. (For example, if you have already backed-up your photos to your PC or Mac, disable Camera Roll, which is usually the biggest block of data.)
Your iCloud back-up will include app data, Camera Roll content, iTunes Store purchases, contacts and messages, notes and calendars, network and email account passwords, preferences, and Safari autofill data. It will also take ages, so don’t leave this until the last minute.
RELATED › iPhone 6s preview
Back-up to iTunes
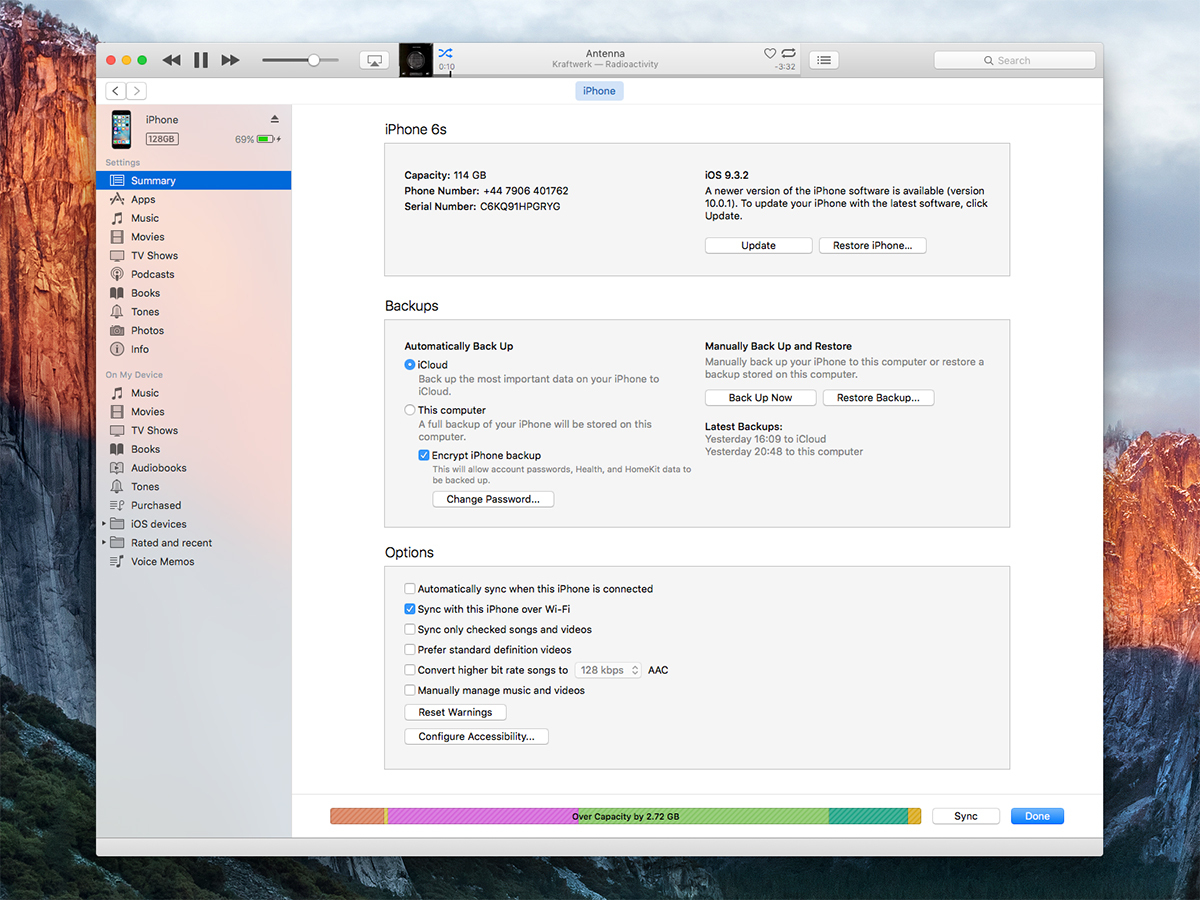
Yes, we know: iTunes is horrible. Tough — deal with it. Hold your nose, launch the app, select your device and click the Summary tab. (Depending on your existing setup, you may need to, like some kind of technology throwback, first plug your device in via its USB cable for your computer to see it.)
Under Backups, click Back Up Now. This will back up your iOS device’s data to your PC or Mac, and you can recover from this back-up in the event of a disaster. (If you use the iTunes sidebar, you can right/Ctrl-click your device and select Back Up.)
Again, this will take ages if you’ve not recently backed-up, and so do it sooner rather than later.
Safeguard your photos
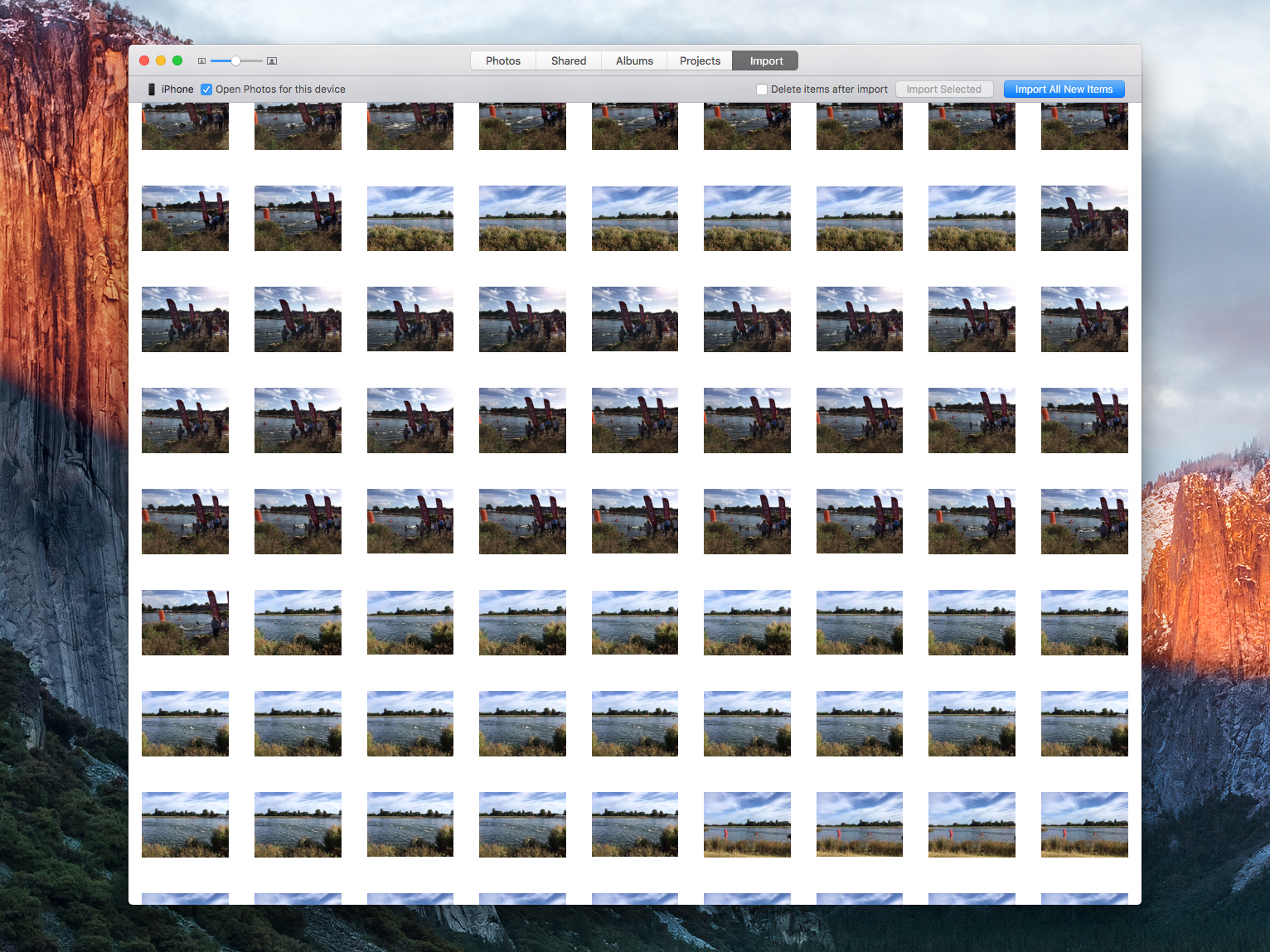
Photos are often records of precious memories (or precious drunken selfies) and losing them can be painful. Therefore, if you’re not using Photo Stream, consider using it (it can be activated in the aforementioned iCloud section of Settings); this stores shots from your last 30 days, from which iOS devices will show the most recent 1,000. This does not count towards your iCloud storage limit.
Alternatively, you can also use iCloud Photo Library, which saves everything to the cloud, but will almost certainly require you to upgrade your iCloud storage plans. (Uploading everything, again, will take ages, too. There’s a theme here…)
Next, plug your device into your computer. If you’re using a Mac, use (depending on your set-up) Photos, iPhoto, Image Capture or Aperture to make copies of your photos. If you’re using a PC, select your device from the Portable Devices section, right-click, select “Import pictures and videos”, and follow the wizard.
Do more things!
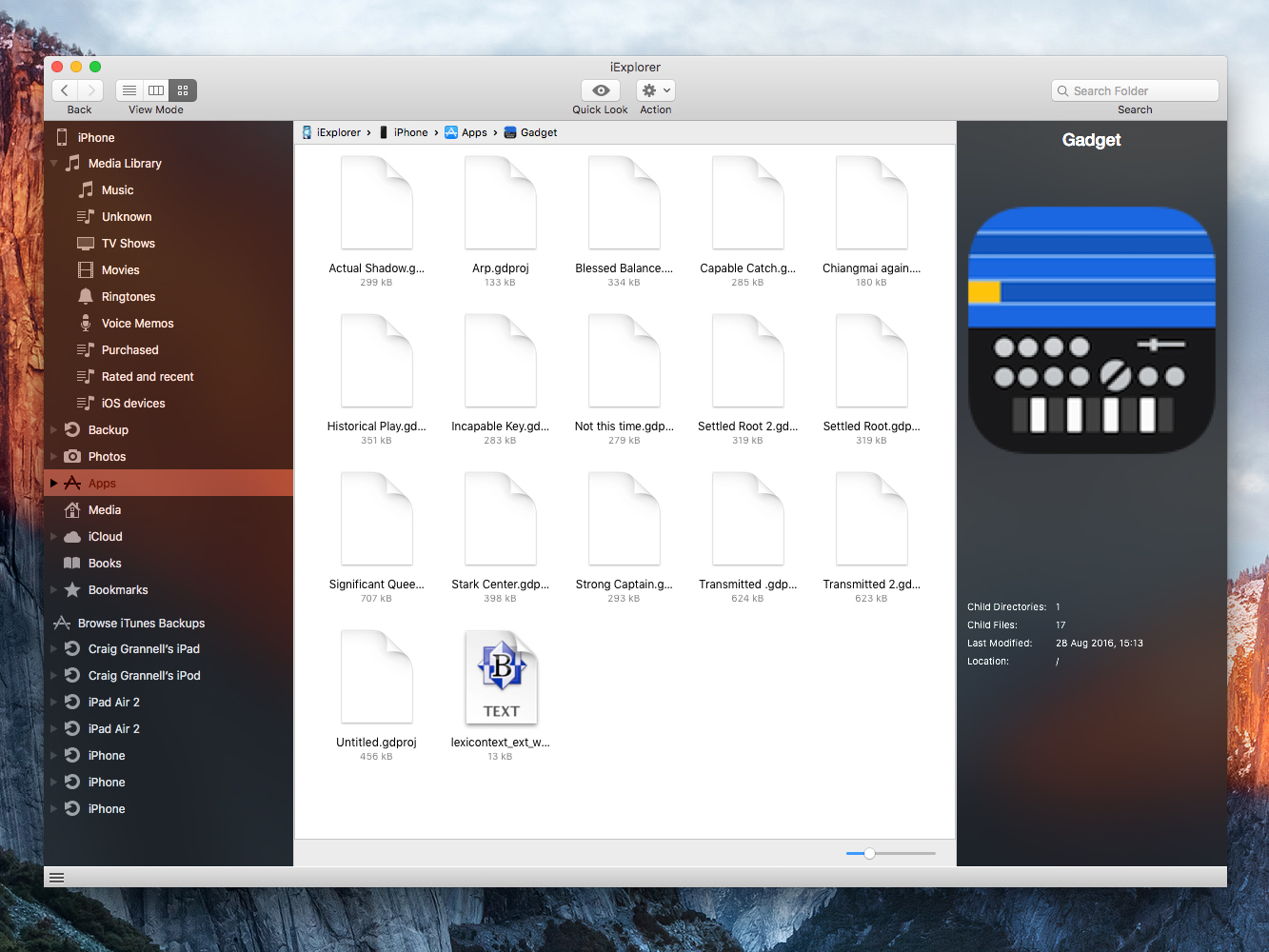
Post-install (or pre-install if you’re more organised), you’ll likely have to update a ton of apps so that they won’t blow up under iOS 11. Some won’t work at all and will never be updated, in which case it’s time to say cheerio and send them to oblivion (tap-hold an app icon until they all wiggle, and tap the close button to annihilate zombie apps).
You will, however, lose an app’s data on deletion, which will be gone for good unless it has iCloud support. So be mindful of removing apps and games you’ve invested loads of hours in, if there’s still the possibility of an update later. (As of iOS 11, you’ll be able to ‘unload’ apps to free up space – a good reason to upgrade, but it doesn’t help you here.)
Previously, the free iExplorer for Mac and Windows gave you access to each app’s Documents and Library folders, enabling you to back-up things like game progress and sideload it back later. But Apple locked down this feature way back in iOS 8.3.
iExplorer is still useful, though. A few apps still provide access to their data, and you can use iExplorer to extract data from any app by scouring local iTunes back-ups — although there’s currently no way to reinstate it.
Note also that iTunes doesn’t back-up music, and iCloud only holds content you’ve bought from Apple. iExplorer can be a quick way of getting music off of your device via ‘Media Library’, again in the sidebar. If you’ve local back-ups taken using iTunes, they will be searchable.
You’ll need to update iTunes (spit) to continue periodically backing up to your computer, which we assume you’re also backing up, right? (Stern look at camera. Theatrical about-turn. Exit into moody sunset, with ‘our work here is done’ vibe.)