How to customise your iPhone
What better way to prep your iPhone for iOS 11 than by giving it a full makeover, inside and out...

For most iPhone users, seeing Apple’s iOS 11 preview at WWDC felt a bit like waking up too early on Christmas morning.
You know the presents are coming, but it’s going to be an agonising wait until its final release this autumn (or sooner, if you’re tempted by the public beta).
So what can you do to fine-tune your iPhone in the meantime? Quite a bit, actually. We’ve drawn up our favourites ways to customise an iPhone inside and out (without jailbreaking), starting with skins and paintjobs and finishing with software tweaks like custom icons.
Given that there’ll be plenty of new toys to tinker with come the autumn (including a refined Control Centre, redesigned multitasking view, and macOS-style dock on iPad), now’s the perfect time to get your iPhone prepped for iOS 11 morning. Here’s how to get it looking more dapper than Don Draper after a day on Savile Row…
On the outside
From skins to decals, here’s how to give your iPhone an external makeover…
Give it a paintjob: Colorware

Custom paint jobs aren’t all garish two-tone paint, flaming skull decals and go-faster stripes, y’know. They can be tasteful, and if done properly, create a lasting impact.
Sure, you could whip out the paintbrush set and snazz up your handset yourself, but something tells us that Colorware’s professional tech-transforming service will do a much, much better job.
You can either send in your own handset or buy one outright, before settling on your perfect design using the online preview tool.
Unlike vinyl wraps, this service is permanent, so don’t tattoo your handset bright green unless you’re sure you can live with it.
Get the skinny: dbrand

A better option for those who are nervous about permanently spray-painting their iPhone is wrapping it in a snazzy layer of protective vinyl.
These are known as ‘skins’ and dbrand’s precision-cut ones (starting from $9) not only offer dent and scratch protection, but let you mix and match different styles and textures to create a look that screams ‘you’.
They’re easily removable too, and won’t leave any sticky residue behind – perfect for new fashion trends and/or a mid-life crisis. If you’re after protection without a bulky case (and want something that’ll match your coloured faux crocodile leather waistcoat), look no further.
Go retro: Decals

If you’re an Apple Watch-wearing iPhone owner, with an iPad in your bag, a MacBook at work, an iMac at home and a Steve Jobs quote tattooed on your back, then we’ve got news for you – you might just be an Apple fanboy.
And that’s okay. Regardless of whether or not you opt to slather your precious iPhone in a case or skin, plastering over the modern shiny Apple logo on its rear with this retro-tastic decal will instantly add +7 to your geek street cred, while allowing you to strike up conversations with fellow Apple fans at Android Hate Fest 2016.
Make a case for it: Casetify

Apple doesn’t offer anything in the same design postcode as Google’s Live Cases, but there are other options available for those who want to use a tailored case to stand out from their iPhone brethren.
Casetify is one such option, offering a selection of different cases along with the ability to customise the design, while adding your own photos. You can plug in your Instagram or Facebook account in seconds, letting you plaster your smartphone’s booty with artistic cat shots or duck-face selfies, depending on your level of narcissism.
Adding text is another possibility, so feel free to throw in a #YOLO or hilarious meme if you fancy it.
Related › 10 of the best iPhone 6s cases
On the inside
It might not have Android levels of customisability, but iOS can be suprisingly malleable even without a jailbreaking op…
The lockscreen
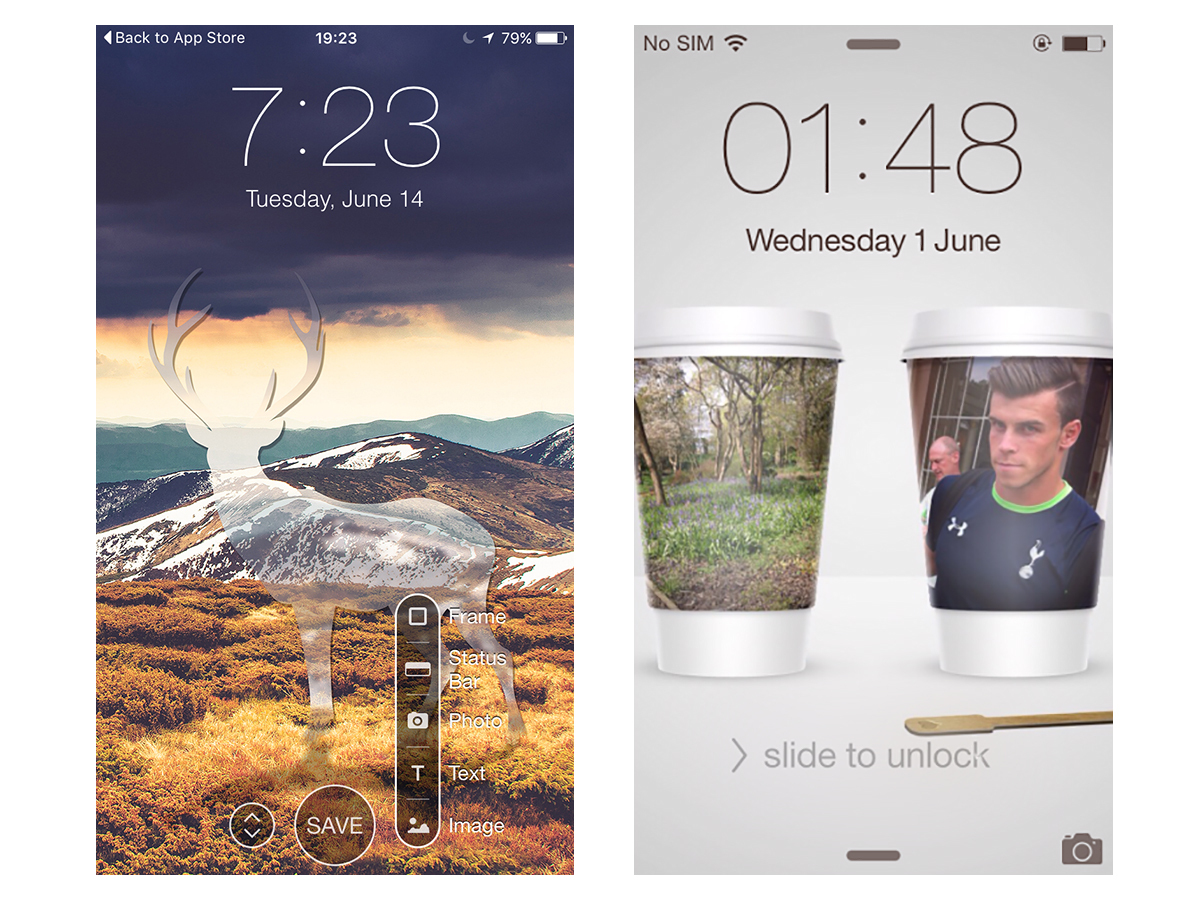
It’s pretty easy to set any photo from your camera roll as your lockscreen, but sometimes it’s nice to go a step further and add text, custom status bars and frames for the clock.
One of the best apps for doing this is Pimp Your Screen (£2.29), which includes a ‘lock screen maker’ for adding elements like this to photos from its library or your own snaps. It also has a pretty vast collection of wallpapers that are arranged neatly into categories like ‘minimal’ and ‘3D’.
Another slightly less polished but handy alternative is Magic Screen (from £free) which, despite its annoying ads, has similar options for letting you stamp your mark on your iPhone.
Wallpapers and icons
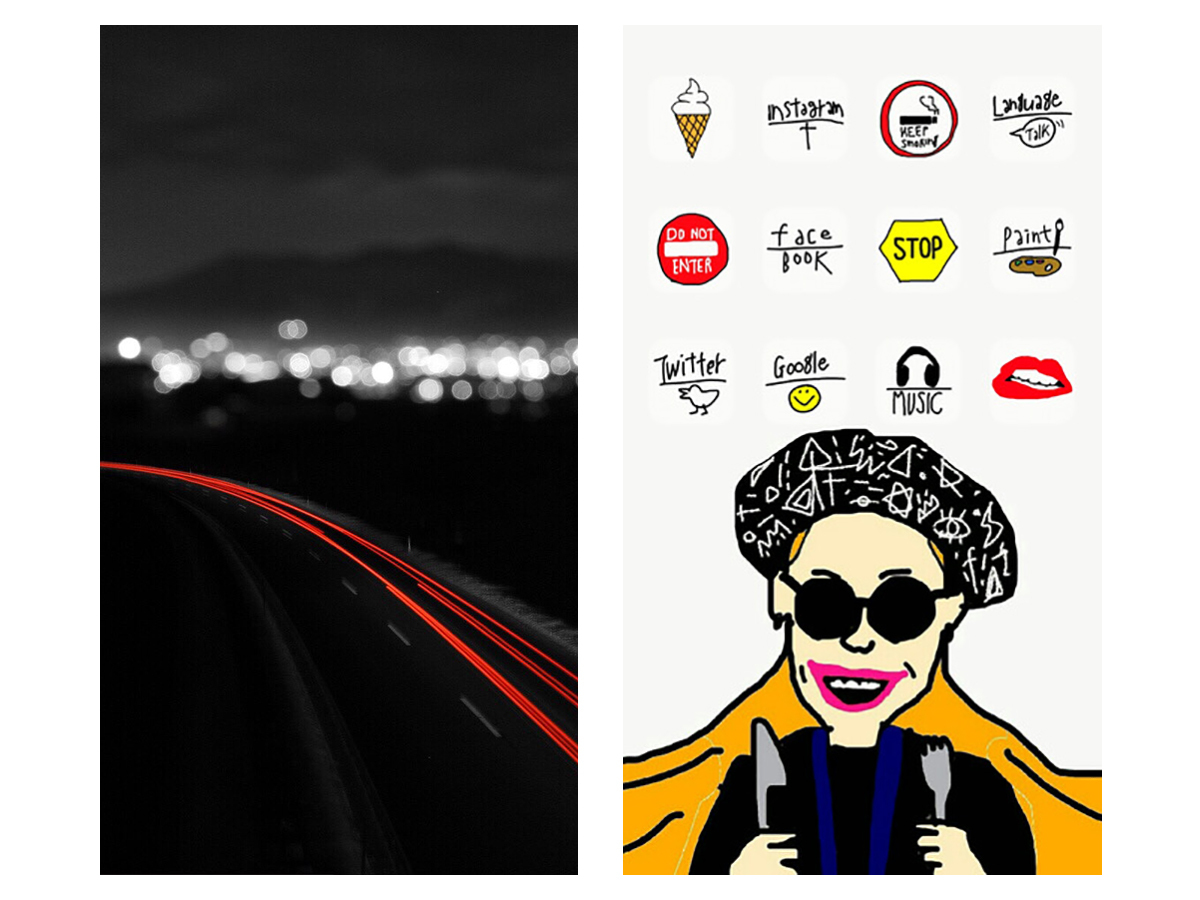
The iPhone doesn’t support proper custom icons without jailbreaking, but you can still give yours a makeover with some classy wallpapers and a roundabout icon tweaker.
The App Store’s pretty rubbish for wallpapers, so we recommend starting at iPhoneWalls and Papers.co. Need more inspiration? The kind people of Reddit have collated some rather nice wallpapers for both the iPhone 6 and iPhone 6 Plus. You can also treat your iPhone to the new iOS 10 ‘Green Wave’ wallpaper without signing up for the developer beta.
Still yearning for custom icons? It’s not a long-term solution, but CocoPPa (£free) gives you a taste by letting you create some fancy shortcut icons to use instead of the boring stock ones. The downside is that you need to press a confirmation button before entering any of your customised apps, but that’s the price you pay for getting a homescreen that looks like a David Shrigley cartoon.
Add widgets to the Today screen
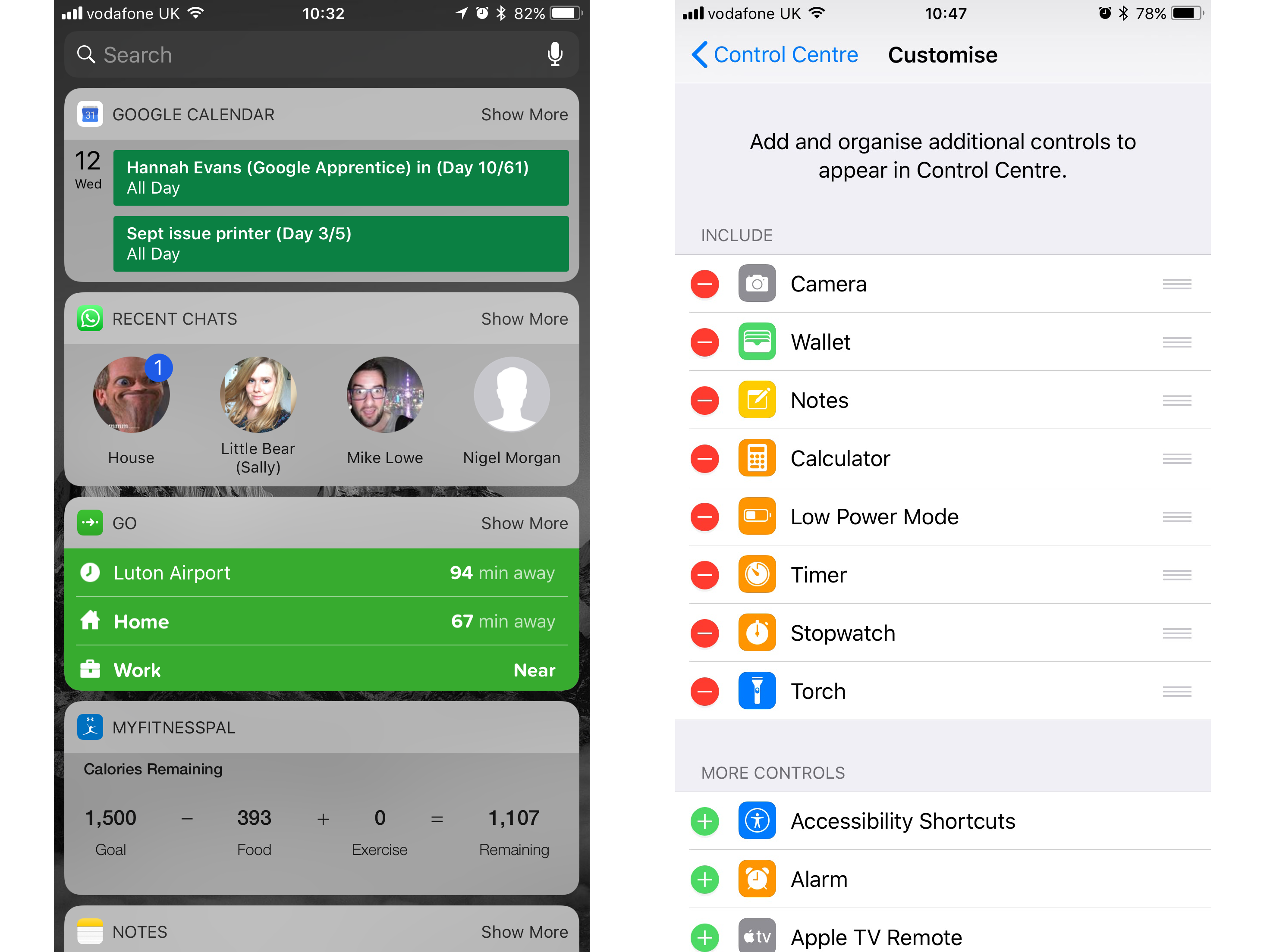
Hey, Android gets things right at least some of the time. Widgets have been a long time coming, and you can finally add them to your iPhone – albeit only on the Today screen, which is just a swipe away from the main home screen.
Apple has plenty of its own widgets available to add, but you’ll find some of the best in the App Store. Our favourites include WhatsApp, for at-a-glance checking of your four most recent chats, Citymapper shortcuts for your most frequent journeys, MyFitnessPal for keeping an eye on all that workplace snacking, and Google Calendar – which squeezes more upcoming events onscreen than Apple’s default app.
There’s no limit to how many you can have, and most major third-party apps have one or two to choose from, so you might as well load ’em up and see which ones you like the most.
The Control Centre
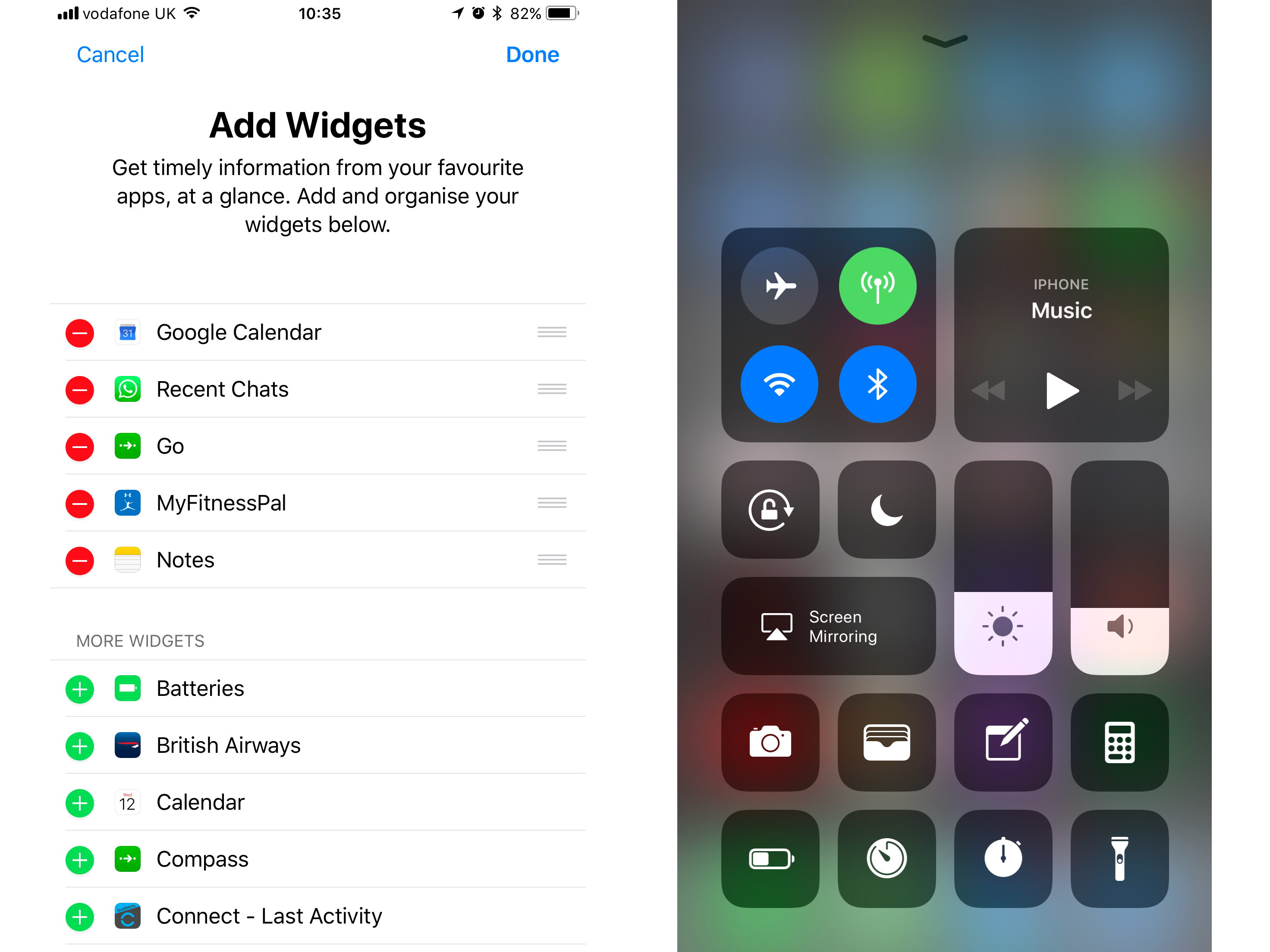
Control Centre has been given a major overhaul for iOS 11, with more icons and controls squeezed onto the screen than ever before. You don’t have to stick with the standard layout, either – for the first time, you can choose which shortcuts show up. To an extent, anyway.
Dive into the Settings app, tap on Control Centre and then Choose Controls. This’ll let you choose which icons appear, but only on the rows underneath the default controls. That means brightness and volume sliders, a music playback widget, screen mirroring button, Do Not Disturb and screen rotation toggles, and connectivity shortcuts are all here to stay, whether you like it or not.
You can stick all kinds of shortcuts underneath, though, letting you jump straight into the Camera, Wallet, Notes, Calculator and Clock apps, toggle the LED flash on and off like a torch, or activate the low battery stamina mode to squeeze that little bit more juice out of each charge.
Keyboards
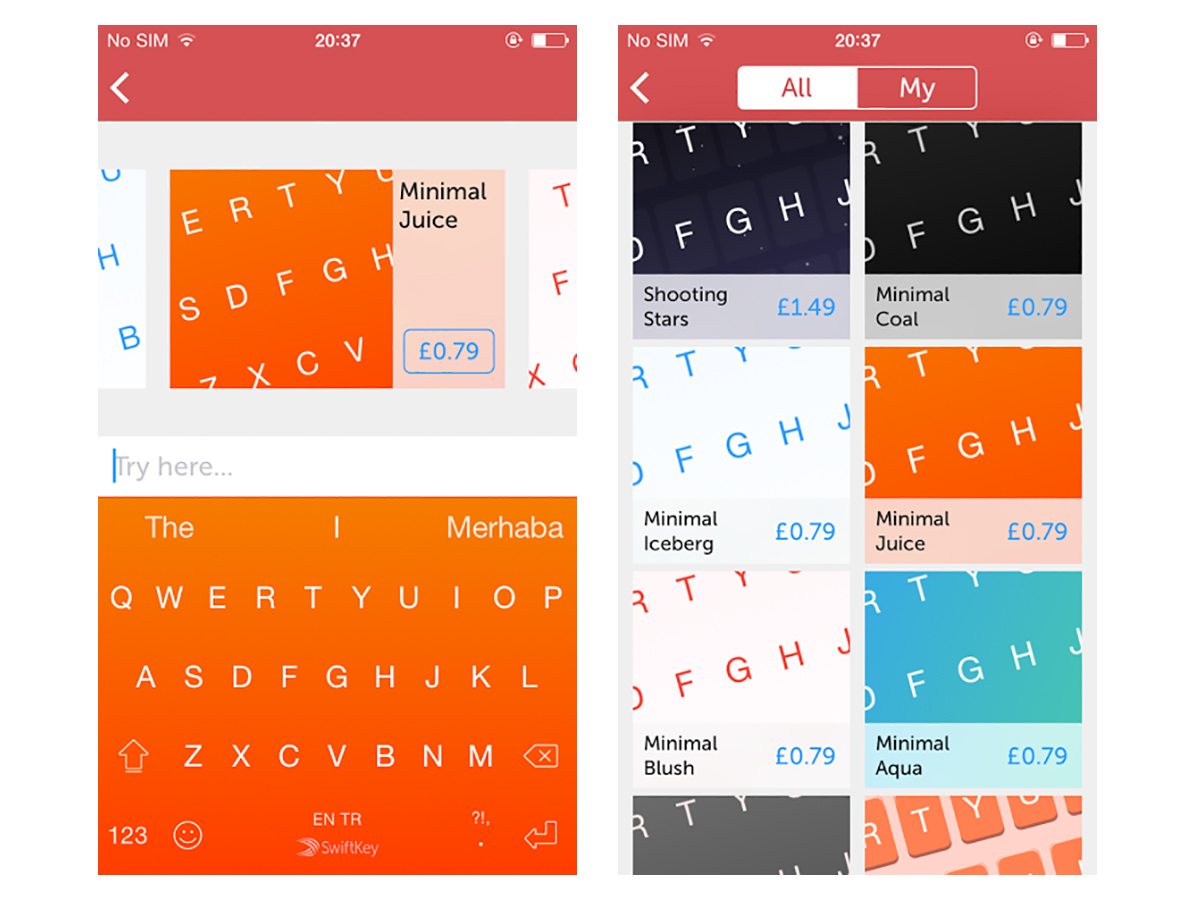
Apple is fairly new to the third-party keyboard party, but that doesn’t mean you can’t load up the likes of the excellent SwiftKey.
Incredibly accurate predictions and a swipe input option for one-handed use make it a winner, particularly for those who’ve recently made the leap from Android to iOS. It even learns your favourite emojis.
After Apple made the official Messages app emoji-tastic with the iOS 10 update, though, you might want to stick with the default. And that’s fine too – because you can add custom iMessage apps to drop in GIFs, location information, music, stickers and even send money to anyone else with an iPhone. A shortcut icon shows up automatically above the keyboard in iOS 11, and you can jump into the store to download more if the pre-installed example apps aren’t doing it for you.
Ringtones and custom vibrations
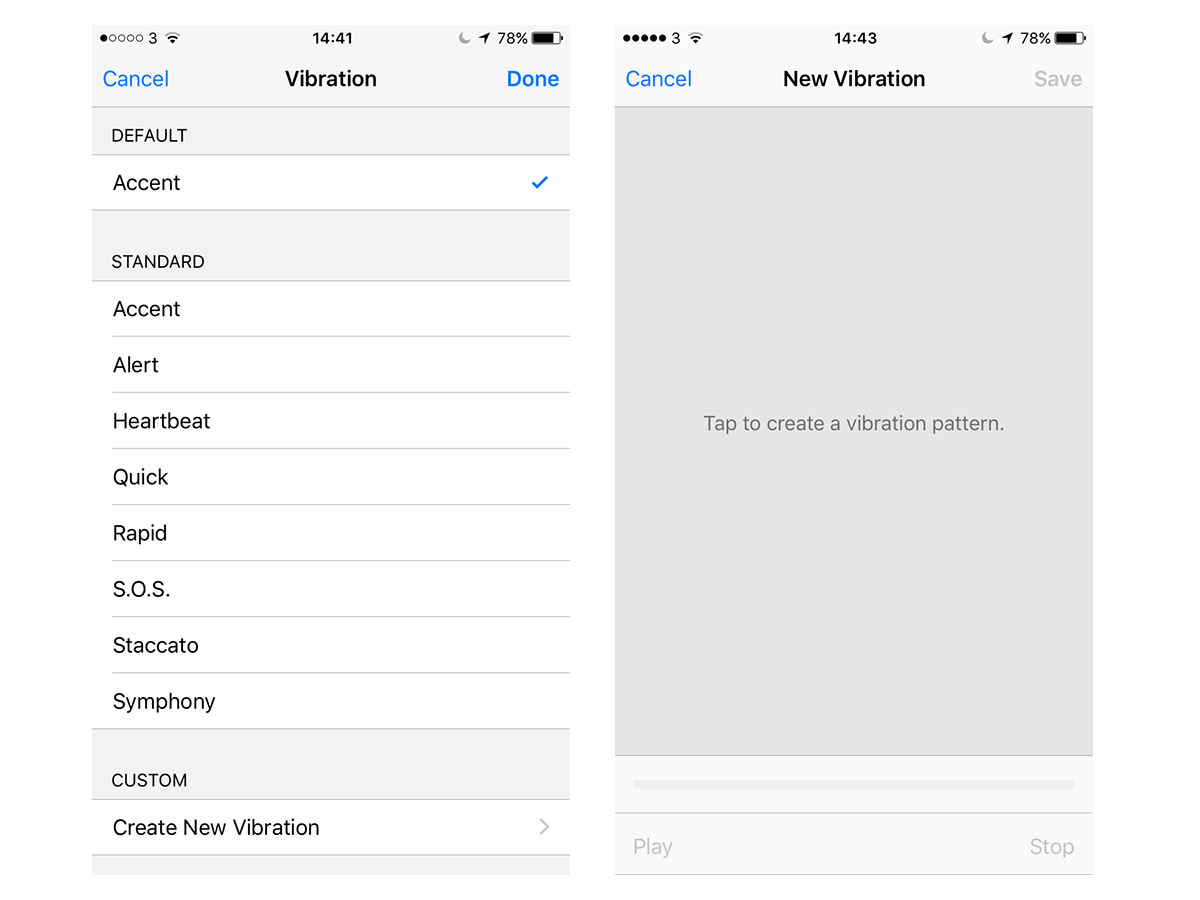
First, the bad news: you still need to jump through some completely unnecessary hoops to get custom iPhone ringtones.
Trim your song to the desired length in GarageBand (or an app like Ringtone Designer), drag it into iTunes and convert it to an AAC file. Rename it with .m4r at the end, drag it back, and sync. Yes, Android fans are laughing at you.
Luckily creating custom vibrations is a little easier. Just open your contact, go to ‘edit’, choose ‘vibration’ and choose either one of the stock rumbles or tap out your own by choosing ‘create custom vibration’. We’ve assigned our boss a rapid hammering rhythm to convey maximum panic for those times when our game of office FIFA has overrun.
Now read this › Will your iPhone run iOS 10?



