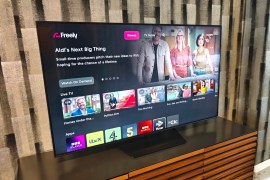How to do everything on the LG G4
The ultimate guide to take you through all the basics of LG's new flagship - plus a little extra

Smartphones can do so many things nowadays that it’s hard to keep track.
Whether it’s because you just made the switch from another brand, or have just never explored what your LG G4 can really do, this step-by-step guide will teach you how to do practically everything on your new Android smartphone.
In fact, most of these tips will probably work on other LG phones too.
Take a screenshot
It seems every Android phone maker out there has a different way to take screenshots, which can get really annoying. On the LG G4, simply press both the power and volume down button simultaneously, and hold them for about a second until you see the screenshot being taken. Your screenshot can then be found in a folder in the Gallery app unsurprisingly entitled “Screenshots”.
Customise your home screen
There’s actually quite a lot you can do to your home screen. To access the customisation menu, tap and hold on a blank area, and then switch between the Apps, Widgets, and Wallpapers tabs to pick what you want to add/change.
After you’ve populated the screen with app icons, you might want to organise them into folders. Tap and hold on the app you want to move, and drag it onto another app you want to group it with to put them both into a folder that you can name.
To change the shortcut icons for all your apps to whatever you wish, a long press on the icon – usually this lets you rearrange the icons, but just leave the one you want to change in its place – brings up the customisation palette. Tap on it to select from a range of LG’s generic templates. Or, you could make a new one altogether with a photo from your gallery that you can size however you want, ensuring your home screen is really one of a kind.
If you’re as obsessed with symmetry and organisation as we are, you can also resize certain widgets to fill up space. Performing a long press on these widgets enables edge sliders, which you can drag to make it your desired size.
To customise the home screen pages themselves, pinch on your home screen with two fingers to bring up another menu. Here you’ll be able to add new pages, move existing pages around by touching and holding them, or even delete them altogether. You can also select the specific page you want to come up when you tap the home button. There’s also the option of enabling LG’s Smart Bulletin page here.
Quick launch the camera from the lock screen
To do this on the LG G4, double press the volume down button from the lock or standby screen. You can even set it so the phone captures a photo instantly once it focuses too. It’s very helpful when a fleeting moment worth photographing comes along.
Alternatively, you could also launch the camera from the lock screen by swiping the camera icon in the bottom right corner to the left. If you find this feature doesn’t work for you, you might have to turn it on by going to Settings > General > Shortcut key.
Knock to wake up and sleep
Think having the power button on the back of the phone would be a problem if your phone is flat on the table, and you want a quick glance? A lot of people don’t know this, but you can actually wake the phone up just by knocking on it twice, letting you use it as per normal after.
It’s straightforward enough when the screen is off, but when you’re on the home screen, you can even lock the phone directly. Just knock twice on a blank space within the home screen, and your G4 will go right to sleep.
If your screen is already filled with icons, you don’t have to delete one just to have a space to knock on – just tap twice on the home screen area just above the fixed apps at the bottom. However, if you’re already in an app, the status bar on the top where the battery and battery icons are works just as well.
Uninstall apps
To get rid of apps you don’t want anymore, pull up your app browser, tap on the Menu icon in the top-right corner, and select “Edit/Uninstall apps”. Apps that can be uninstalled will then have a red X on them, and tapping that X will delete them from your phone. You could also delete apps one-by-one by long pressing on their icon, and dragging them to the uninstall box on the top left.
Read More › LG G4 review
Change camera modes and settings

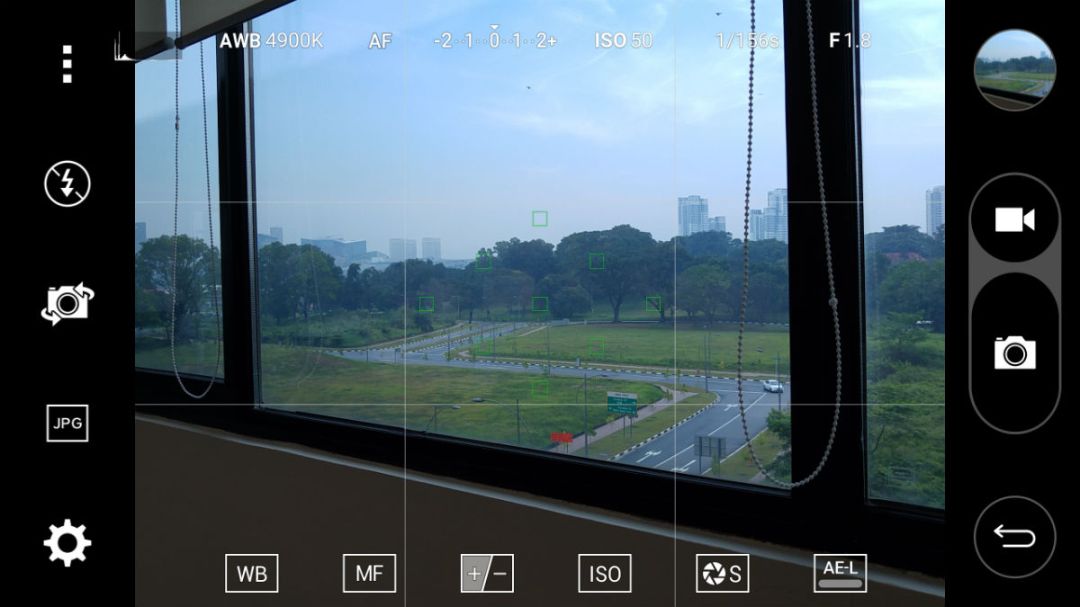
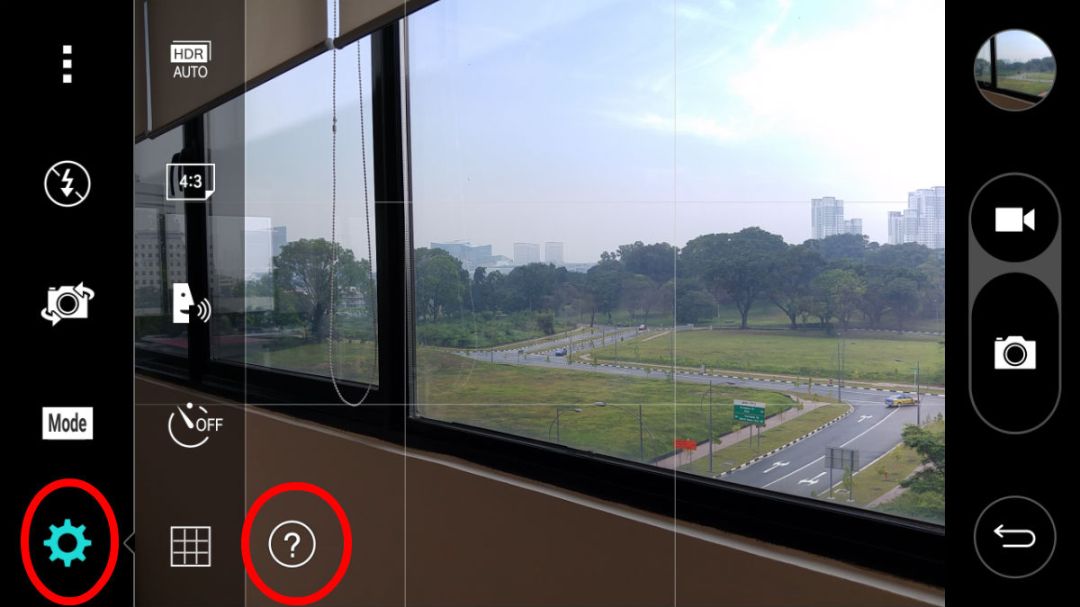
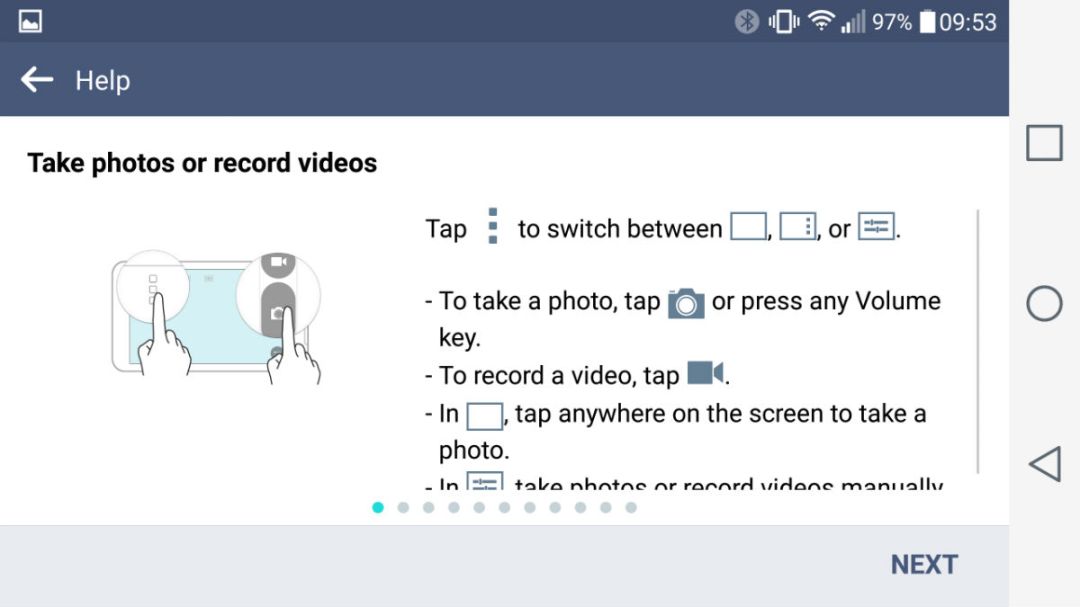
To switch between the Simple, Auto, and Manual shooting modes, tap on the Menu icon in the Camera app, and select the one you want.
Simple mode lets you take a photo just by tapping on your subject on the screen; Auto gives you more control but lets the camera decide on most things for you; and Manual lets you go full-on pro photographer, letting you tweak whatever you want.
To find out more about what you can do with the LG G4’s camera, tap on the gear icon in the app, and then the question mark for LG’s Help guide. This will take you through everything you can do in the camera.
Lock your content
Don’t want people looking through the stuff on your G4? LG can help keep certain images in your Gallery and memos away from prying eyes with a Content lock that’s accessible from Settings > General > Security > Content lock. It’ll hide whichever photos you desire behind either a Password or Pattern, with the added option of setting a Google account to reset this password or pattern should you ever forget it.
To select the content you want locked, go to your Gallery, touch the Menu icon on the top-right corner, tap on Lock, and check off the desired items.
Change your screen lock
From the Settings menu, go to Display > Lock screen > Select screen lock to choose your screen lock method. LG’s got a few to choose from, with their very own Knock Code in addition to all the usual Android options. This lets you set a combination of three to eight knocks across four quarters in a box on your screen to unlock it.
This menu also lets you keep your phone unlocked whenever you’re near specific devices or in certain places. Just add trusted Bluetooth devices or places in the Smart Lock menu, and you’re all set for seamless usage without having to unlock your screen whenever these are detected.
You could also enable Face Matching on your phone so it unlocks as long as it’s you using it, but this isn’t very secure since the recognition is quite vague.
Also present is the option to enable on-body detection, which lets you unlock the device once and then keep it unlocked as long as the phone detects that you haven’t put it down yet. Again, this isn’t the most secure, since it’ll only relock when the phone detects it’s no longer in motion. A lot of damage can be done in that time.
Change the bottom buttons
Android phone makers can’t seem to decide on the configuration of the home screen buttons. Home may always be in the middle, but the Back and Recent app buttons appear either on the left or right.
With the LG G4, you can customise this by going to Settings > Display > Home touch buttons and selecting the button combination, whether they hide while you’re using apps, and even the colour you want them to appear in. You could also add up to two more buttons for Notification, QuickMemo+, QSlide, or Dual window.
Set up a mobile hotspot
To share your phone’s data connection when you’re out and about without public Wi-Fi, head to Settings > Networks > Tethering. There you can choose between sharing data via USB, Wi-Fi, or Bluetooth. If you select Wi-Fi, you can set your Wi-Fi hotspot name and password from the menu too.
Reset the phone
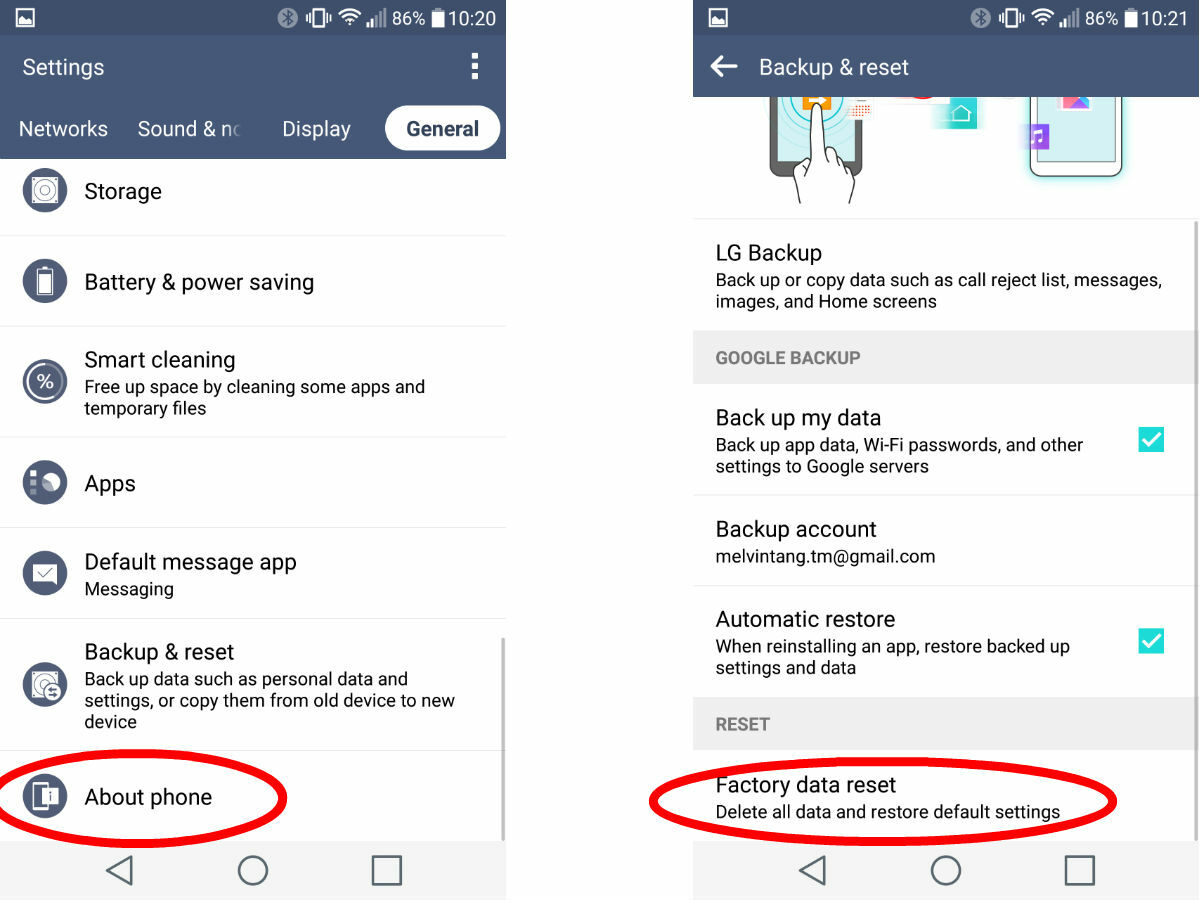
Going to trade in your phone or sell it? You’ll want to ensure none of your personal data is left in it. Settings > General > Backup & Reset > Factory data reset will wipe your G4 clean.
Turn on Do Not Disturb
Smartphones have many names for turning off all notifications, but on the LG G4, it’s called “No interruptions”. Toggle between All interruptions, Priority only, or No interruptions from either Settings > Sound & notifications > Calls & interruptions, or tap on the icon in the drag down status bar.
“Priority only” lets you narrow down notifications based on the categories of Calendar events, Incoming calls, or New messages, as well as the apps you set as Priority on Settings > Sound & notifications > Apps.
You can also fix specific hours on selected days to set aside as Downtime, where the phone will go automatically to either Priority only or No interruptions.
Personalise your UI
If you don’t want to use the default theme and are looking to personalise your phone further, simply use the LG SmartWorld app and set up an account. You’ll be able to download Customization Bundles and Home themes besides custom apps from LG.
To switch between themes you’ve downloaded, go to Settings > Display > Home screen > Theme. There’s also a selection of Wallpapers, Font, and even Keyboard themes if you want to dive deeper. Those can be found in their respective menus in Settings > Display after downloading.
The LG Keyboard can also be customised further via the gear icon at the bottom of the keyboard, or in Settings > General > Language & input > LG Keyboard. There, you’ll be able to add different languages, enable word suggestions, adjust keyboard height and layout, turn on swipe input, and change the keyboard theme. You could even opt to use an alphanumeric phone keyboard, just like you did back in school.
Share files straight to apps
You can share content straight to different apps with one simple tap – just open it, tap on the Share icon in the top menu, and pick the desired app from there.
For example, in your Gallery, open a photo, tap on the Share icon, and you’ll then have the option of sending it straight to WhatsApp, Google Drive, or even Instagram.
Alternatively, you could tap on the Share icon straight from the app’s content list, and make a batch selection before sending out.
Customize lock screen notifications
Sometimes you don’t want all your notifications to appear in full on the lock screen. Go to Settings > Sound & notifications > lock screen to toggle between “Show all notifications”, “Hide sensitive only”, or “Hide all notifications. Again, you can set what app notifications are classified as sensitive under Settings > Sound & notifications > Apps.
Read More › 12 must-have apps for the LG G4
Customise the status bar
To select what features you can toggle on/off in the status bar, first pull down from the top of the screen to access it, scroll all the way to the right, and tap on Edit. You can then check which settings you want, and uncheck those you don’t.
Use QuickMemo+ to annotate screenshots
To instantly take a screenshot and annotate it with drawings, doodles, or text directly, drag down the status menu from the top of your desired screen, and tap on QuickMemo+. The screen you were on then becomes a canvas for your creativity.
Activate Dual window
To open two apps at the same time on your screen, tap on the Square icon at the bottom of the screen to pull up the Recent apps menu. Tap on Dual window, and pick the two apps you want displayed simultaneously from the 14 options available. Your first pick goes on top, while the second one goes right below it. Your most recent selection will also appear on the Dual window menu for convenience.
The apps will show up in a 50/50 split by default, but you can change that by dragging the blue slider between them. You can also choose to go to landscape mode to have the apps appear side-by-side. The keyboard will block whatever’s on screen if you need to type though, so it’s probably better to use an external keyboard in these situations. To exit Dual window, tap on the home button.
Share content with other devices
To share content such as webpages, contacts, YouTube videos, music, or images with other Android phones or tablets, you can enable Android Beam, accessible from Settings > Networks > Share & connect > Android Beam. Both devices will need to have NFC and Bluetooth turned on, and all you have to do is touch both devices together. And if it’s between LG devices, you can also use SmartShare Beam from the Share & connect menu.
Turn on QSlide
QSlide is one of the functions unique to LG smartphones, letting you pull up apps in a floating mini window that you can control the opacity of. Probably the best (and only practical) use for it is to be able to watch videos on your screen while doing other things, which is kinda cool.
There are only nine apps that are QSlide-able, including Phone, Contacts, and File manager, but let’s hope LG adds more in the future.
To open QSlide menu, drag down from the top of the screen to access the status menu, tap on QSlide, and select the app you want overlaid on your screen.
Set up Quick remote on your phone
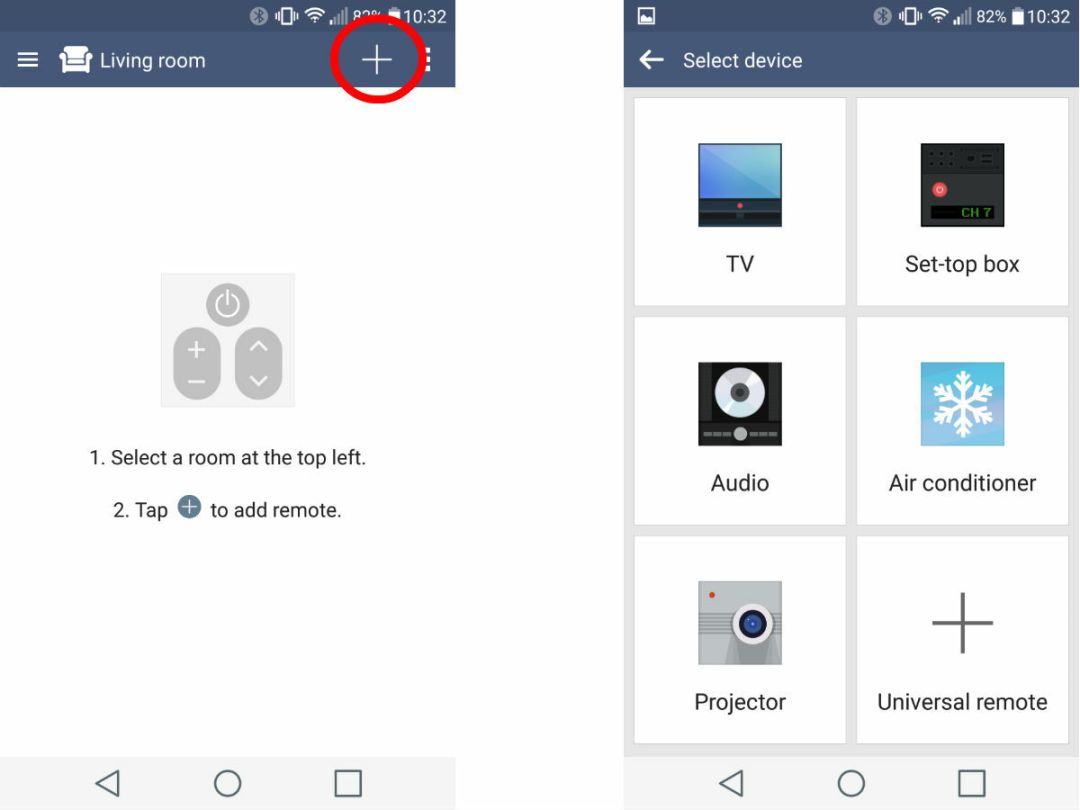

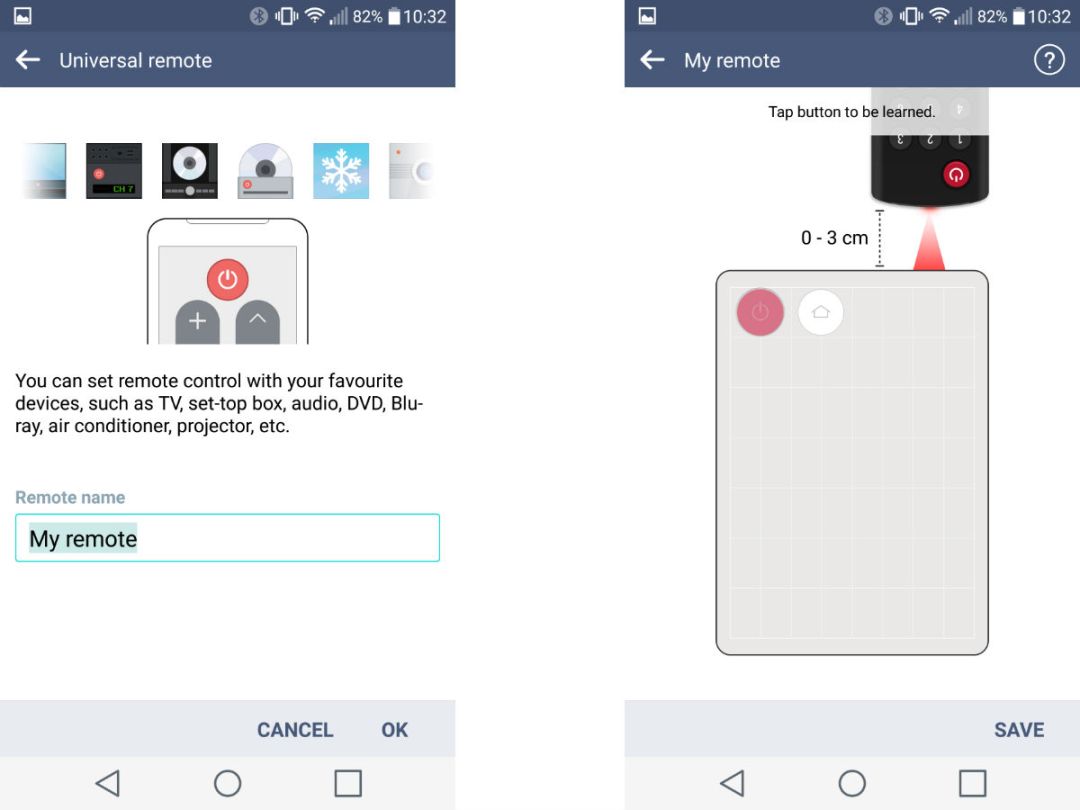
The Quick Remote app on the LG G4 is essentially a universal remote in your smartphone. Beyond the regular TVs and set-top boxes, you’ll also be able to control most brands of audio equipment and projectors, but just a handful for air conditioners.
All you have to do is tap on the + sign on the top right corner of the app, select the device and brand, follow the onscreen instructions, and repeat as many times as required with each remote you need.
Even if it’s not listed, the app can learn activation signals from existing remotes you have at home, meaning you could gain mastery over just about anything.
Activate Smart Settings

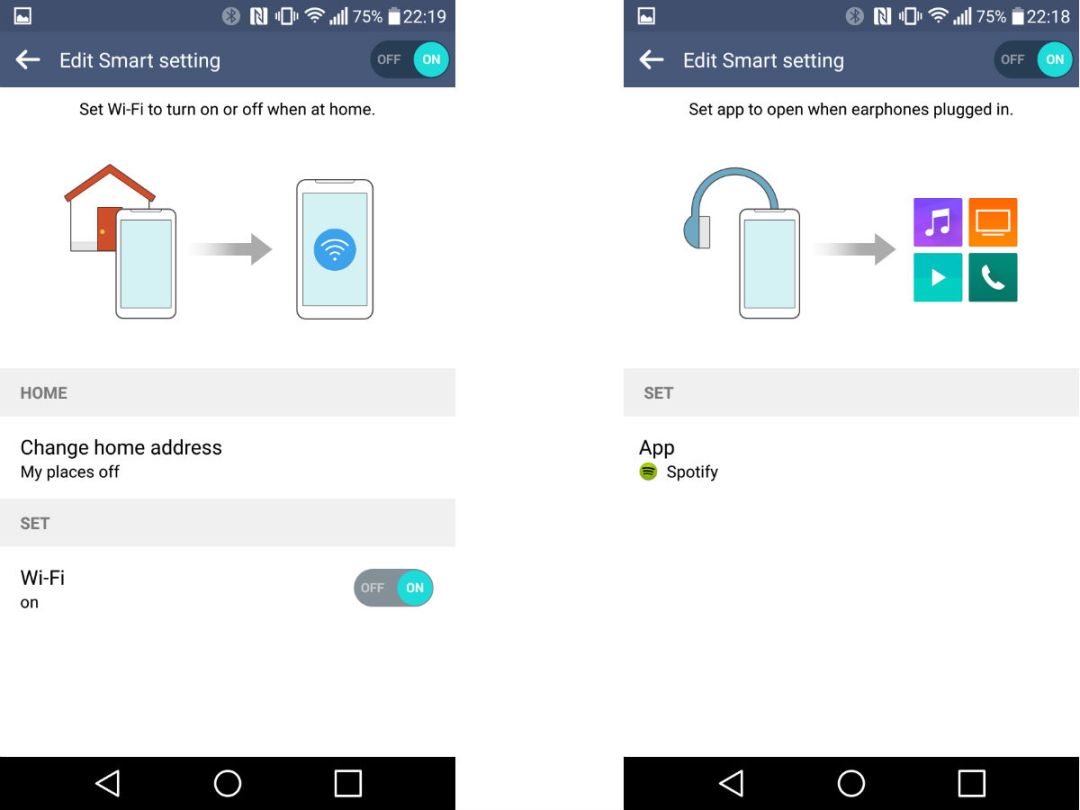
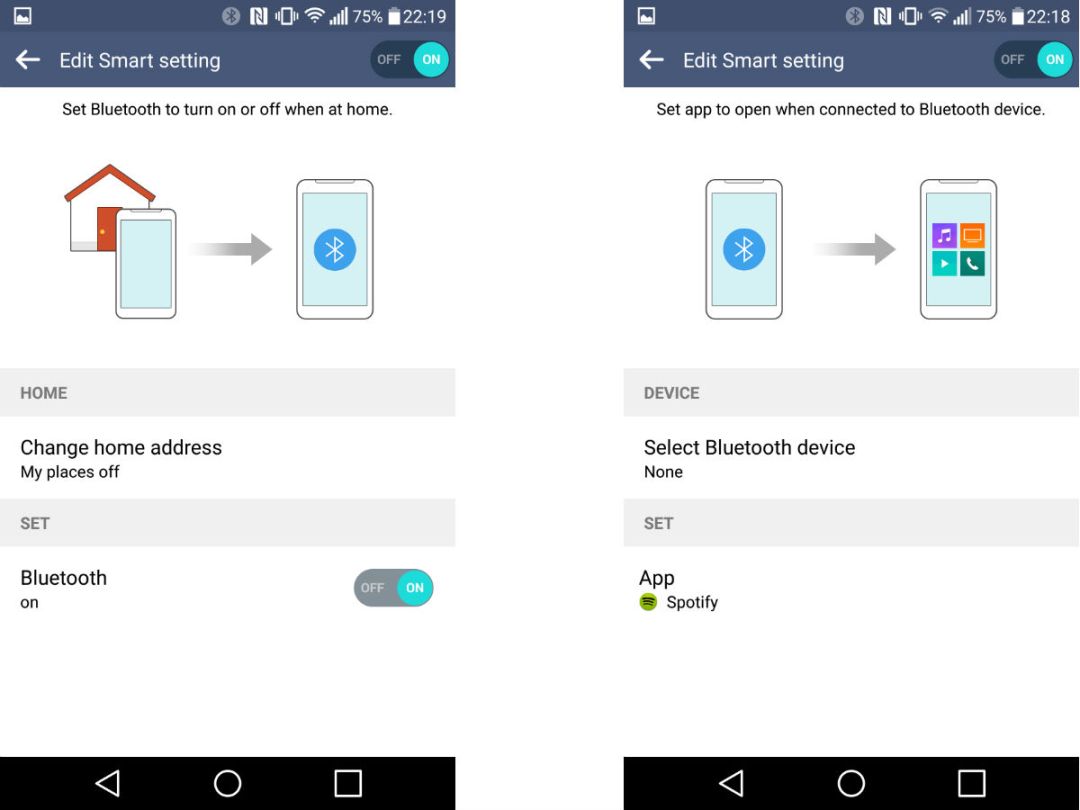
By going to Settings > General > Smart settings, you can toggle the LG G4’s Smart settings to perform tasks when parameters are met. Right now, you can turn Bluetooth and Wi-Fi on/off automatically or choose your sound profile when at home/out, select what happens when you plug earphones in, or choose the app that opens when you connect devices via Bluetooth.
Use Glance View
When you’re trying to be discreet or in a place such as a dark cinema, you don’t want to have to turn on the entire screen just to check the time. Glance view lets you look at the time, date, and status bar when the screen is off, just by dragging downwards from the top of the screen. You won’t be able to see full notifications, but you can see what apps need your attention from the status bar icons.
Use the Scientific Calculator
Ordinary calculators are so… unscientific. If, for some reason, you need your phone to perform advanced calculations, go to the Calculator app, hit the Menu button, and select Scientific Calculator to get your Sin/Cos/Tan on. Alternatively, you could turn your phone to landscape mode for the same effect.
Display your phone content on a TV
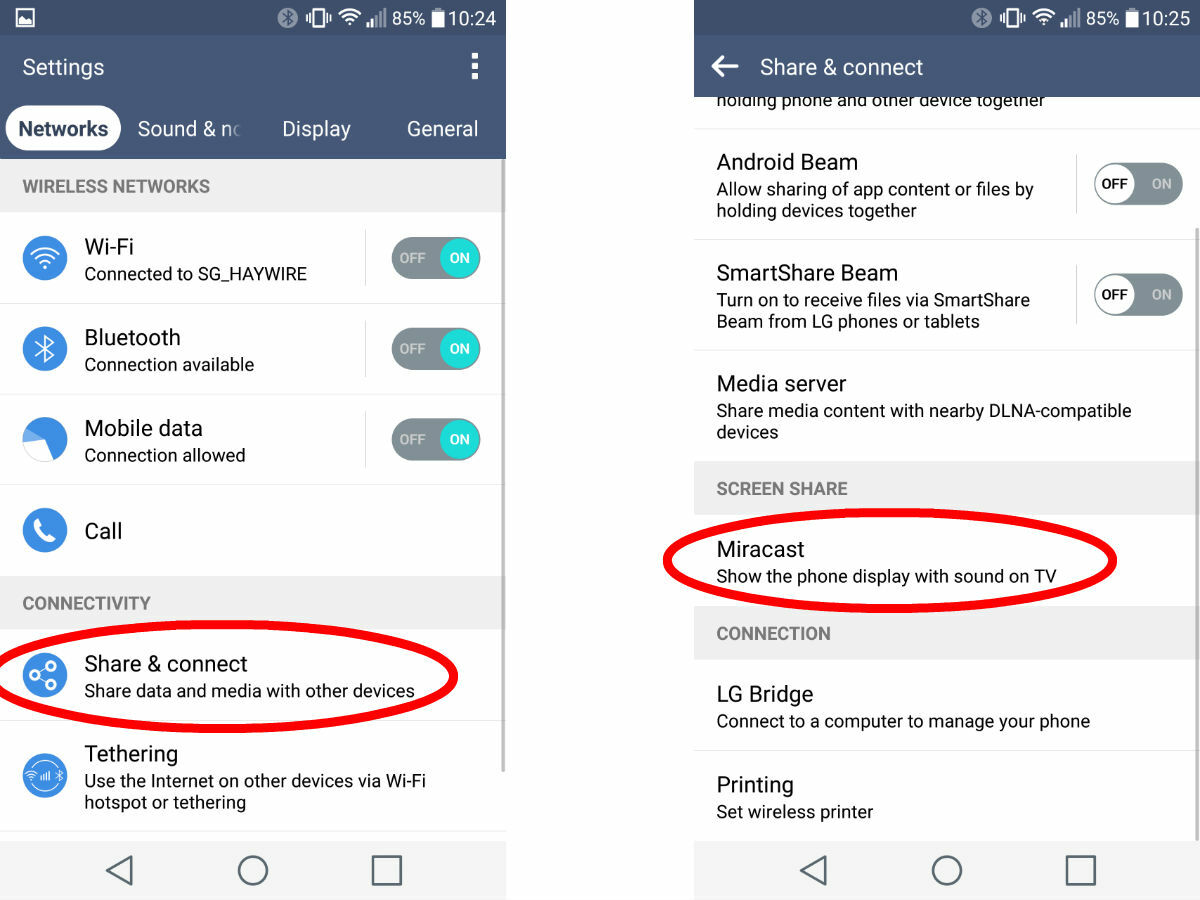
For those looking to stream what’s on the G4’s phone screen to a TV with sound, hit Miracast from the Share & connect menu, and the phone will search for compatible devices nearby.
Launch QuickMemo+ from the lock screen
From the lock or standby screen, a double press of the volume up button instantly launches QuickMemo+, just like the camera shortcut. You can then take quick notes or sketches with the app. If you find this feature doesn’t work for you, you might have to turn it on by going to Settings > General > Shortcut key.
Edit Call Settings
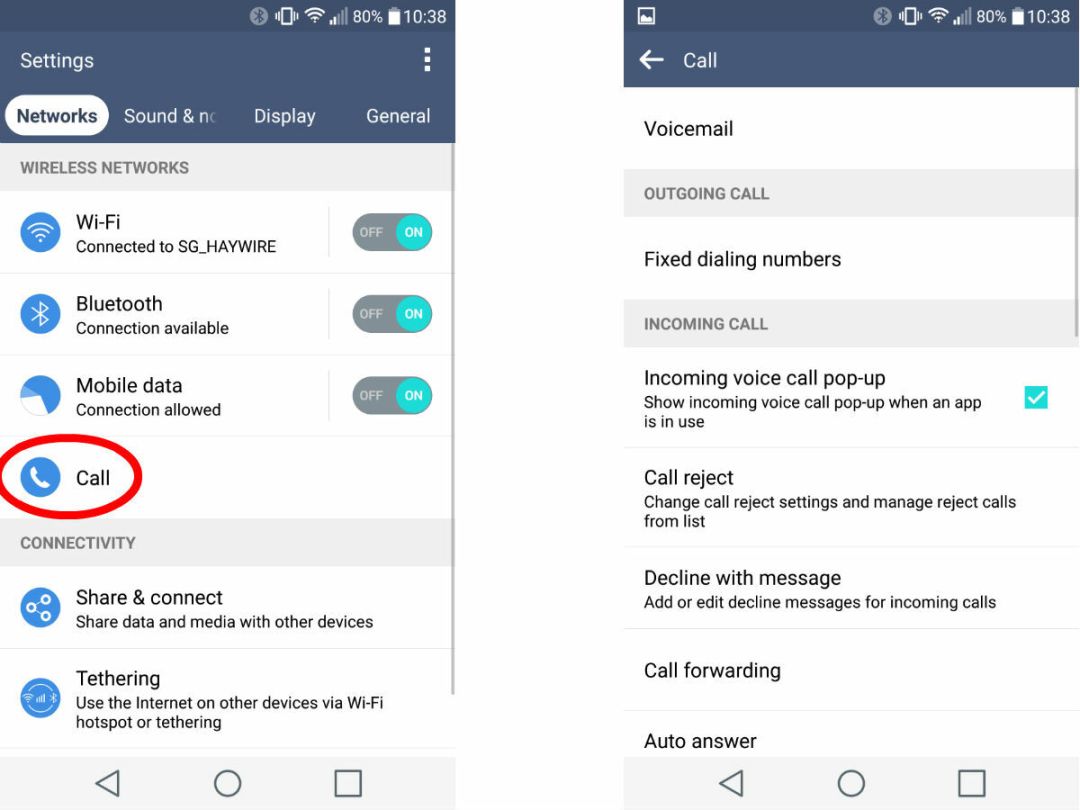
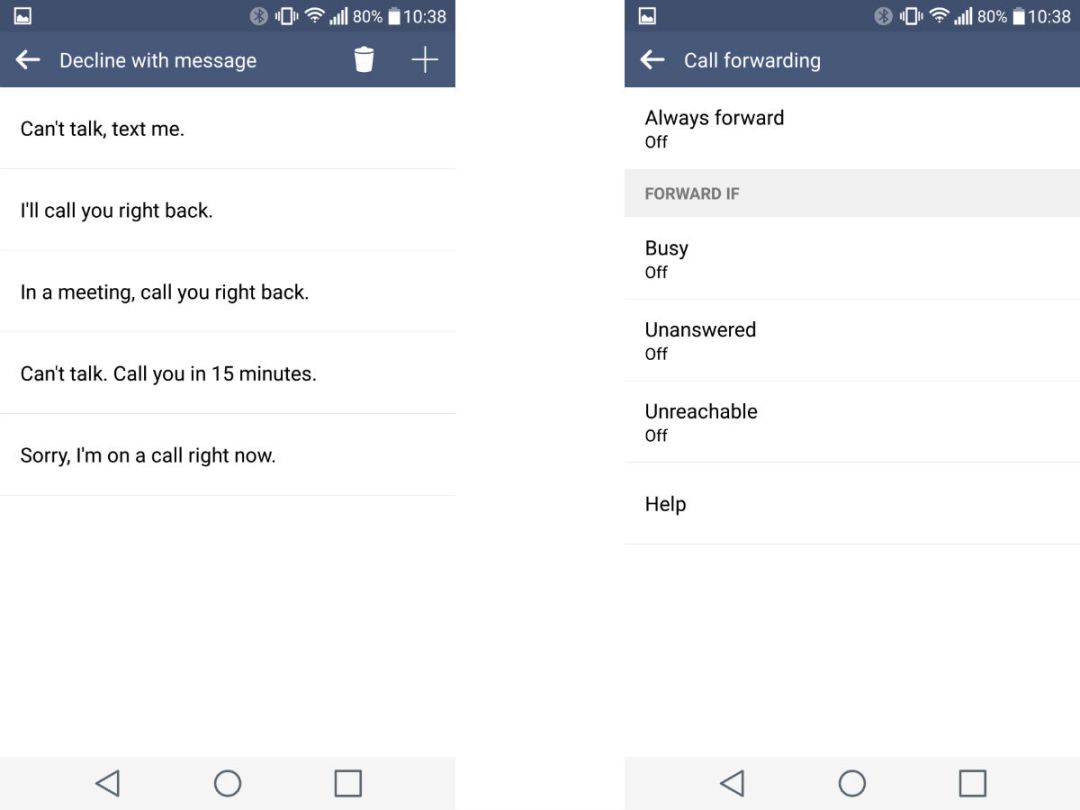
It’s true many of us don’t make that many calls anymore, but you could still benefit from the options available in Settings > Networks > Call. There you’d be able to set call forwarding, add messages that you can decline calls with, and toggle things like noise suppression and enhanced voice clarity.
Transfer data from your old LG phone
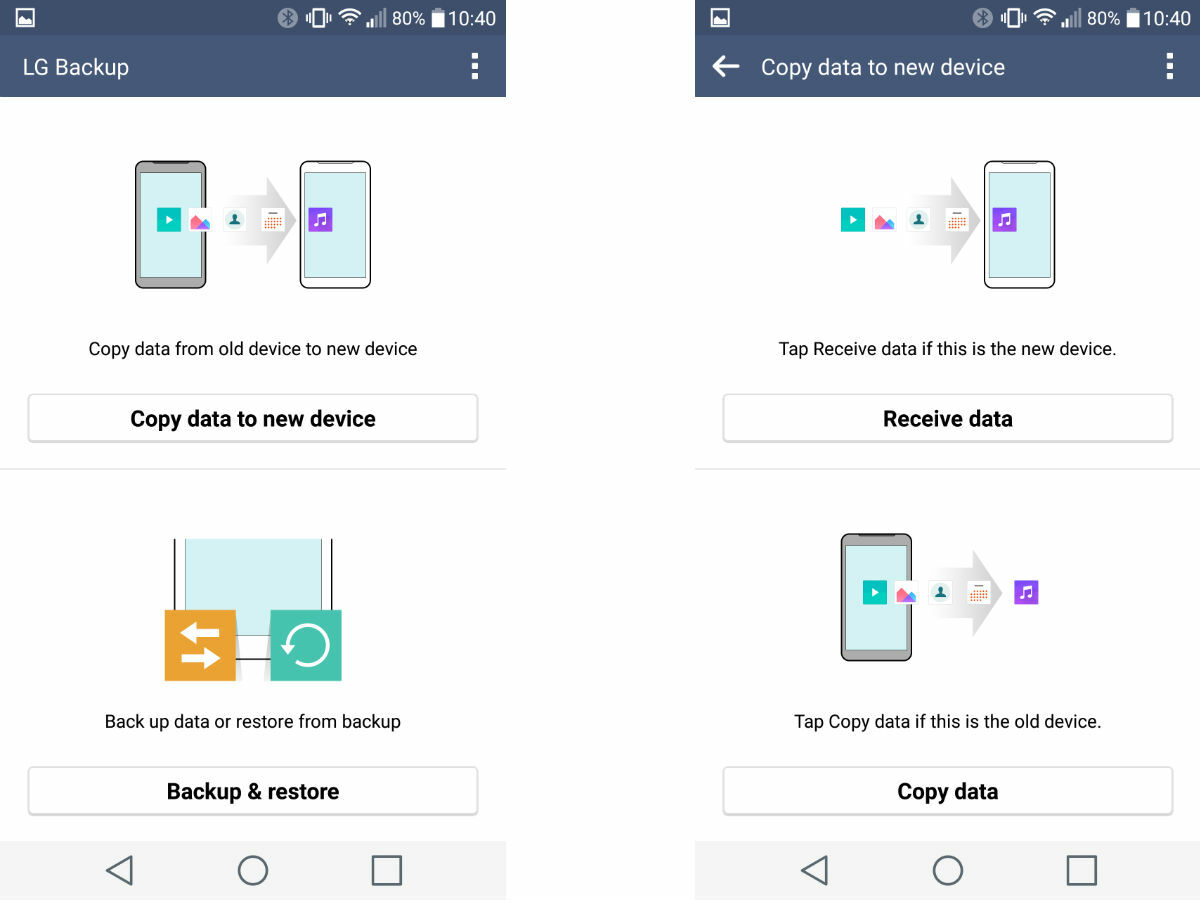
So you’ve just upgraded to a G4, and well done on making a fine choice. Now it’s time to transfer everything over, and the best way to do that is by using LG Backup.
Download the LG Backup app on your old phone, run it as a sender, and start up LG Backup on your new LG G4 too. Then press “Copy data to new device” on both devices, hit “Copy data” on the old device and “Receive data” on the new device, and follow the on-screen instructions to be all set in no time.