How to master… macOS Sierra
Upgraded your Mac? Wondering what’s next? Here's all you need to know to make the most of Apple's latest OS
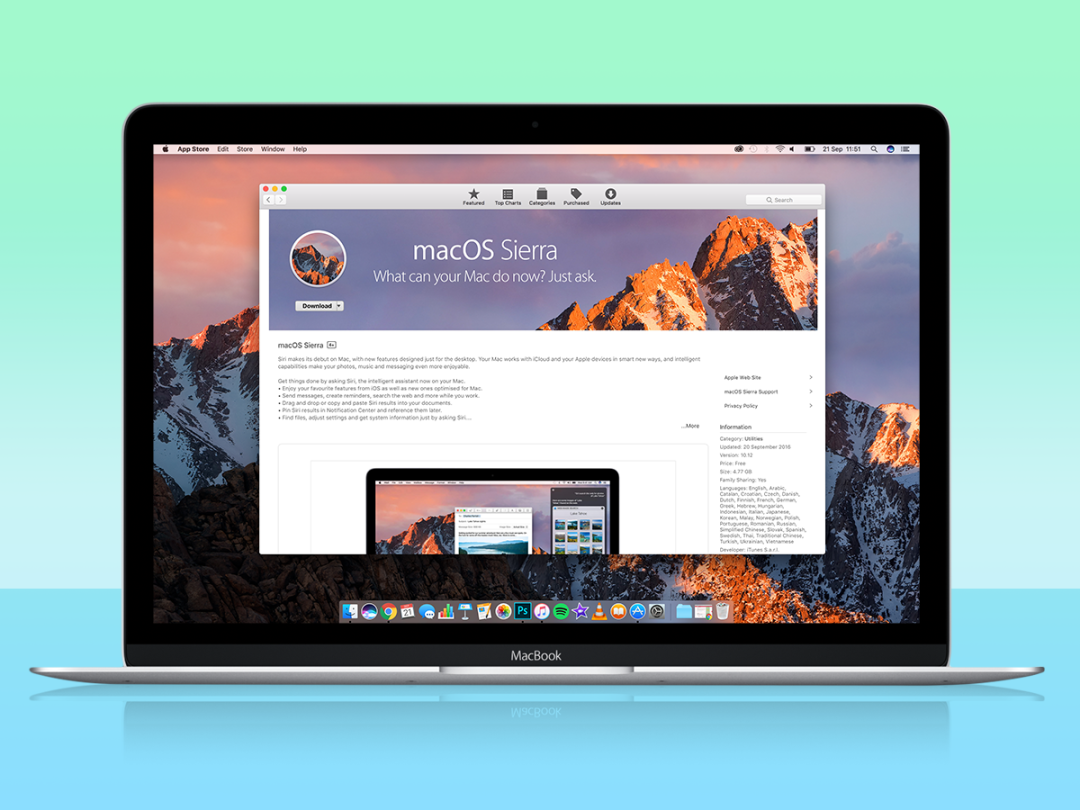
It’s that time of year again when Apple stuffs a new operating system inside your Mac, and you need to figure out what it can do.
Although the OS X name has been consigned to history (we’re now in the era of macOS), your Mac will seem broadly familiar on installing macOS Sierra. But there are new features – big and small – from Siri integration and iCloud Desktop sync through to handy tweaks to Photos and the means to nuke vom-inducing animations.
Our guide gets you up to speed in double-quick time, so you can argue with Siri, open countless tabs, copy and paste between Mac and iPhone, and be baffled at what Photos considers important recent snaps.
The Basics
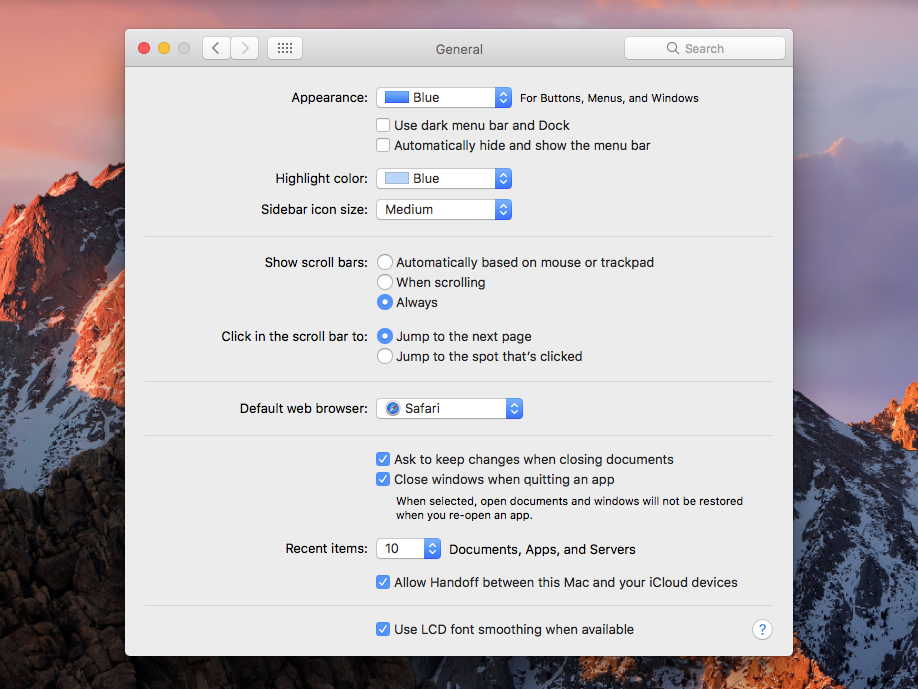
Share the love
Sierra now lets you copy and paste text directly between your iOS device and Mac.You can activate the feature in System Preferences > General (macOS) and Settings > General > Handoff (iOS). If the devices are signed into the same iCloud account, with Bluetooth and Wi-Fi on, and are near to each other, you can copy and paste text, images or even videos back and forth, like some kind of tech magician. Be quickish, though – the cross-device clipboard clears itself after a couple of minutes.
Lock up your Flash
Ever since former Apple CEO Steve Jobs bellyached all over the internet about Flash in 2010, it’s been on borrowed time. Truth be told, the technology was never suited to mobile and remains a security nightmare on desktop platforms. Apple’s clearly had enough and as of macOS, Safari routinely blocks Flash by default. You can click to play specific pieces of Flash content, or, if you’re foolhardy, turn the plug-in back on in Safari’s preferences.
Manage the menu bar
Presumably because it wants to be in control of absolutely everything, Apple never let you fiddle about with third-party menu-bar icons in OS X. As of macOS, this has changed. Rejoice as you Command-drag Dropbox or Moom and place their icons precisely where you want them. Move Spotlight between two third-party icons, just because you can. Also, the Sound menu bar item’s been improved – you no longer have to Alt-click to get at output settings.
Related › macOS Sierra review
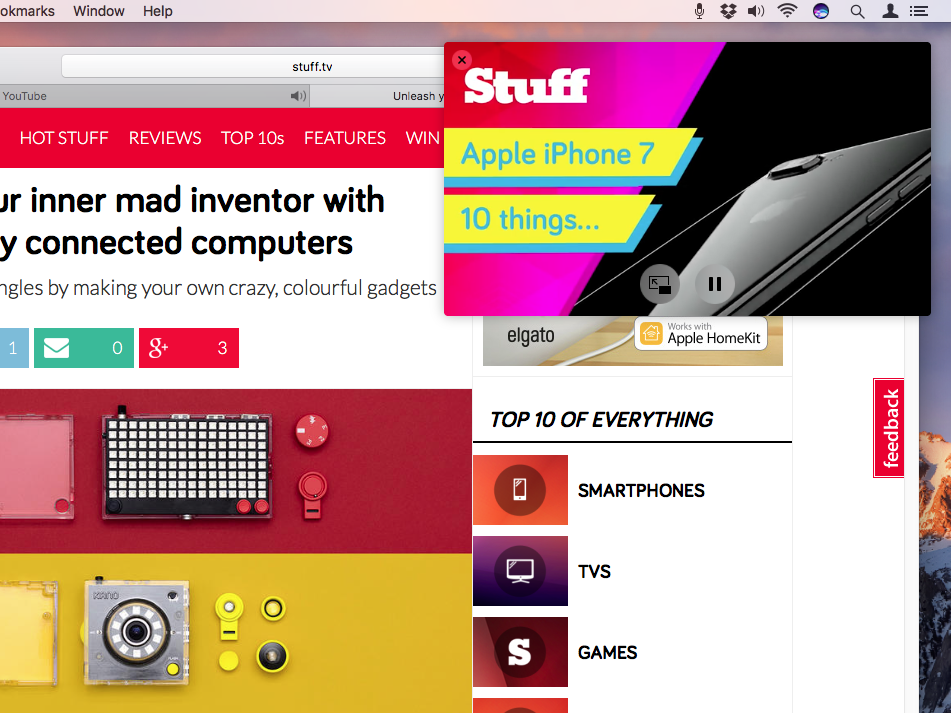
Give a thumbs up
Or, indeed, one of five other tapbacks, which can now be used directly inside Messages when you’re too lazy to type out some actual words. Messages on macOS now also embeds rich previews for things like videos, and will render special effects, stickers and whatever else you’ve messed up your threads with on iOS 10. Sadly (or fortunately, depending on your viewpoint), macOS remains a boring grown-up, not being able to send such things itself.
Use picture-in-picture
If you’ve got work to do but absolutely must watch that hilarious online video of a toddler very slowly tipping over, macOS enables your ongoing procrastination through Safari’s picture-in-picture mode. Standard video embeds and Vimeo have a PiP button; YouTube requires two right-clicks on a video and a menu option to be selected. But then you have a little window you can drag about that sits above all the stuff you should actually be paying attention to.
Go maximum Apple
So you’re tapping away on your Mac and your other Apple devices feel left out. But now they can also be useful, merely by being nearby. In Safari, you can use Apple Pay on supported websites and use your Apple Watch or iPhone to confirm the payment. And if your Mac supports it, the Security & Privacy pane in System Preferences houses an option to allow your Apple Watch to unlock your Mac when they’re in close proximity.
Intermediate – Let’s get Siri-ous
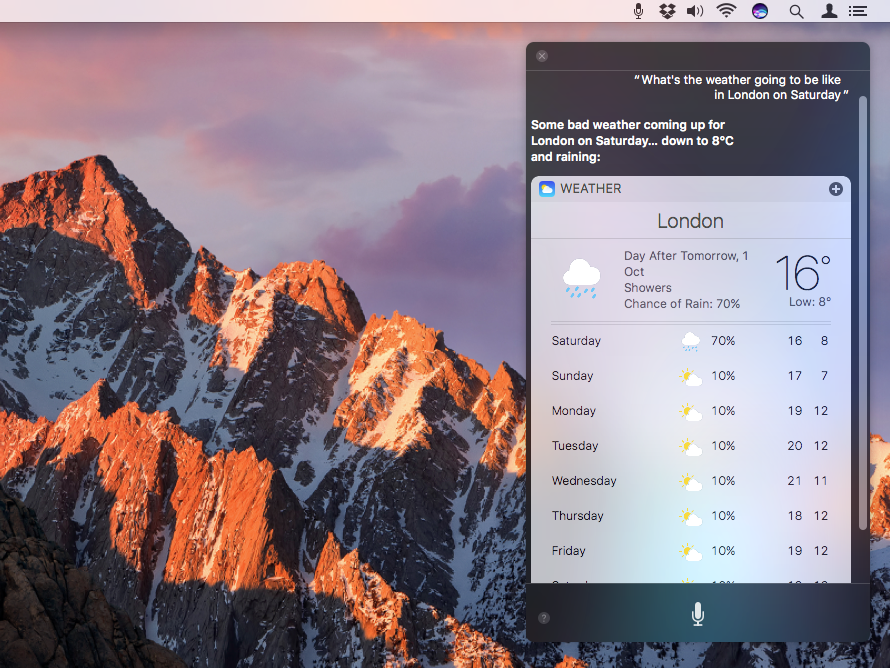
Virtual assistant
Siri on the Mac can do a whole bunch of things – reveal folders in Finder, perform system commands, launch apps, find specific photos, get weather forecasts and sports scores, find local cinema listings (for which it oddly usually says nearby cinemas are a way off), and so on. You can also get quite precise: “Find the files I sent to Mark” or “Show the spreadsheet I was working on yesterday”. A good first question is probably: “What can you do?” Siri will provide a handy browsable list.
Stick a pin in it
Siri searches are designed to save you time, but you’ll end up wasting time if you have to perform the same searches again and again – so don’t bother. Instead, pin regular searches to Notification Center for speedy access (especially if you use the two-finger-from-edge trackpad swipe gesture to open it). For example, ask Siri to show all the files modified during the last week, hone it down if there are loads (“Just the images…”), and click the little + to add a widget to Notification Center.
Hey, Siri!
You can’t bellow “Hey, Siri!” at your Mac and have it respond – but there is a cunning workaround. In System Preferences, open Siri and set the keyboard shortcut to Alt+Space. Open the Accessibility pane, select Dictation, click ‘Enable…’, and set the keyword phrase to Hey. In Dictation Commands, click ‘Enable advanced commands’, click +, and type Siri in ‘When I say’. Set ‘While using’ to Any Application and under ‘Perform’, select ‘Press Keyboard Shortcut’ and press Alt+Space. Done!
Intermediate – Picture perfect
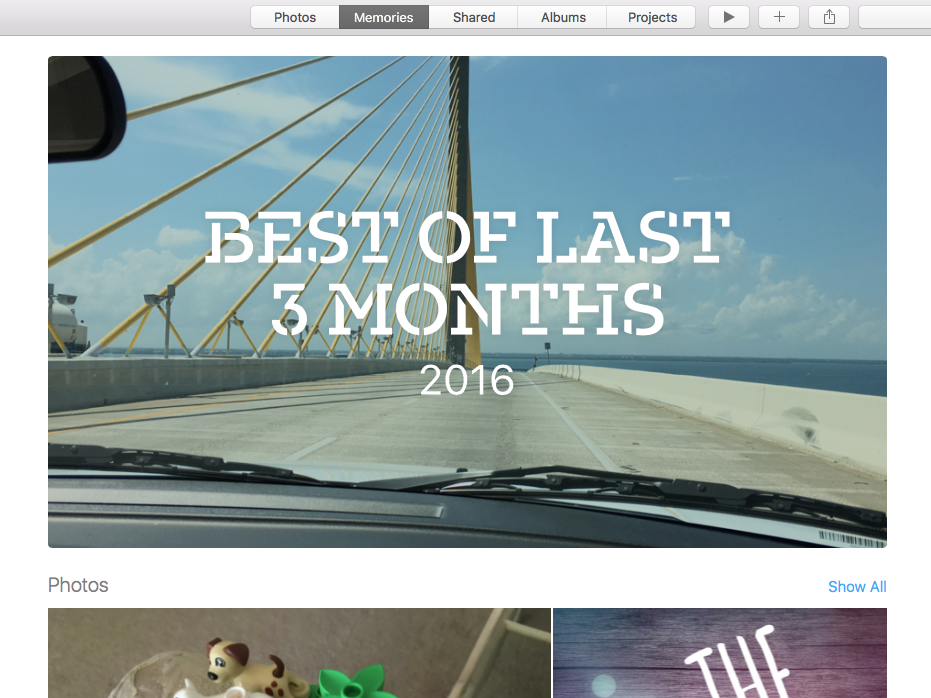
Find yourself
Or, for that matter, pretty much anything else. Photos has got smarter regarding what’s in your pics. In the Albums tab, you’ll now find People and Places albums, bringing together related shots. Even better, type something innocuous into the search field – ‘tree’, say – and Photos will have a good go at finding photos with the relevant item. If you feel typing’s a bit much too much like hard work, you can use Siri to kick off a search instead, with a phrase like “Show me photos from the last week”.
Unearth memories
Click the Memories tab in Photos for Apple’s interpretation of a group of snaps it reckons are important to you. It’s an album for people who think such things should only require a single click, and yet this lack of effort is nonetheless sometimes (if not always) rewarded with spookily smart associations. Each compilation of pics can be saved as a favourite or banished by clicking Delete Memory. If you hanker for more, double-click pretty much any photo, scroll down, and check out the Related section.
Close to the edit
Photos gains a few new editing toys in macOS Sierra. You can now edit Live Photos (although changes may take a while to render). And when editing, the Light adjustment filter now has a Brilliance slider for making pics more vibrant. Elsewhere, if you merrily scrawl all over pics added to Mail using the Markup feature, you’ll be delighted it’s now integrated into Photos. Narked-looking swan with a hastily drawn giant green moustache? Oh yes.
Related › Apple iPhone 7 review
Advanced – Organise yourself
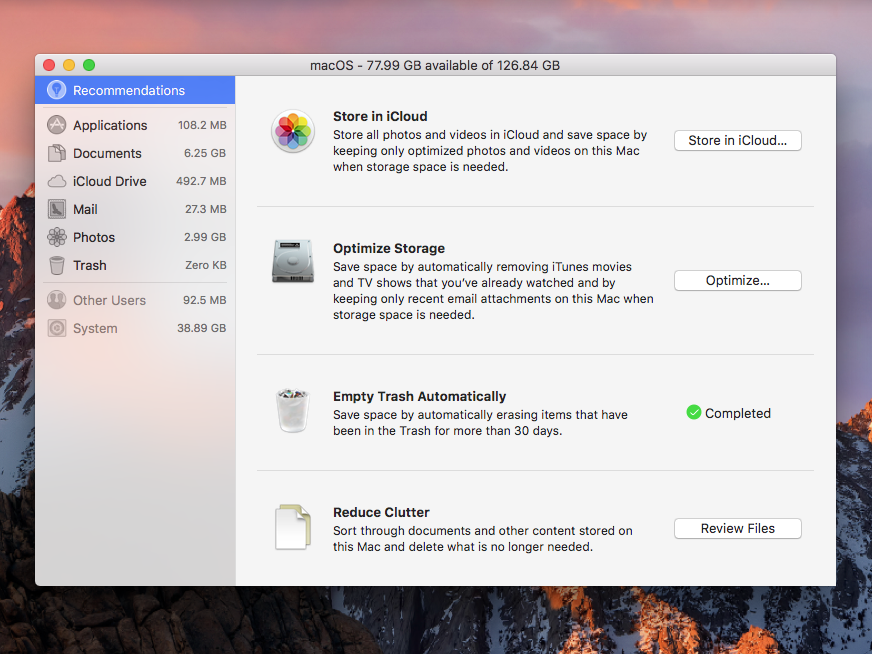
Get in sync
During set-up, macOS Sierra gives you the opportunity to sync your Desktop and Documents folders to iCloud. You can also activate the feature in the iCloud Drive section of System Preferences. These folders can then sync across Macs running Sierra that you’re signed into, be accessed on older Macs running OS X (through iCloud in Finder), on iOS (iCloud Drive), and on iCloud.com. Be mindful syncs rapidly eat into your iCloud space (5GB by default, unless you pay) and the system is new and could have issues.
Throw out junk
Further down the ‘potentially perilous new features’ rabbit hole we go with macOS Sierra optimisation. Open About this Mac from the Apple menu, then Storage > Manage. In Recommendations, you can turn on a bunch of options for clearing rubbish and reducing clutter. (Oddly, most can’t be turned off here. You’ll need to find and deactivate the relevant preferences in Finder, iTunes and Photos.) You can also browse apps and counts, listing them by when they were last accessed, and then bin large, unused items.
Keeping tabs
Safari and Finder have had tabs for ages, but in theory now so does every other Mac app – at least those using standard windowing systems. So in Maps, you’ll find New Tab in the File menu, and familiar tab management options in Window. Consistency across macOS Sierra isn’t great here – this is clearly a new feature that has kinks to iron out. TextEdit, for example, has no New Tab option. Still, you can force new documents to open in tabs using the Dock section of System Preferences (‘Prefer tabs…’).
Advanced – Fine tuning
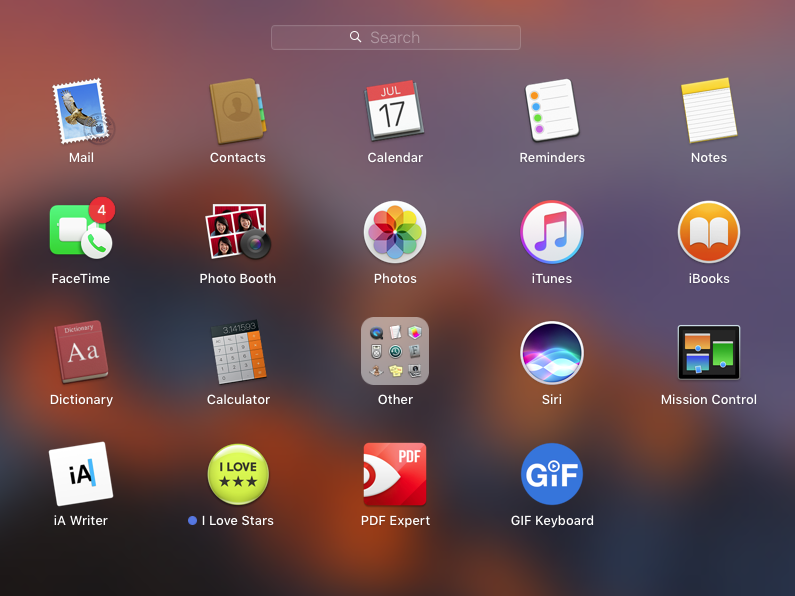
Keep your lunch down
Keep your lunch down. Apple has been guilty of going animation-mad in both iOS and OS X –luckily, Sierra now brings the same Reduce Motion feature that came to iPhones a few years ago. Turn it on in System Preferences > Display and full-screen slide transitions are switched for tasteful (and less dizzying) crossfades, as are Launchpad and Mission Control’s entry and exit animations.
Tame the Launchpad
Reduce Motion on the Mac’s still pretty new, and so some areas aren’t yet covered – or have been forgotten. The most obvious is Launchpad, which will crossfade in and out, but still slides between pages. This animation can be quelled by a quick trip to Terminal and using the command ‘defaults write com.apple.dock springboard-page-duration -float 0′ and then ‘killall Dock’. If you decide you miss Launchpad’s sluggish sliding icons, you can put things back as they were by using 1 instead of 0.
Open any app
Open any app. Apple has gradually locked down the apps it’ll let you open. With macOS, Security & Privacy (in System Preferences) now only allows apps downloaded from the App Store or identified developers. For other apps you know are safe, override macOS’s Gatekeeper in Finder, by right-clicking and selecting Open on an app that otherwise won’t. You can also use Terminal to bring back and turn on the [app from] ‘Anywhere’ option with the command ‘sudo spctl –master-disable’. Switching disable for enable reverts to the default (and far more secure) set-up.
Level up with…
1. Moom (US$10)
In macOS Sierra, Apple introduced window snapping. Slowly drag windows and they slide along edges they meet rather than overlapping. That’s a far cry from the kind of window management you get in Windows, though, and Apple stubbornly restricts two-up split-screen to full-screen mode. Fortunately, the superb Moom ably manages windows, by way of mouse drags, keyboard shortcuts, or clicking a window’s zoom button and then drawing on a grid the portion of the screen you’d like the window to fill.
2. SuperDuper! (US$27.95 )
Frankly, we feel a bit funny whenever a company like Apple – not exactly renowned for the reliability of its online offerings – suggests housing all your important documents in the cloud. On that basis, we’d strongly suggest buying a massive external hard drive and using SuperDuper! to clone your Mac before you turn on iCloud’s Desktop and Documents sync. You can also use the app to ‘safeguard’ in-progress documents, sending new/amended items to another partition on a daily basis.
3. Dropbox (from £free)
While it’s all great having your Desktop and Documents folders synced across Macs, accessible from iPads and iPhones, and even available on iCloud.com, Apple’s not caught up with Dropbox regarding sharing. Any item can be shared, but that just welds it to an email or iMessage, like it’s 2005. It’s therefore worth keeping hold of your Dropbox account to share large files with friends and colleagues, although you might now be able to get away with the freebie tier.



