How to master…GarageBand
It might be free, but GarageBand is also a super-powerful – here's how to wield it

If you’re armed with a reasonably recent Apple Mac or iOS device, you can download GarageBand for free. Which is great, because GarageBand is one of the most powerful music-making tools in existence.
Despite being free, GarageBand isn’t a stripped-back throwaway tool for shoving loops together (although it does have that capability); instead, it strives to cater for all levels of musician, whether you’re a total novice determined to bash out some tunes, or a pro who fancies diving deeper into the software’s capabilities.
Before you start randomly chucking around blips and bloops like digital confetti, allow us to guide you along the path of GarageBand enlightenment by highlighting its best features and showing you how to get the best from them.
And if you’ve dabbled before, you may be surprised by some of the excellent new tricks available.
These tips use GarageBand 10.2 for macOS, which requires macOS 10.11 (El Capitan) or later, and GarageBand 2.3 for iOS 11. However, many of them also work on earlier versions of the software.
Beginner: Embrace loops
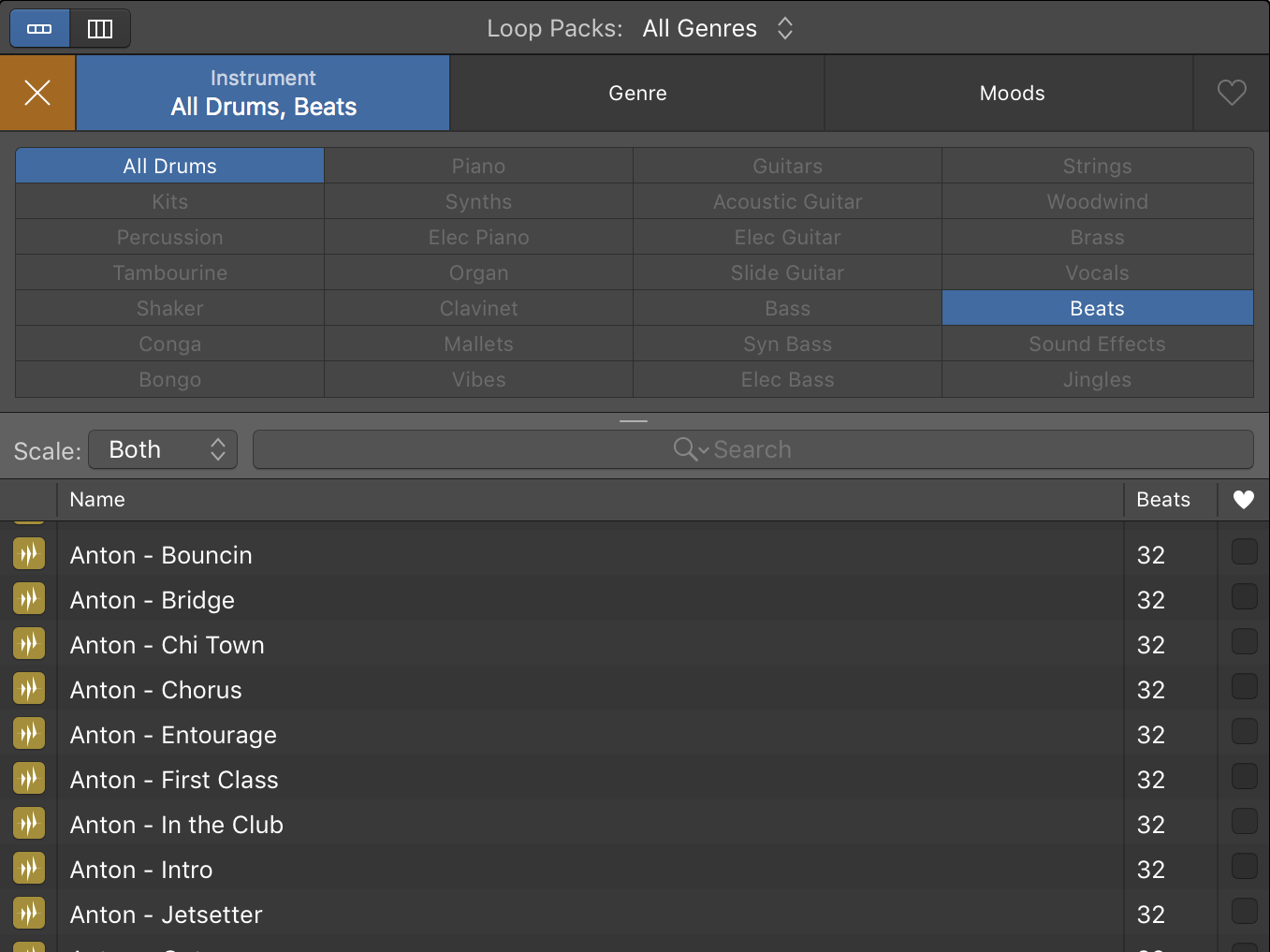
On macOS and iOS, GarageBand has a loop browser, enabling you to create songs by dragging and dropping pre-made loops to tracks on the timeline. To open the loop browser, click/tap the loop icon in the toolbar. You can search for specific instruments or genres. Drag a loop to an empty area underneath any existing tracks to get started.
Many musicians dismiss loops, but they are useful for building confidence in songwriting, and they can help speed along working on new ideas. Using the occasional loop can add texture to otherwise fully custom compositions, and be handy to jam along with.
Use smart instruments
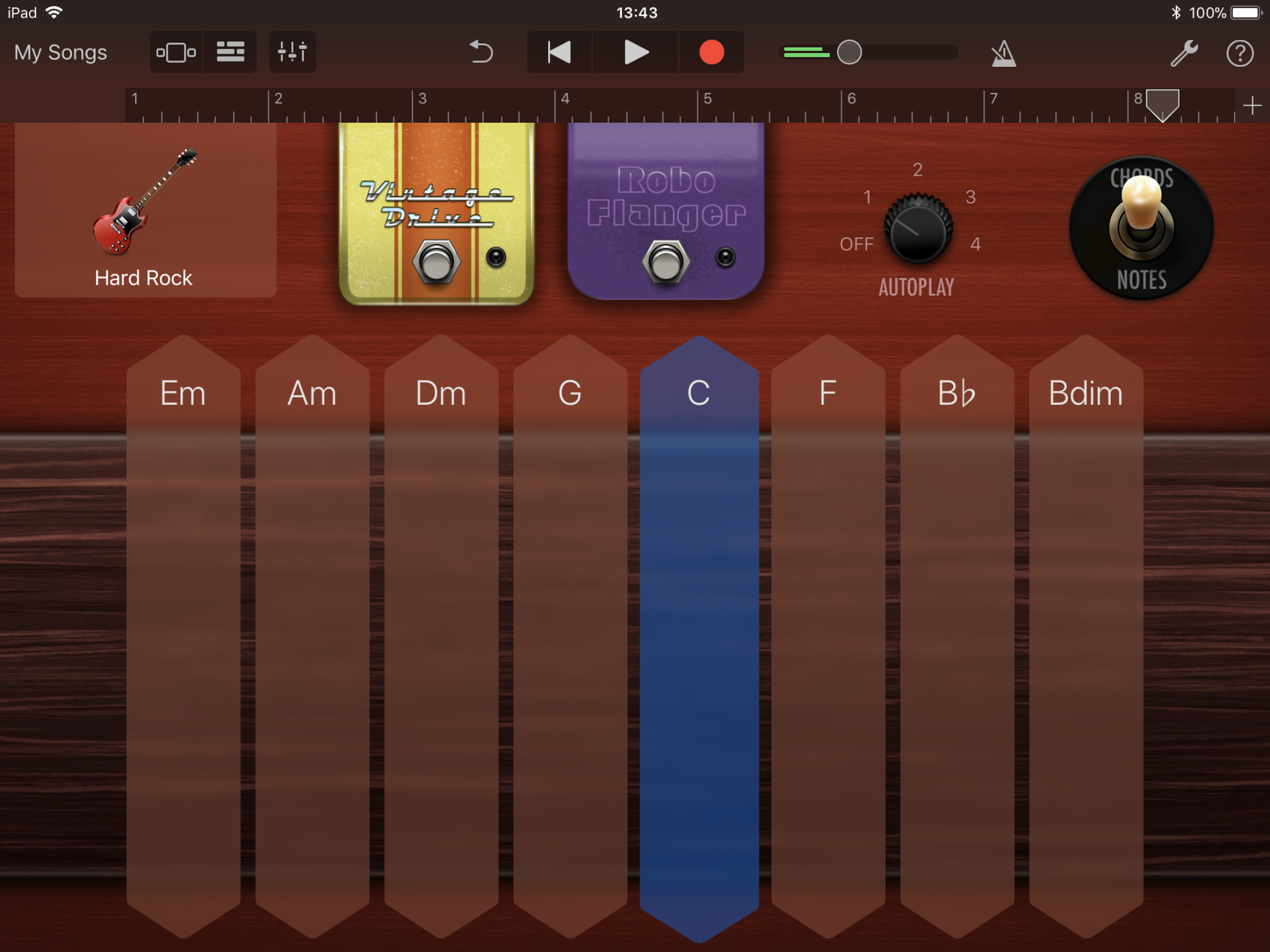
Ignore music snobs who balk at the idea of automated accompaniment. Smart Instruments in GarageBand for iOS are an excellent way to learn how to construct chord progressions, and a speedy means of fashioning a custom backing track to jam with. You can choose from smart bass, drums, strings, guitars, piano (keyboards). World instruments can also be played as Smart Instruments.
Smart drums have you arrange individual drums on a grid, defining whether each should be loud/quiet and simple/complex. The other instruments let you tap out notes within specific chords, or use autoplay to quickly record bass riffs and keyboard arpeggios.
Learn to play
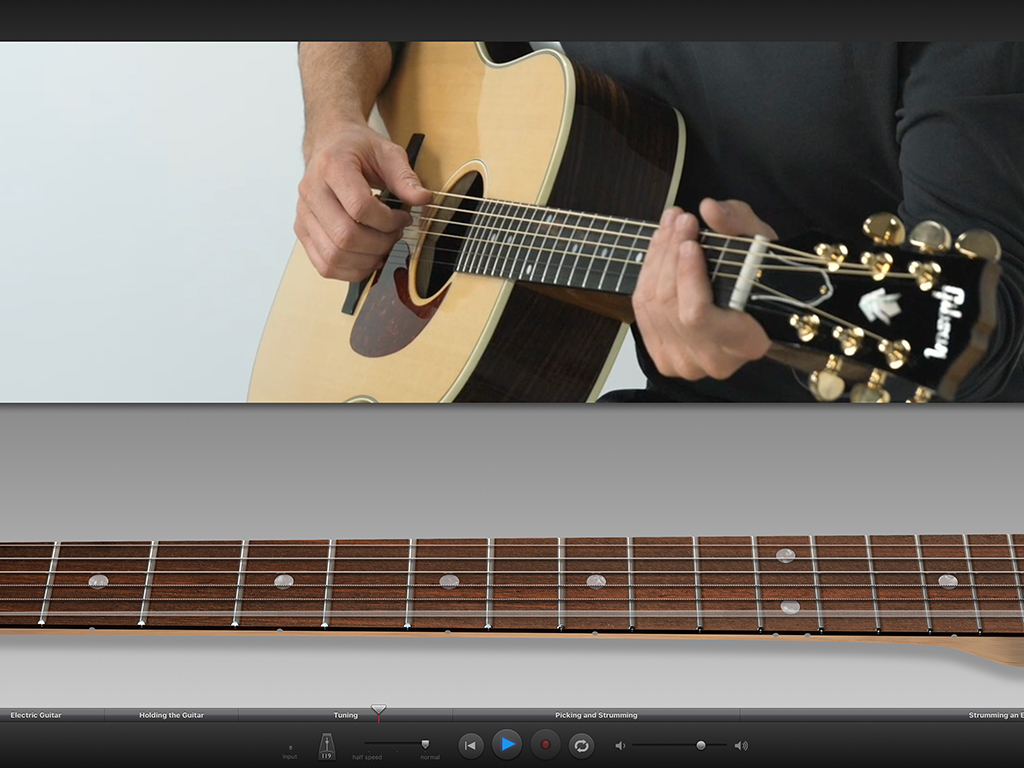
In the ‘New Project’ dialog on macOS, click ‘Learn to Play’ for playalong intro videos for guitar and piano. ‘Lesson Store’ has a bunch of free full courses, which take you from the basics of handling an instrument through to playing chords and melodies.
Once you’ve mastered all that, you can venture into the selection of tutorials from famous artists, who’ll teach you how to play their greatest hits — albeit for four quid a pop. (Sting needs a new gold car!)
Be a loop DJ
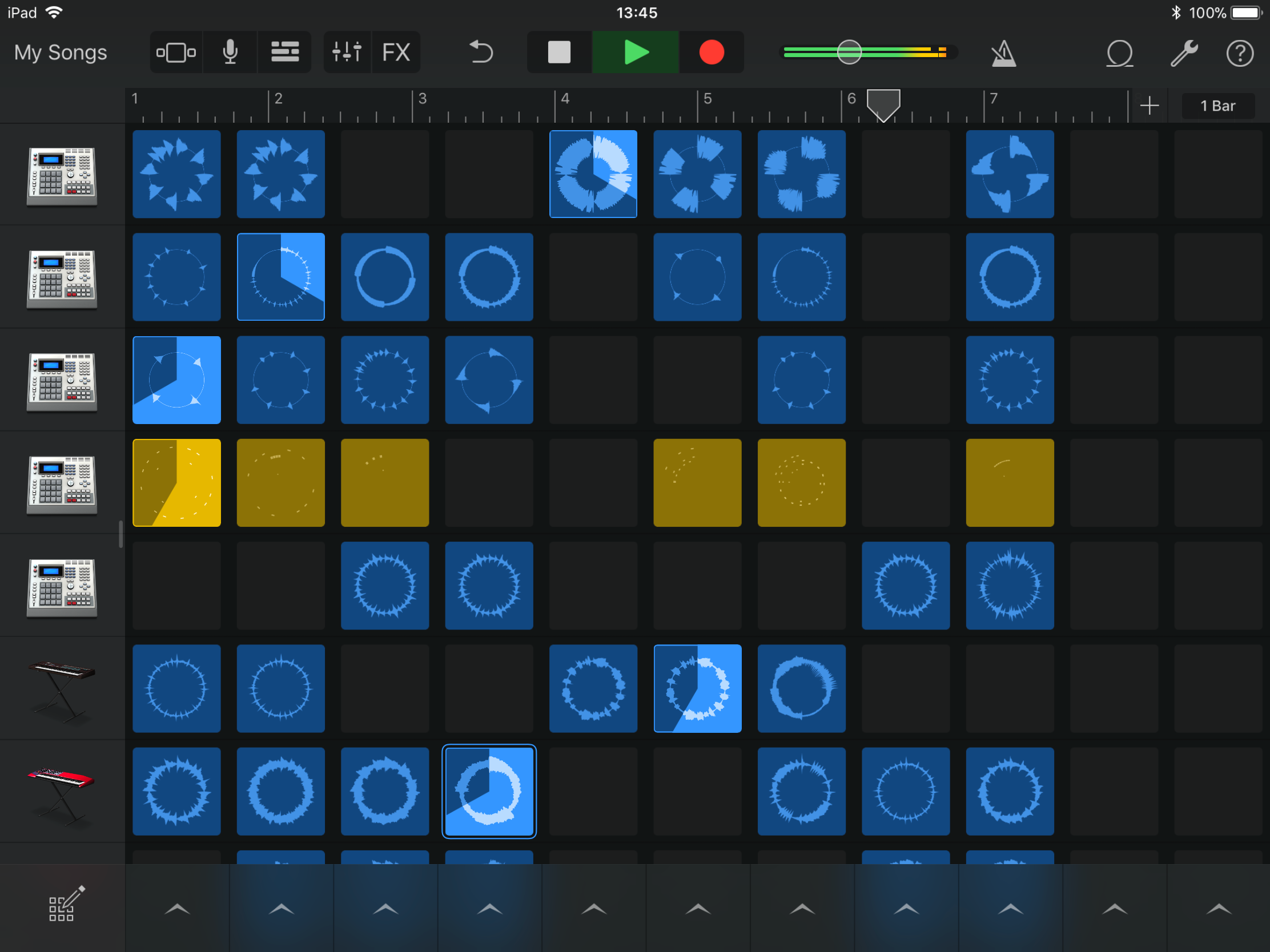
The Live Loops feature gives you a grid of loops to trigger with taps. To start, you select a genre, and then trigger canned loops by prodding them, while simultaneously pretending you’re a combination of Fatboy Slim, Skrillex and Carl Cox.
This system feels toy-like initially, but it’s far more than a throwaway plaything. Live Loops are handy for experimenting with song arrangement, and you can record into empty cells, or add new tracks for custom loops. You can record an entire live performance, too, making Live Loops a means of quickly creating a sketch for a new song that could later be worked on in the studio.
Can it

Even if you’ve a swanky new iPad Pro, its speakers won’t be suitable for making and mixing music. (Typically, small speakers de-emphasise bass, and make it hard to place instruments in the stereo mix.) So get some cans on your ears — we like the Sennheiser Momentum 2.0s, or the AKG K451s for something more affordable.
On the desktop, we also suggest using headphones when working on music. But do sometimes take a break and listen to your composition through a set of decent speakers (ideally not the ones welded to your computer). When doing final mixes, also ensure your output sounds good enough through the kind of headphones most people use daily (as in, the rubbish ones that come with their smartphones).
Understand iCloud
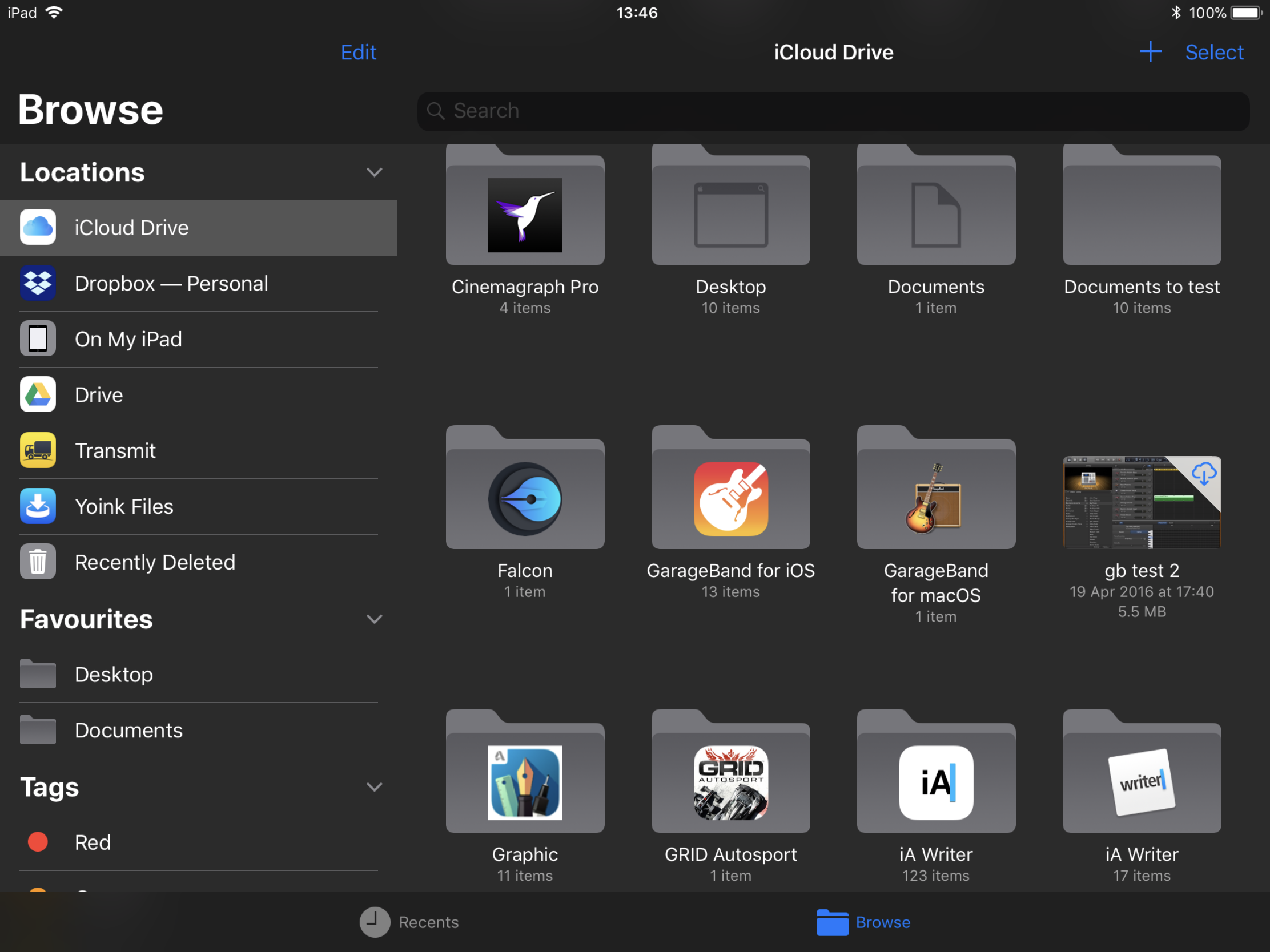
GarageBand for iOS and macOS are similar but not identical. Songs saved to iCloud are primarily designed to be accessible only on the same platform. This means if you save a track on your iPad, it’s designed to be played and edited on other iOS devices, and Mac compositions are designed to be sent to other Macs.
There is an exception, in that you can import iOS songs into macOS (File > iCloud), but this is one-way traffic – songs won’t go from Mac to iOS, because the Mac app has features and capabilities that aren’t available on an iPad or iPhone.
Get new sounds
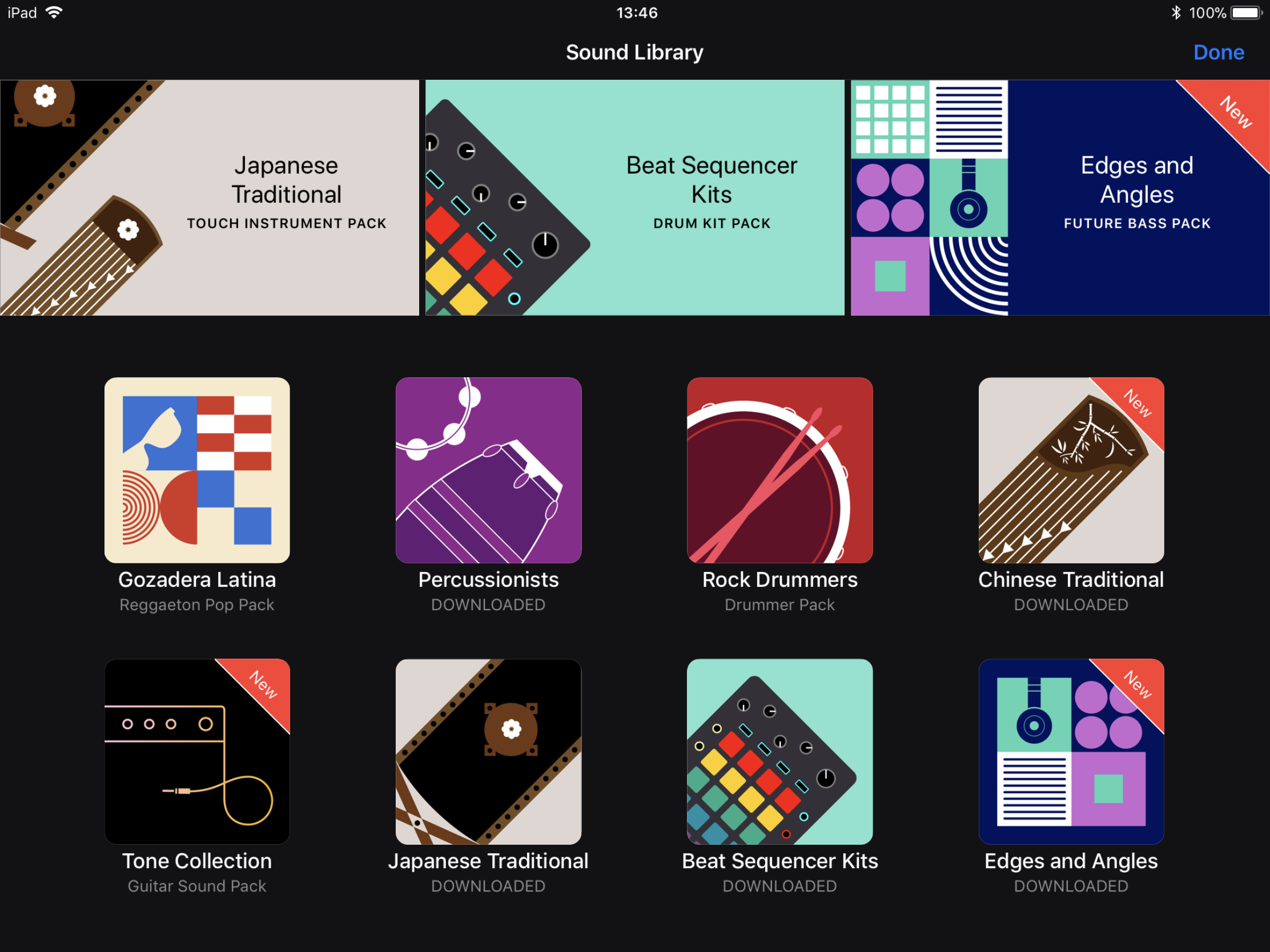
On Mac, the quickest way to get a slew of new sounds is buying MainStage 3 (£28.99), which bundles hundreds of instruments and loops.
On iOS, tap + to start a new song, and then select Sound Library. Tap any item to read more about it, listen to a preview, or download.
Note that additional sounds may not work across Mac and iOS devices. Bear that in mind if you, for example, compose on an iPad but arrange, mix and master on a Mac.
Intermediate level: Keyboards
Adjust note timing
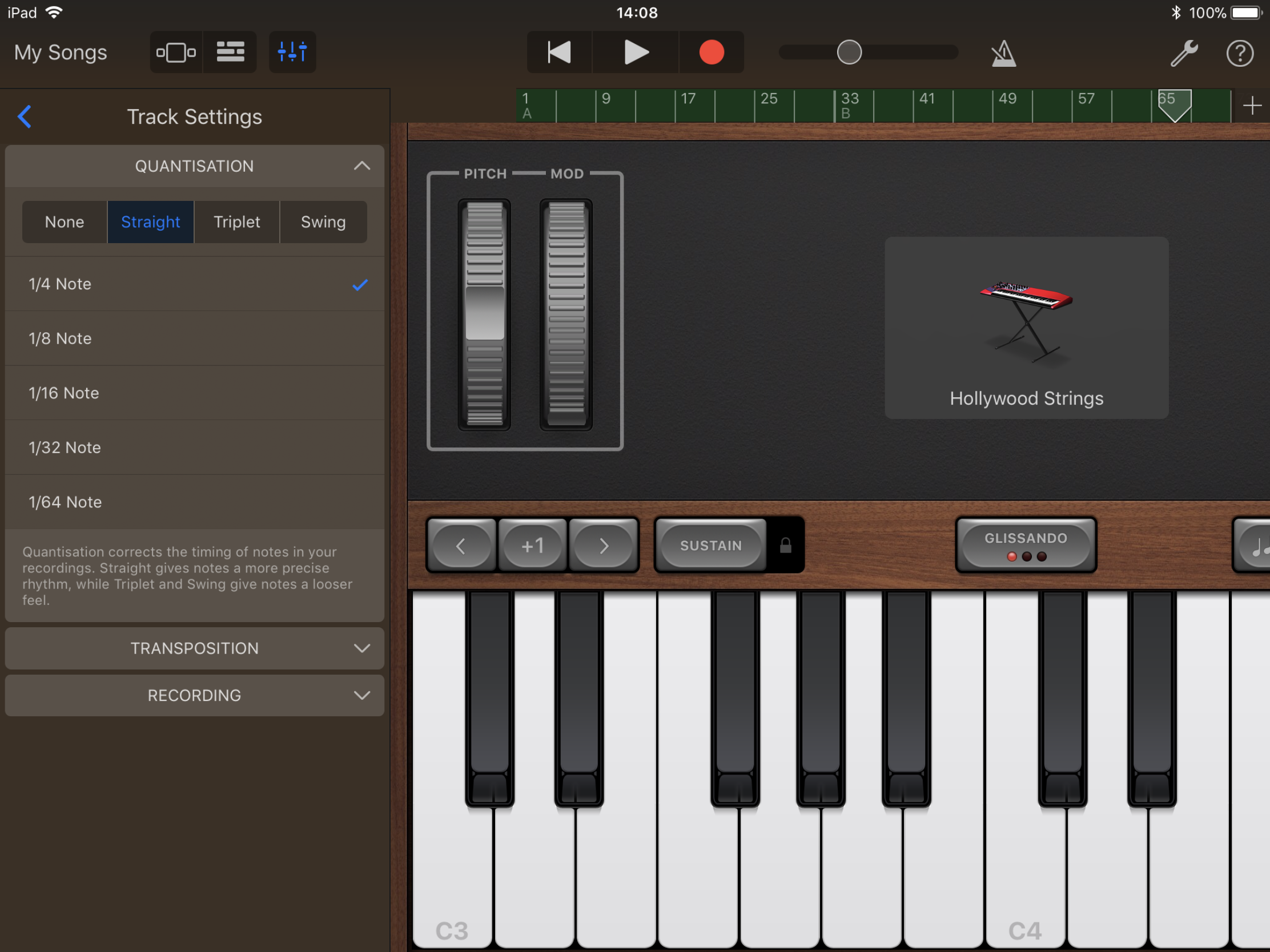
Improve the timing of live-played virtual instruments by using quantising to align notes to a grid.
In macOS, this option is found in Piano Roll > Notes within the Editor (E); on iOS, Quantisation is in the Mixer menu (sliders icon). Also, try temporarily slowing the song’s tempo while recording tricky bits.
Play patterns
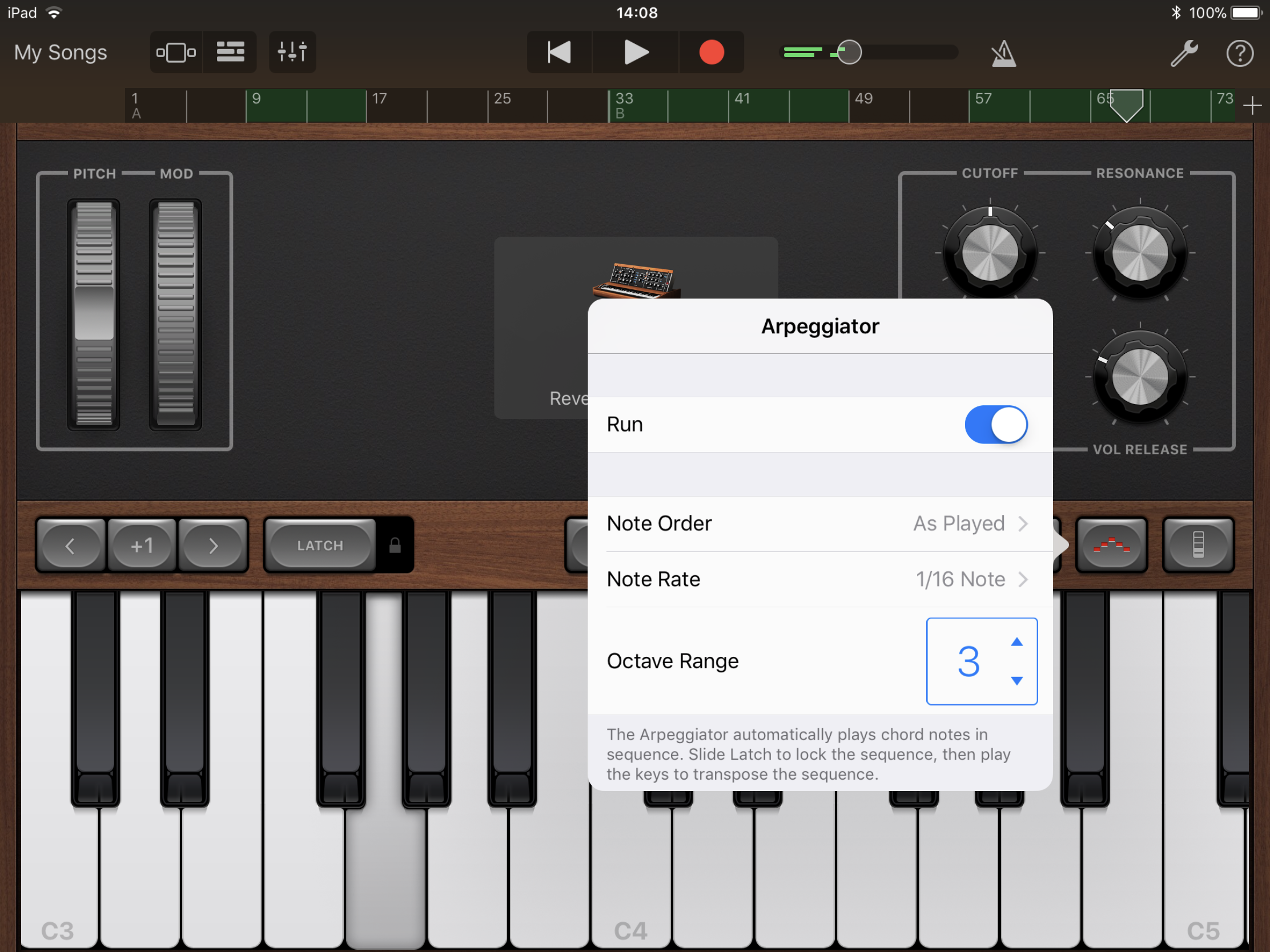
Arpeggiators are excellent tools for musicians, playing chord patterns by sounding each note in sequence.
Access GarageBand’s arpeggiator through the ‘five dots arrow’ button, and then experiment with note and octave settings. The arpeggiator is especially good for quickly creating bass and rhythm tracks for electronic music.
Use virtual keyboards
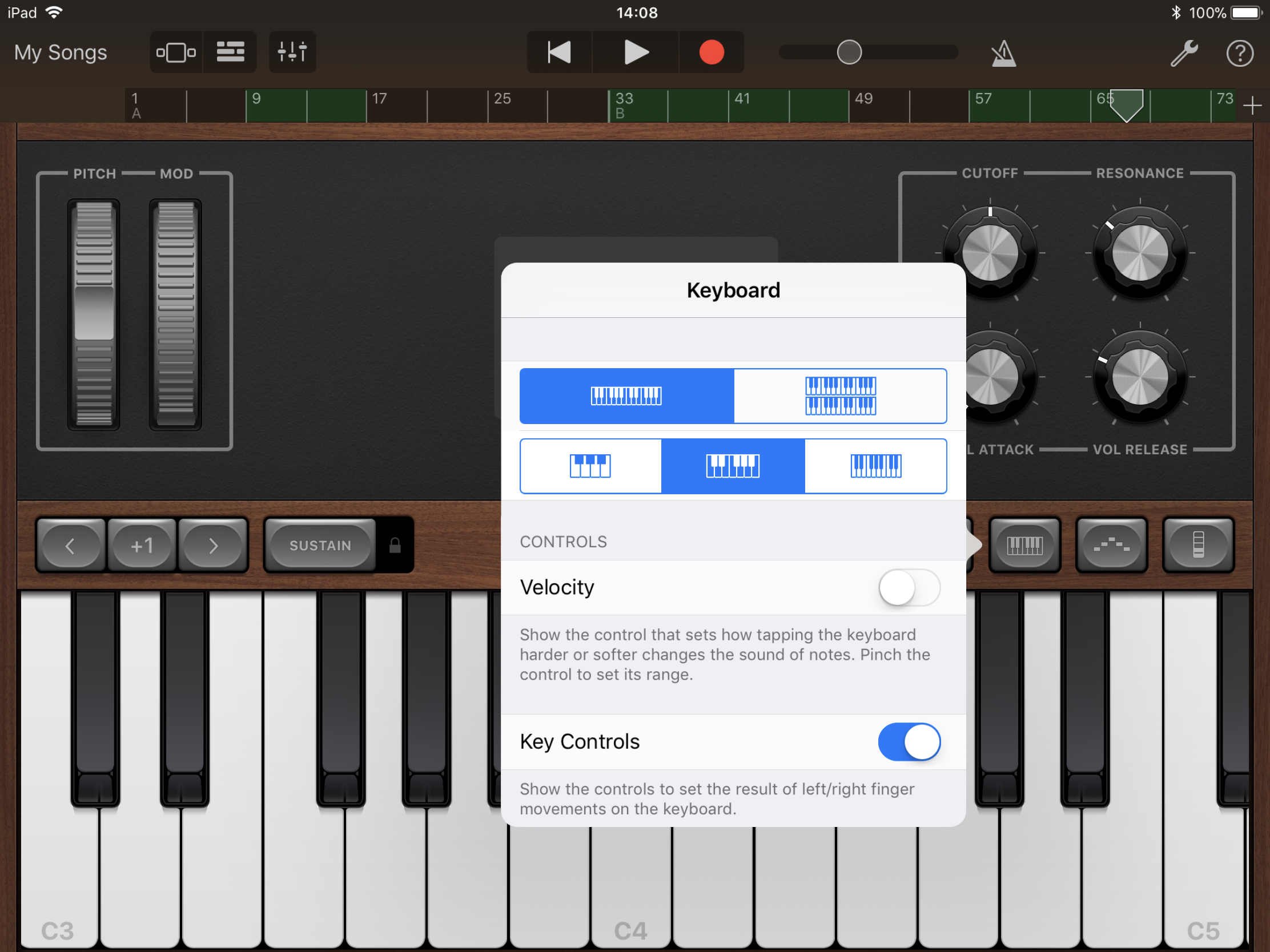
If you lack a USB piano keyboard, there are virtual equivalents. On the Mac, Window > Show Musical Typing (Cmd+K) enables you to use your Mac’s keyboard for playing notes.
On iOS, a keyboard is a major part of the interface when you select a relevant instrument. Use the Keyboard button to toggle velocity sensitivity or choose a new key thickness. Tap the Scale menu to restrict available keys to those within a specific scale.
Save your synths
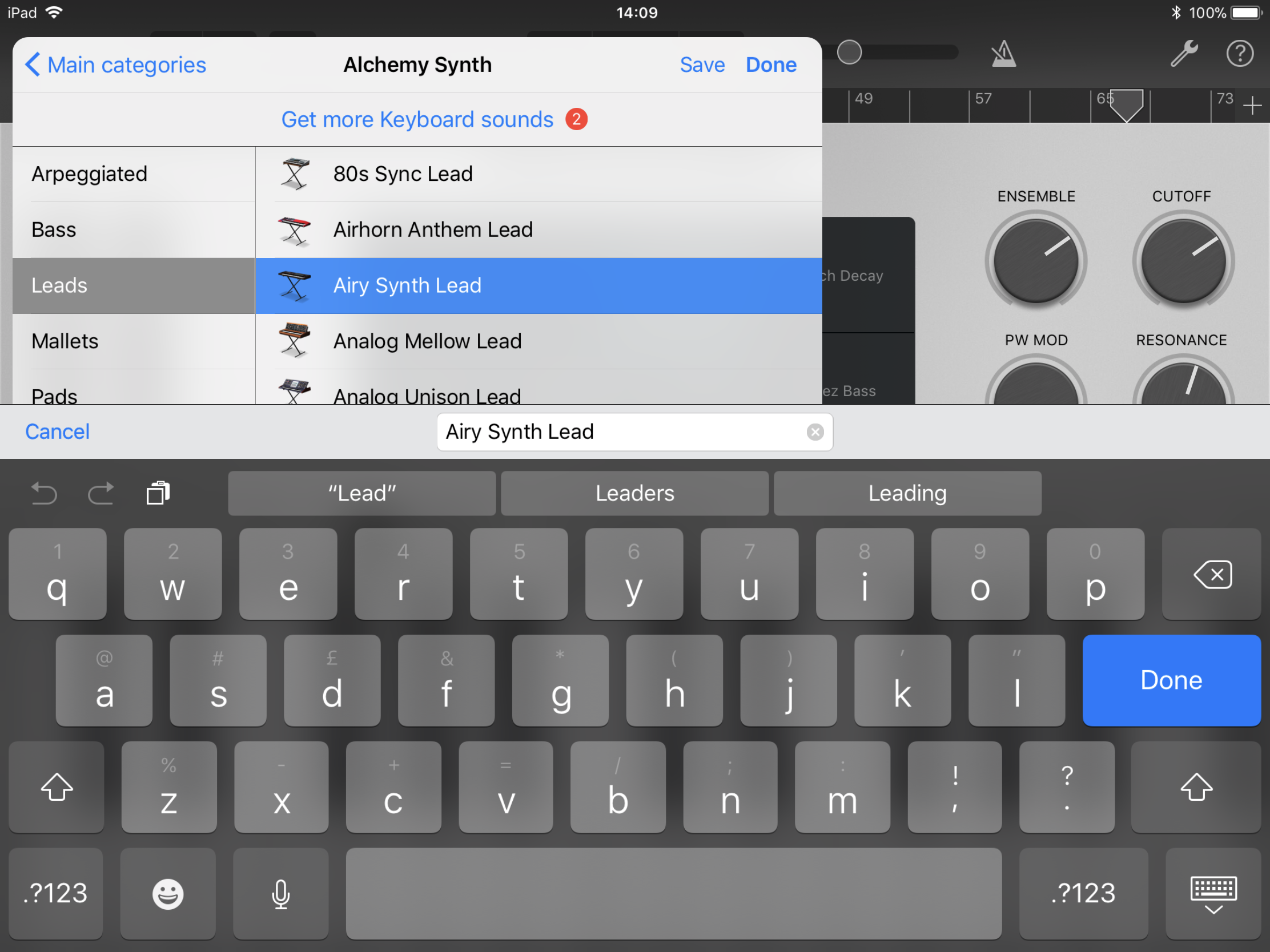
Built-in presets soon become overly familiar, but GarageBand enables you to adjust synth settings to create something unique.
Once you’ve finished tweaking your new synth, save your set-up to use again in future – in macOS use ‘Save…’ in the Library pane; in iOS, use ‘Save’ in the instrument selector. On iOS, Alchemy Synth’s a good bet for creating new sounds, due to its selection of dials and pads.
Intermediate level: Guitars
Tune up
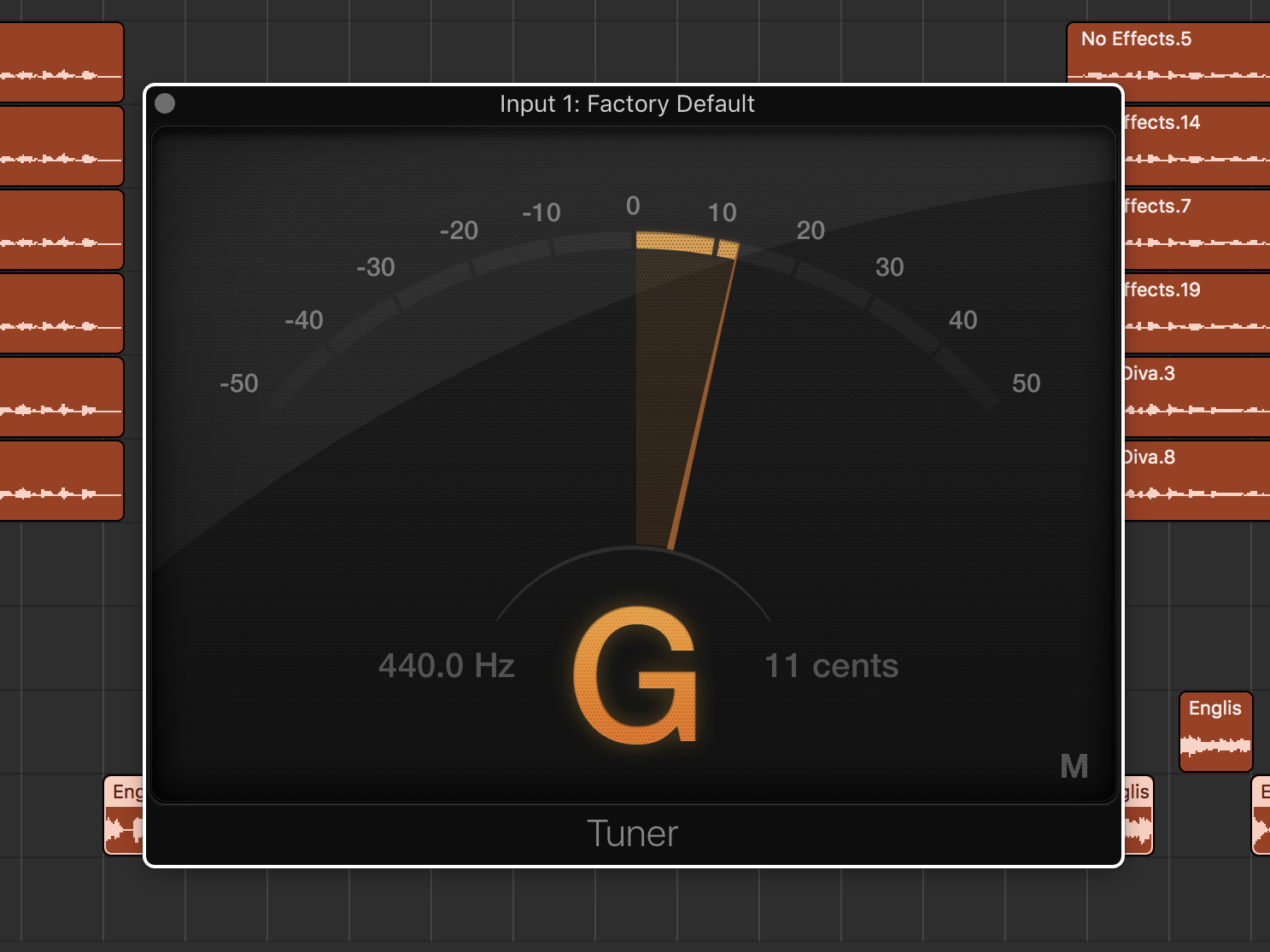
Unless you hate your ears (and everyone else’s), get your guitar in tune before recording.
On macOS, the tuner button is found in the main toolbar; on iOS, it appears when viewing an Amp track. Use the levels indicator to get your strings sounding perfect.
Be a knob twiddler
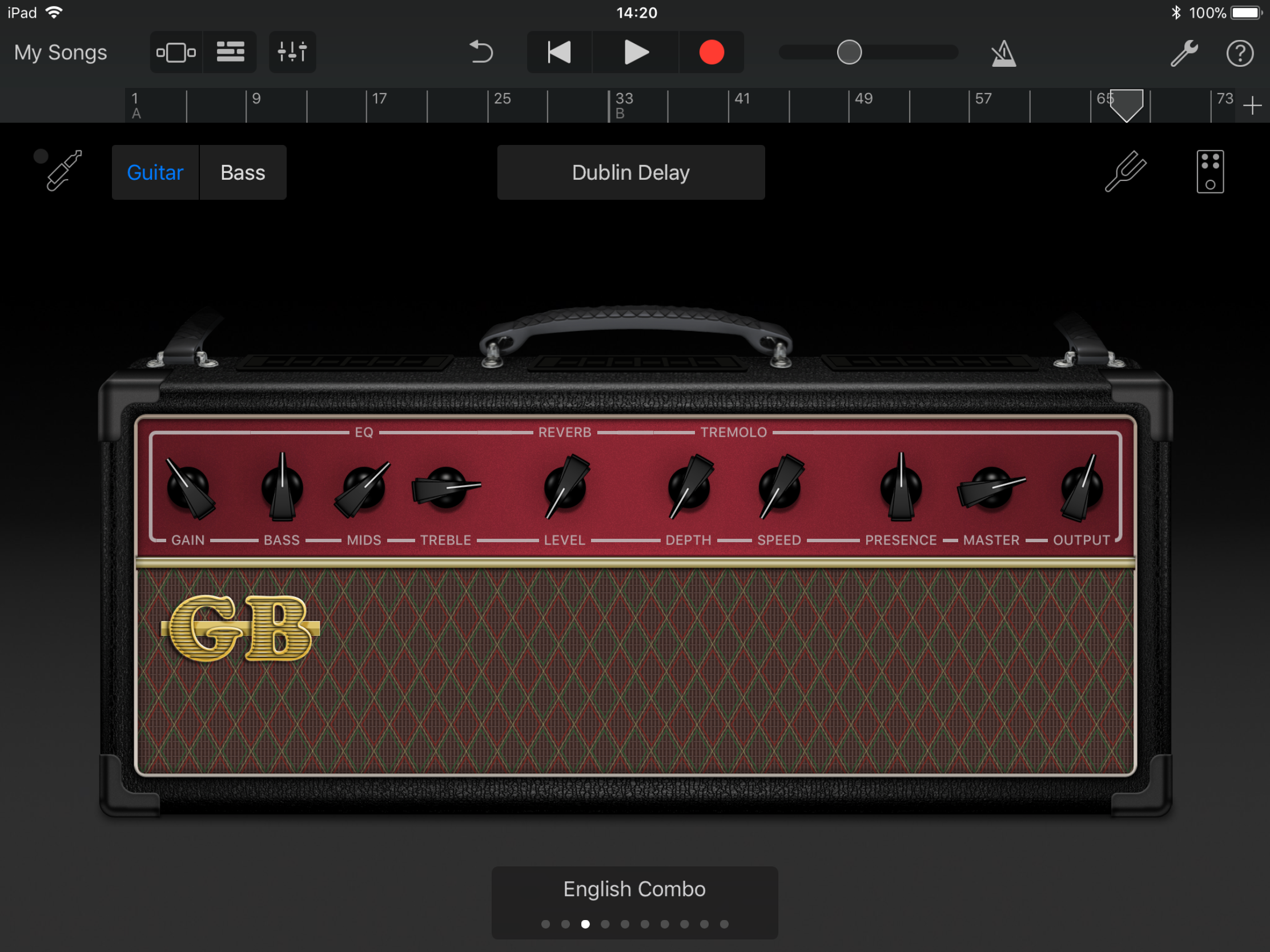
Amp presets in GarageBand aren’t fixed effects. Instead, they are digital recreations of real-world amps.
This means you can fiddle with dials to get the perfect sound for your current recording, adjusting gain, EQ, reverb, distortion, presence, and other settings.
Pedal to the metal
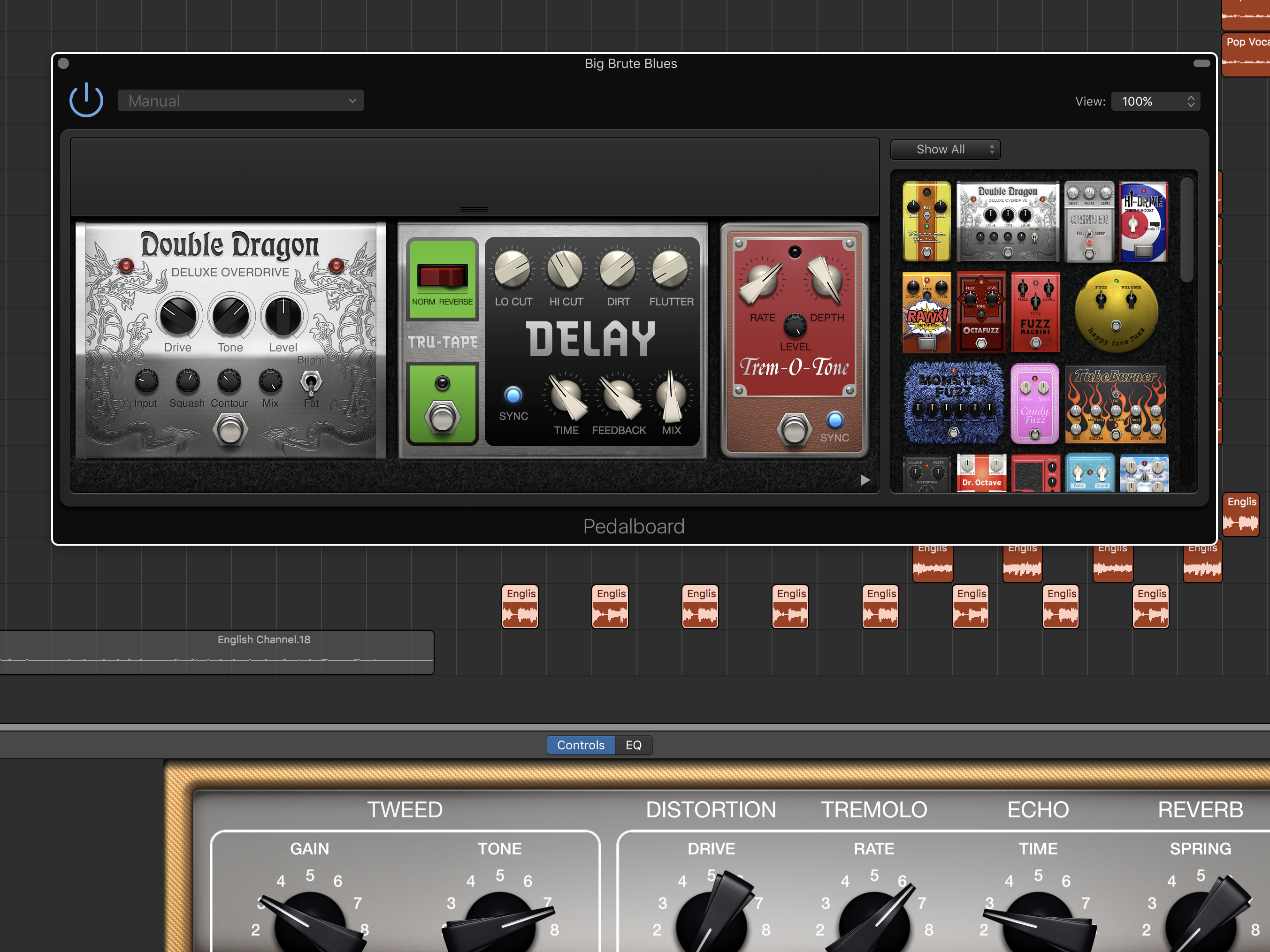
Tap the pedal button to see the effects set-up for your guitar track. Individual pedals can be fine-tuned and reordered.
You can also add new pedals. On macOS, just drag them; on iOS, tap an empty slot then add a pedal. You can add up to four on iOS, and more on macOS.
Test your levels
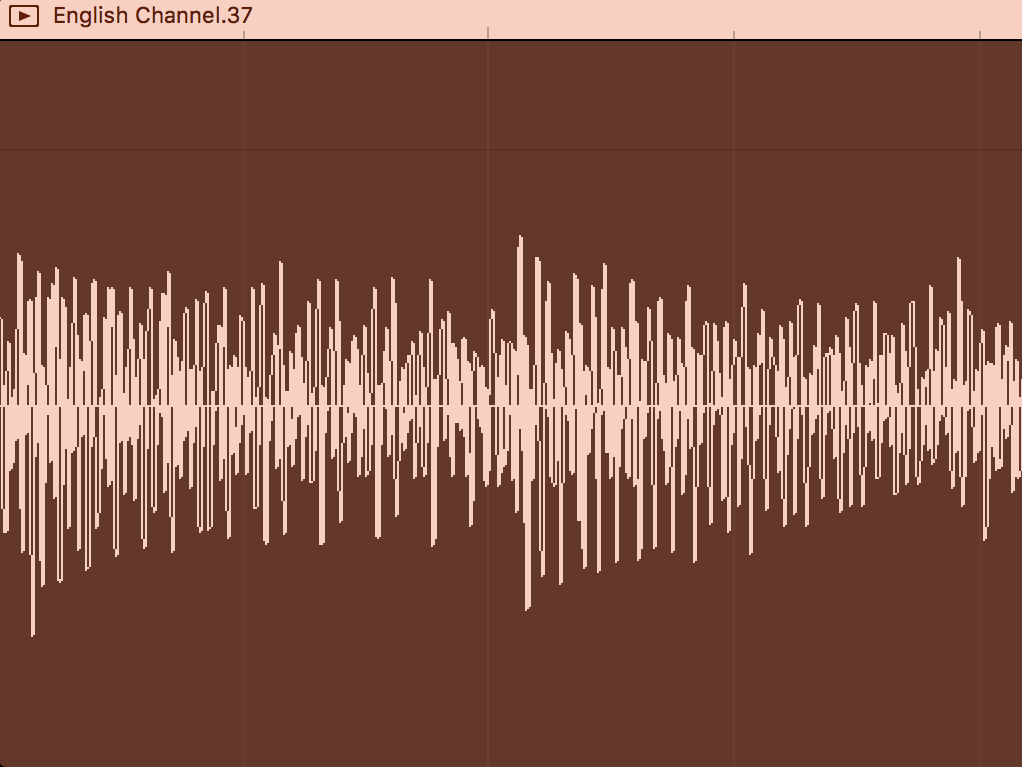
When you have a real guitar plugged into your Mac or iOS device, carefully test levels before any serious recording.
Play parts of the full range of your song, watch the indicators and, where relevant, adjust the input level accordingly. Avoid whisper-quiet input and unwanted distortion.
Intermediate level: Drums
Use Smart Drums
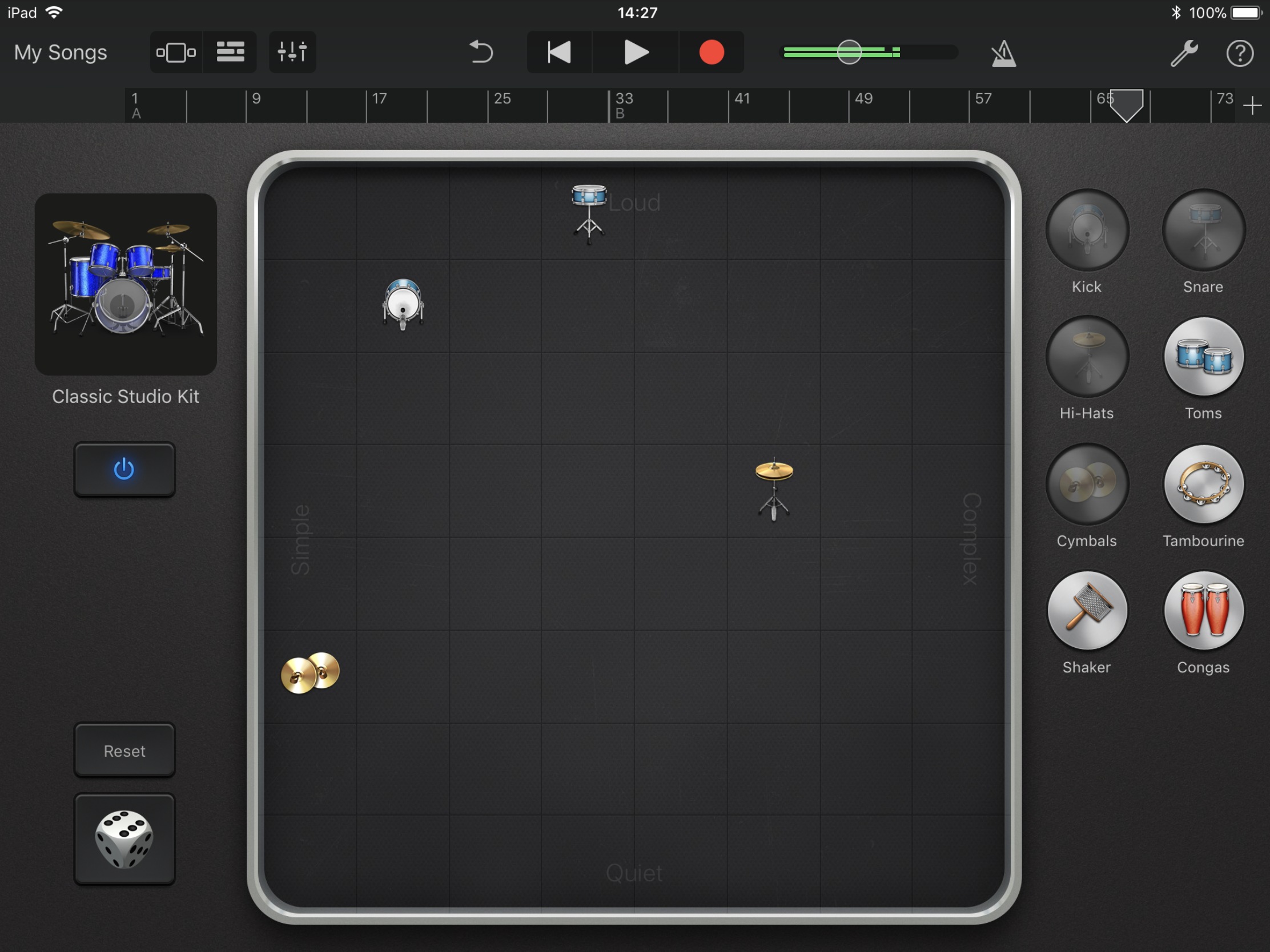
The iOS Smart Drums interface is a grid on to which you drag instruments from a selected kit (or tap the dice to randomise everything). Drums positioned at the top are louder; those to the right have more complex patterns.
To keep your pattern, it must be recorded, whereupon it’s converted to editable MIDI data. Note that drums can be moved during recording, for example to make a snare more complex at the end of a bar.
Master the Beat Sequencer
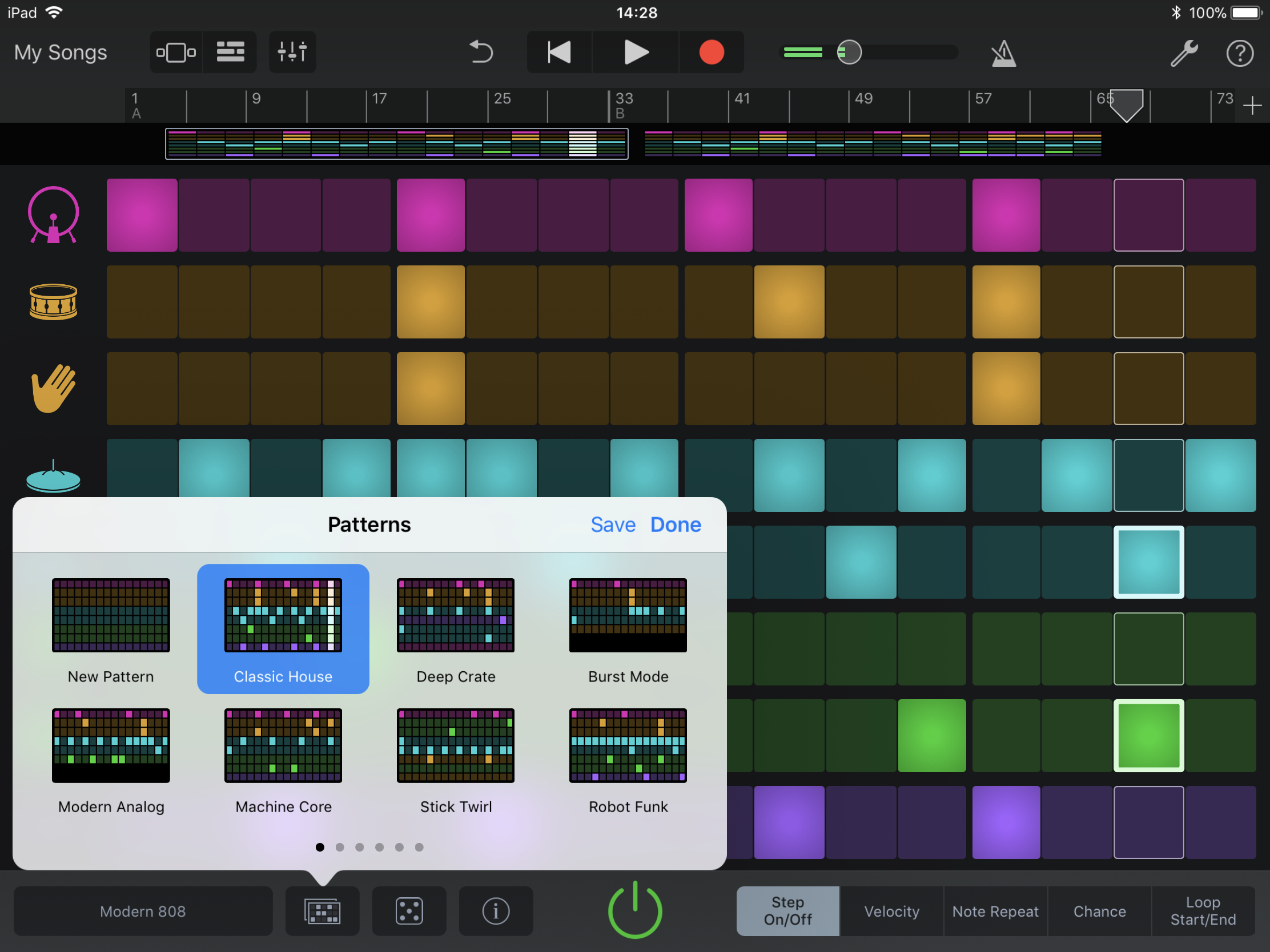
For direct control over beat creation, use Beat Sequencer. This old-school step-based interface enables you to define precisely when drums are triggered, and provides nuance with velocity, note repeat, and ‘chance’ options.
If you need inspiration, tap the Patterns button and select from dozens of built-in presets. Again, there’s a random option if you fancy starting with something more chaotic.
Try live drumming
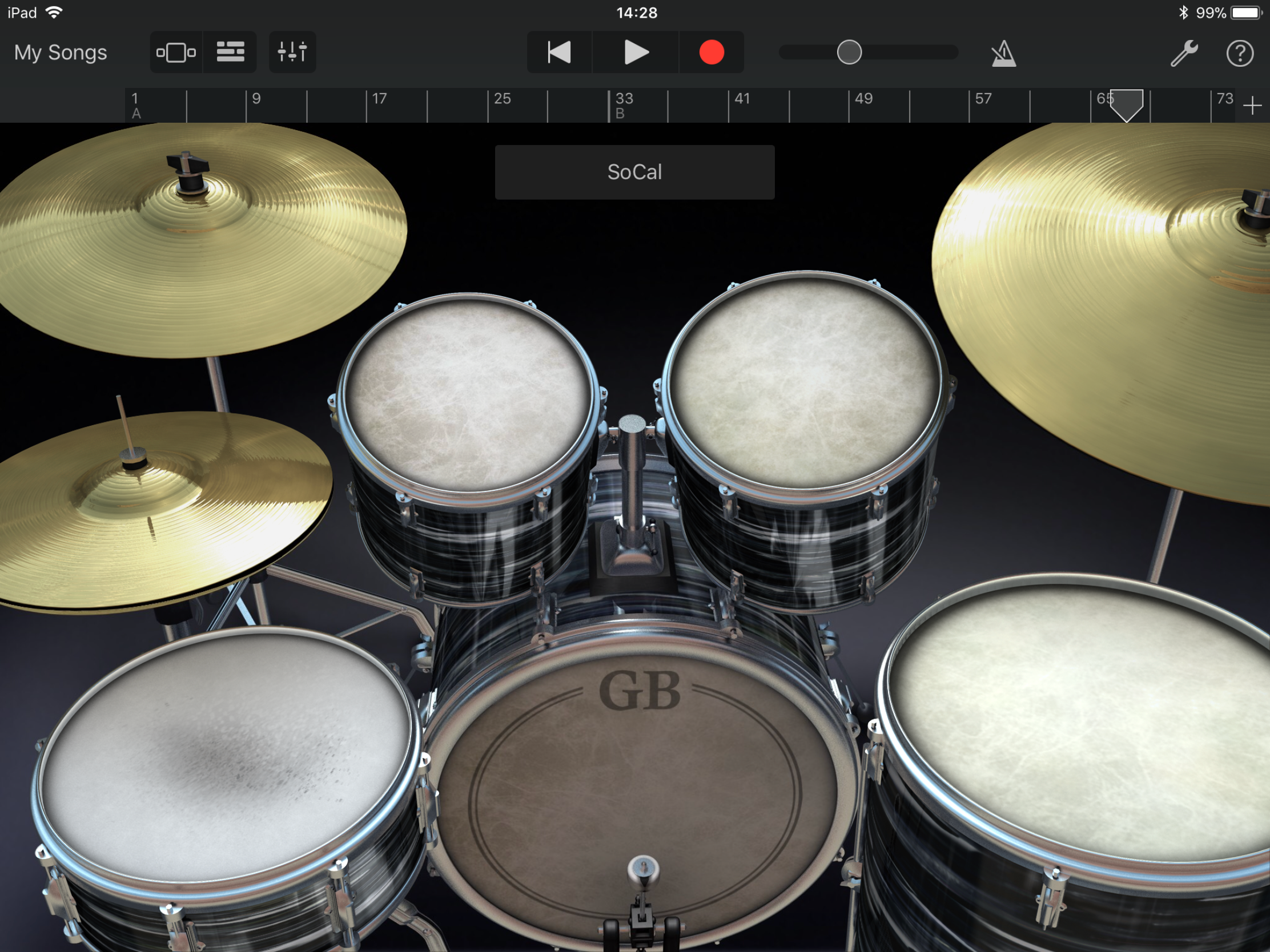
GarageBand lets you play virtual drums manually. On macOS, select a drum kit and use musical typing or a connected USB piano keyboard to trigger sounds. On iOS, create a Drum track using the Acoustic Drums option.
On iOS, the drums are velocity sensitive, and acoustic kits offer different sounds depending on where the drum is struck. For example, tap the edge of a snare for a rim shot.
Work with Apple’s Drummer
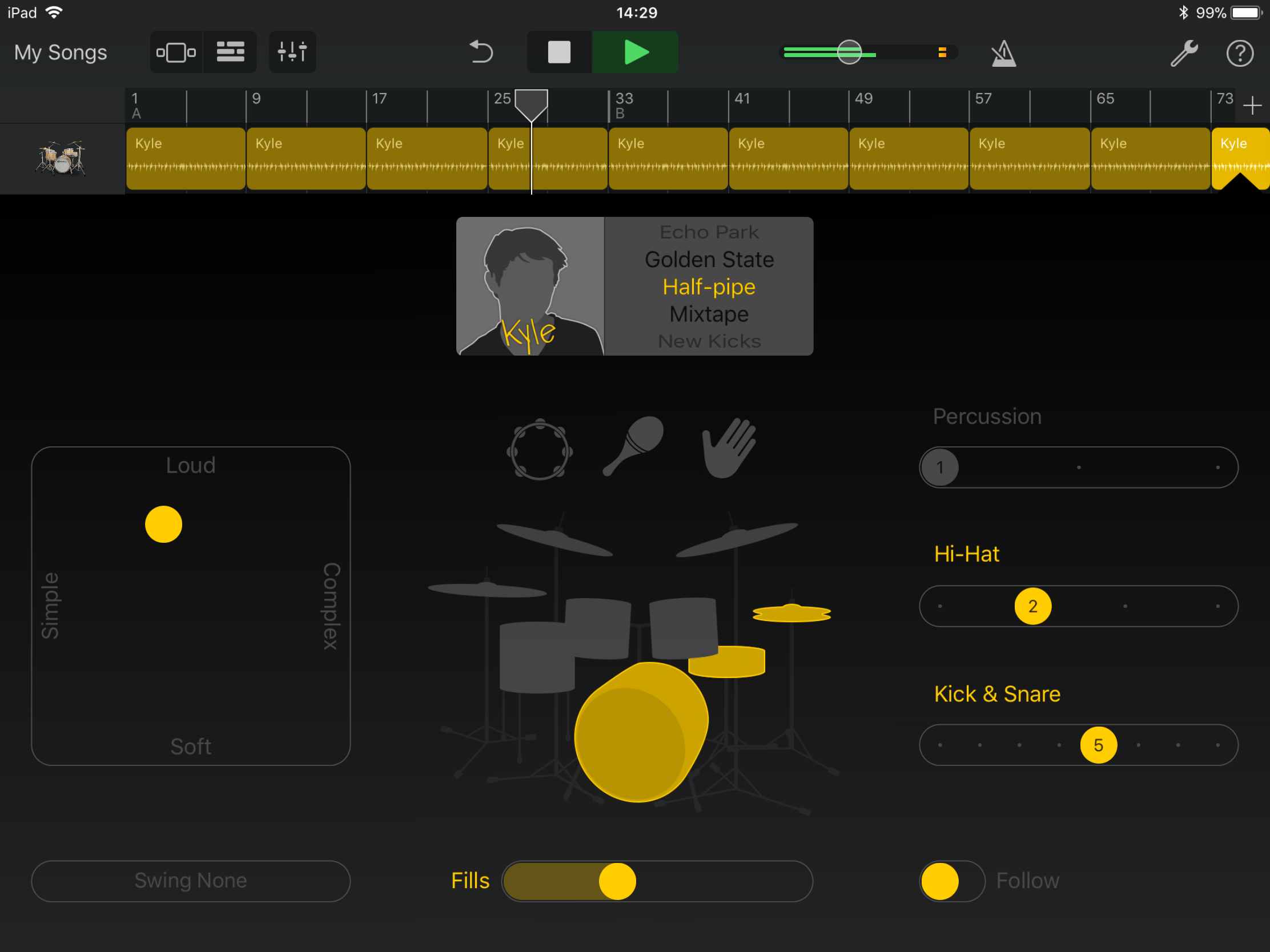
Drummer gets its own section in the iOS Tracks picker, and also exists as a track option on macOS. It’s a smart audio loop creation tool, based on recordings of real drummers.
To start, select a drummer and a style. Then turn on and off individual drums, and fiddle with the pads and sliders to refine what’s played. When happy with your loop, record it. (Drummer loops are rendered audio, note, not MIDI data.)
Expert level: Songwriting
Use copy and paste
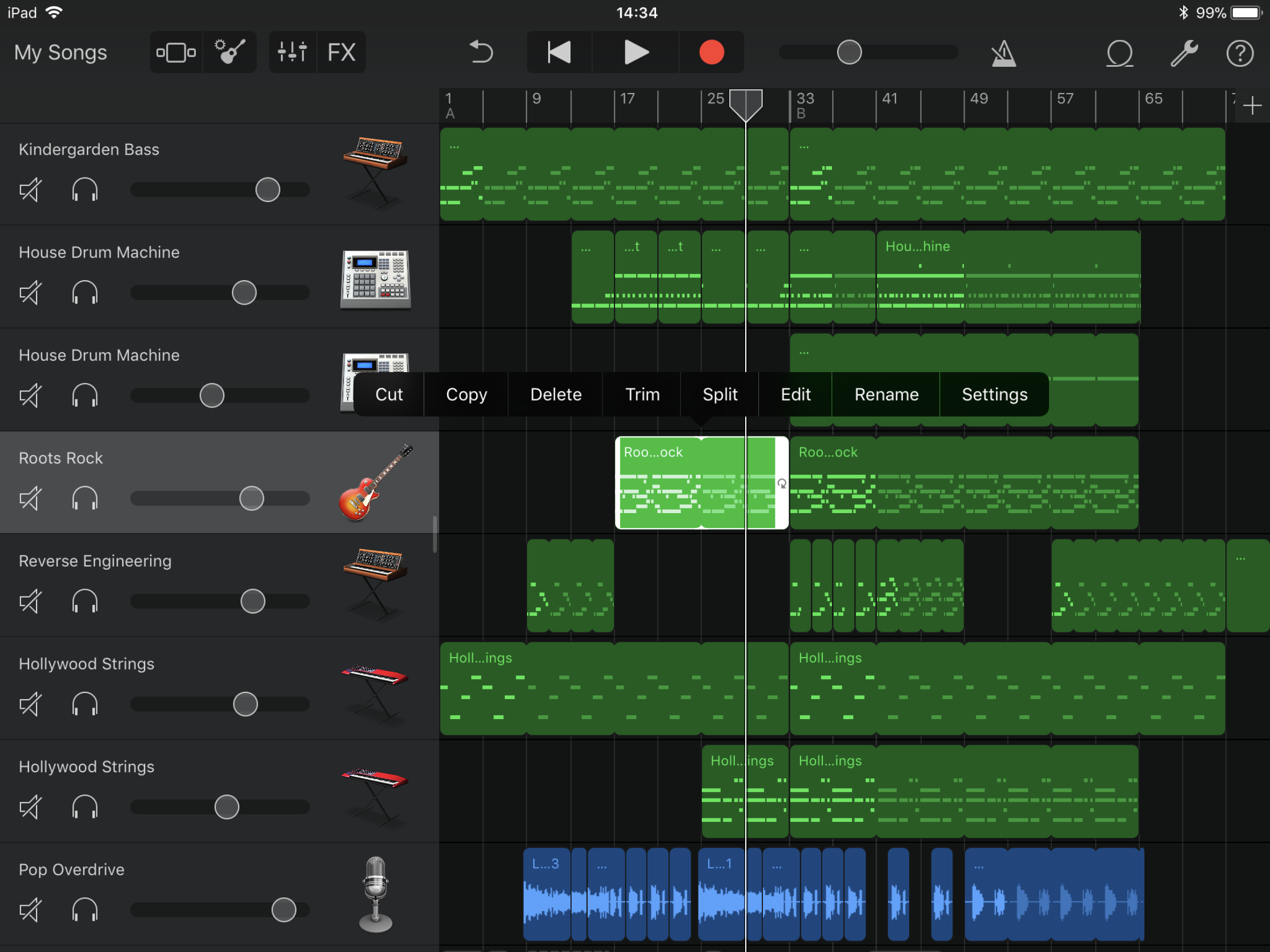
Whether recording guitars or tapping out keyboard lines, use GarageBand’s ‘Tracks’ view on iOS/the tracks area on macOS to copy and paste from your best performances or cover up errors.
Don’t imagine pros avoid this – plenty of songs that sound ‘live’ in fact use individual notes taken from dozens of performances.
Adjust notes
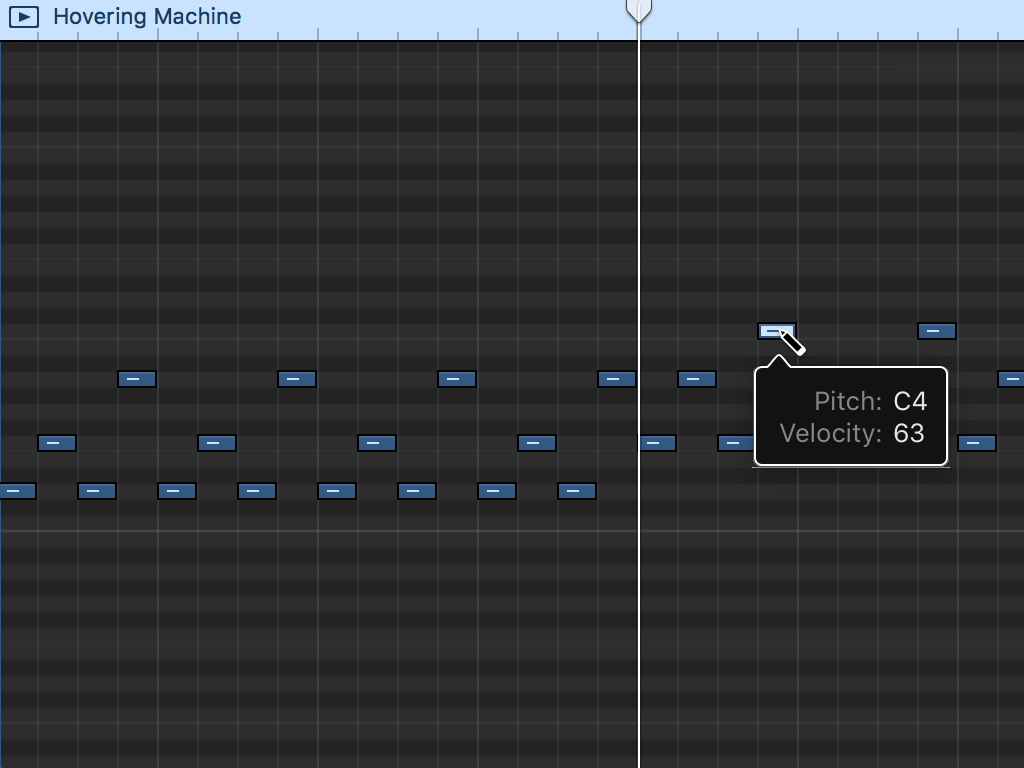
If you record a MIDI instrument (such as a synth, drum machine, or Smart Instrument), individual notes can be adjusted by moving or resizing them on the piano roll.
On iOS, enter Tracks view, tap an audio region and select Edit from the menu.
Arrange your song
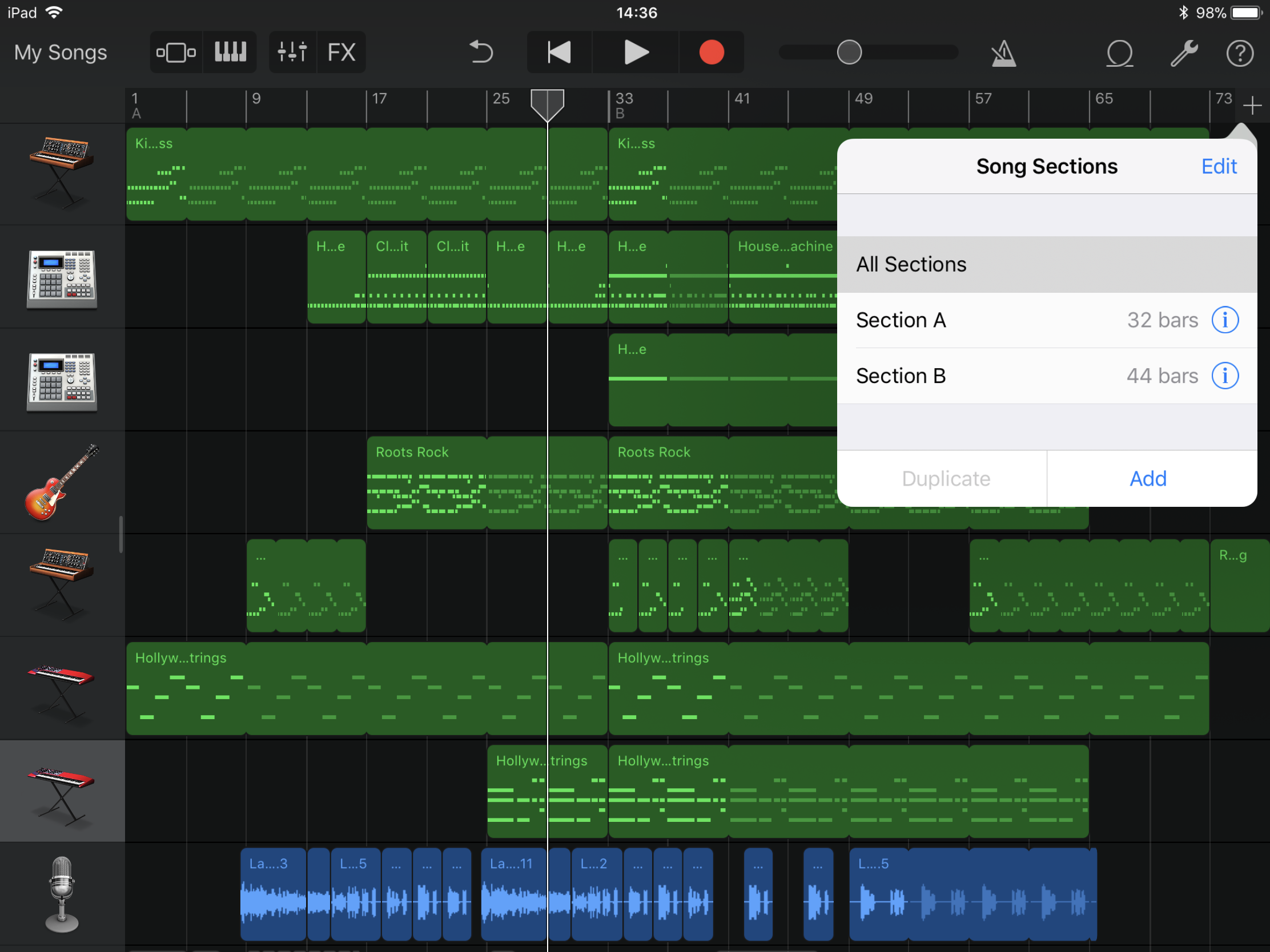
Use GarageBand’s ‘arrange tools’ to create song sections (verse, chorus, and so on) that can be copy/pasted/reordered in their entirety.
On macOS, Track > Show Arrangement Track makes the feature visible. On iOS, ‘Song Sections’ are more limited (no section naming), and accessed via the + menu in Tracks view.
Go solo
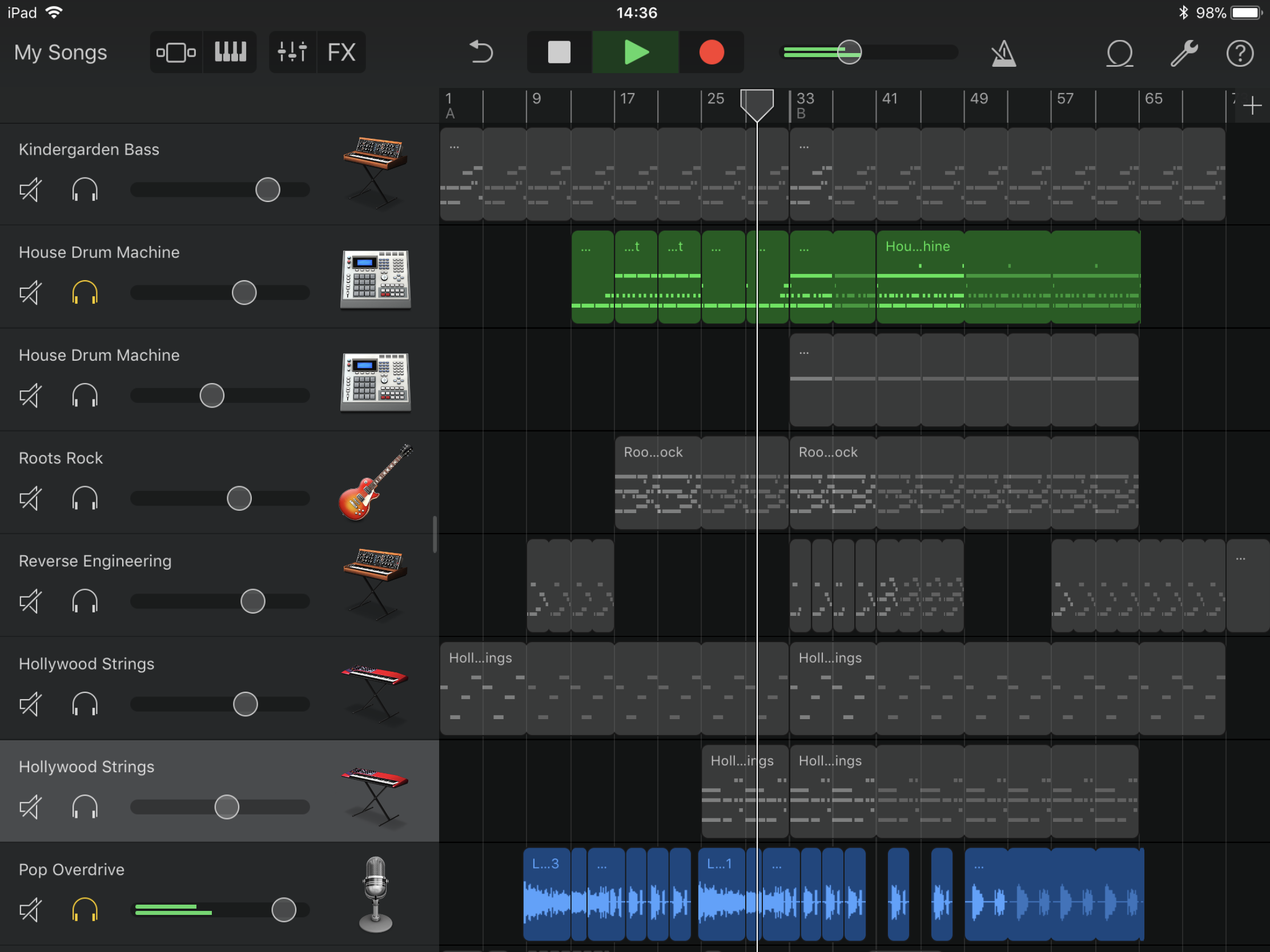
If you have lots of tracks, you might find your song becomes muddied. Use GarageBand’s track header tools to adjust the volume and panning of individual tracks, to boost clarity.
You can also mute and solo tracks, respectively, to temporarily disable some and focus on a few specific parts.
Expert level: Mix master
Add effects
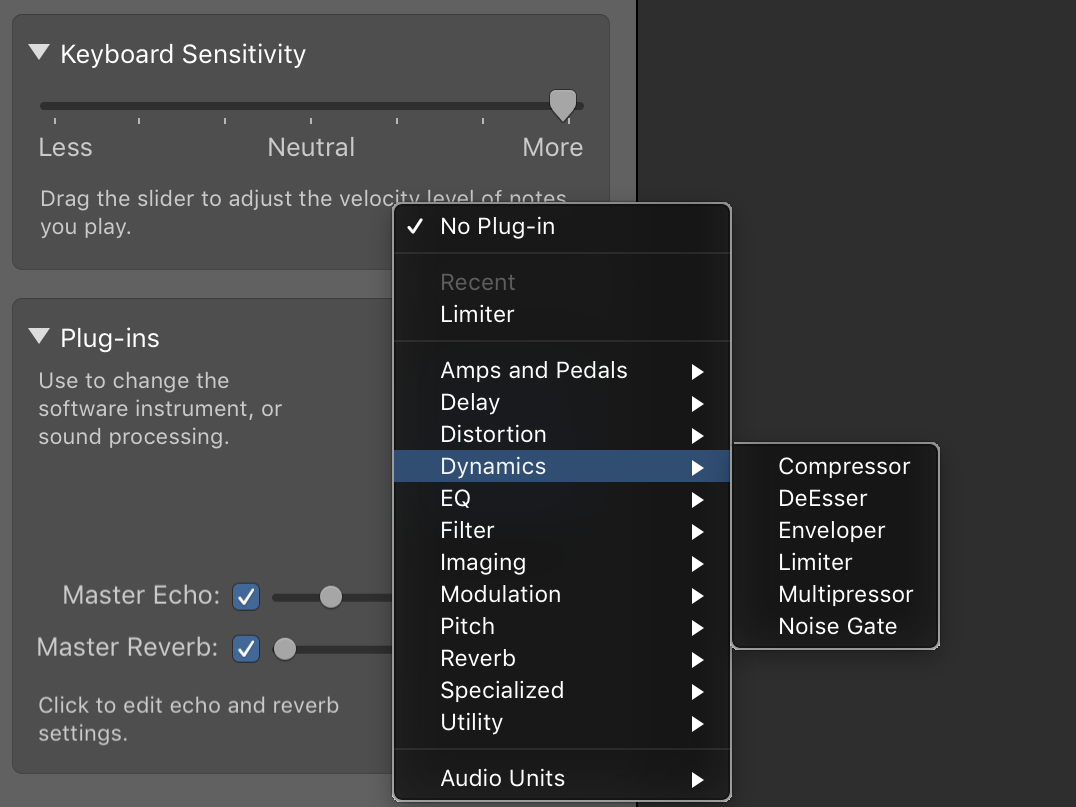
On iOS, use the ‘Mixer’ menu to tweak echo, reverb, treble, bass and compressor effects for a selected track.
On macOS, you get more options — open Smart Controls (B), and expand the Plug-ins menu. You can load and adjust up to four plug-ins for the instrument.
Load Audio Units
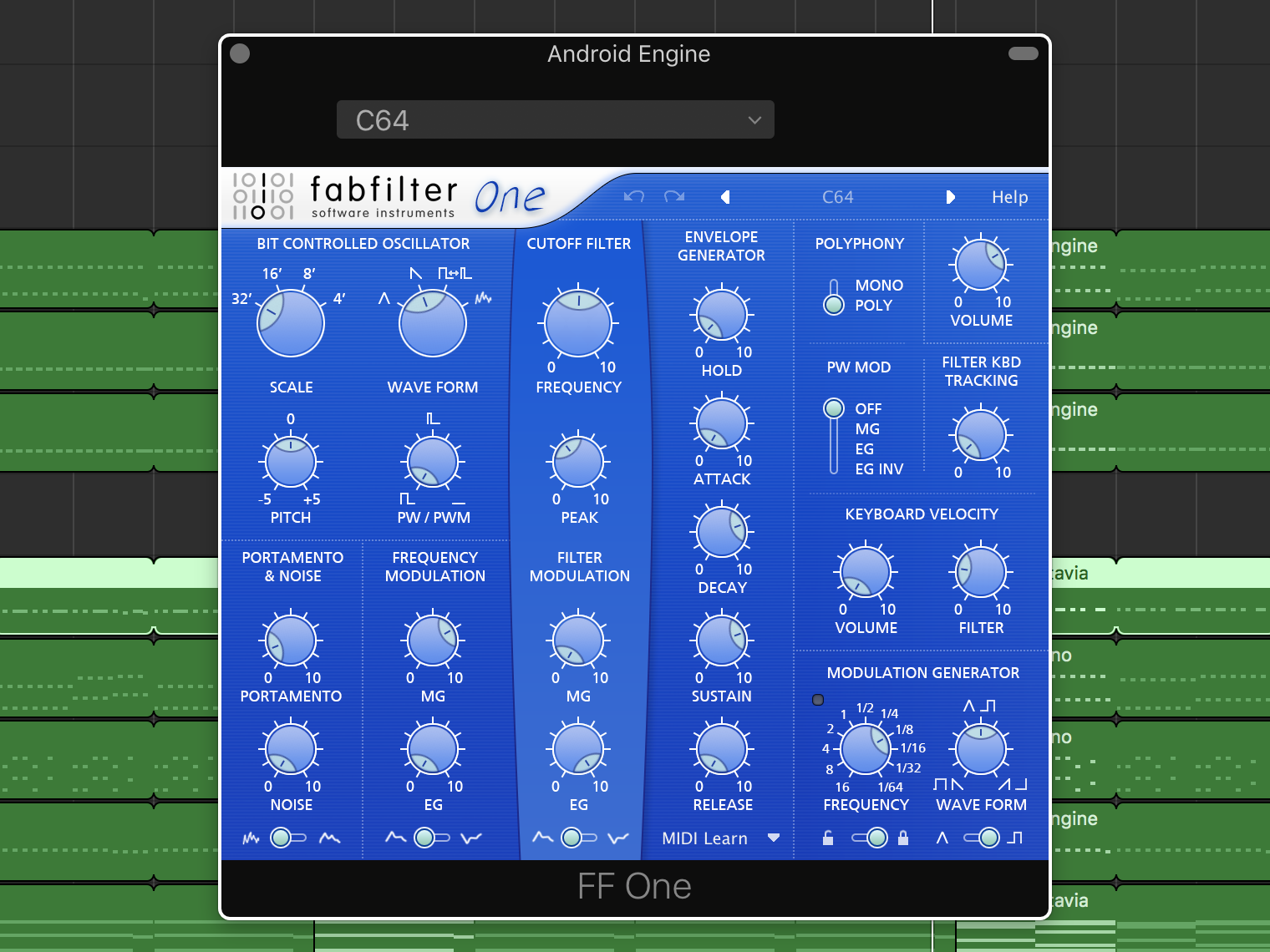
You can expand GarageBand with AU (Audio Unit) plug-ins. If a compatible one is installed on your Mac, click the Instrument slot in Plug-ins, and select it from the menu. Its settings can be adjusted in its pop-up window.
On iOS, create an External track and select Audio Unit Extensions. Choose an AU to load it. As of iOS 11, AUs can take over the entire play area, so you can access the likes of Model 15‘s custom keyboards.
Try Inter-App Audio
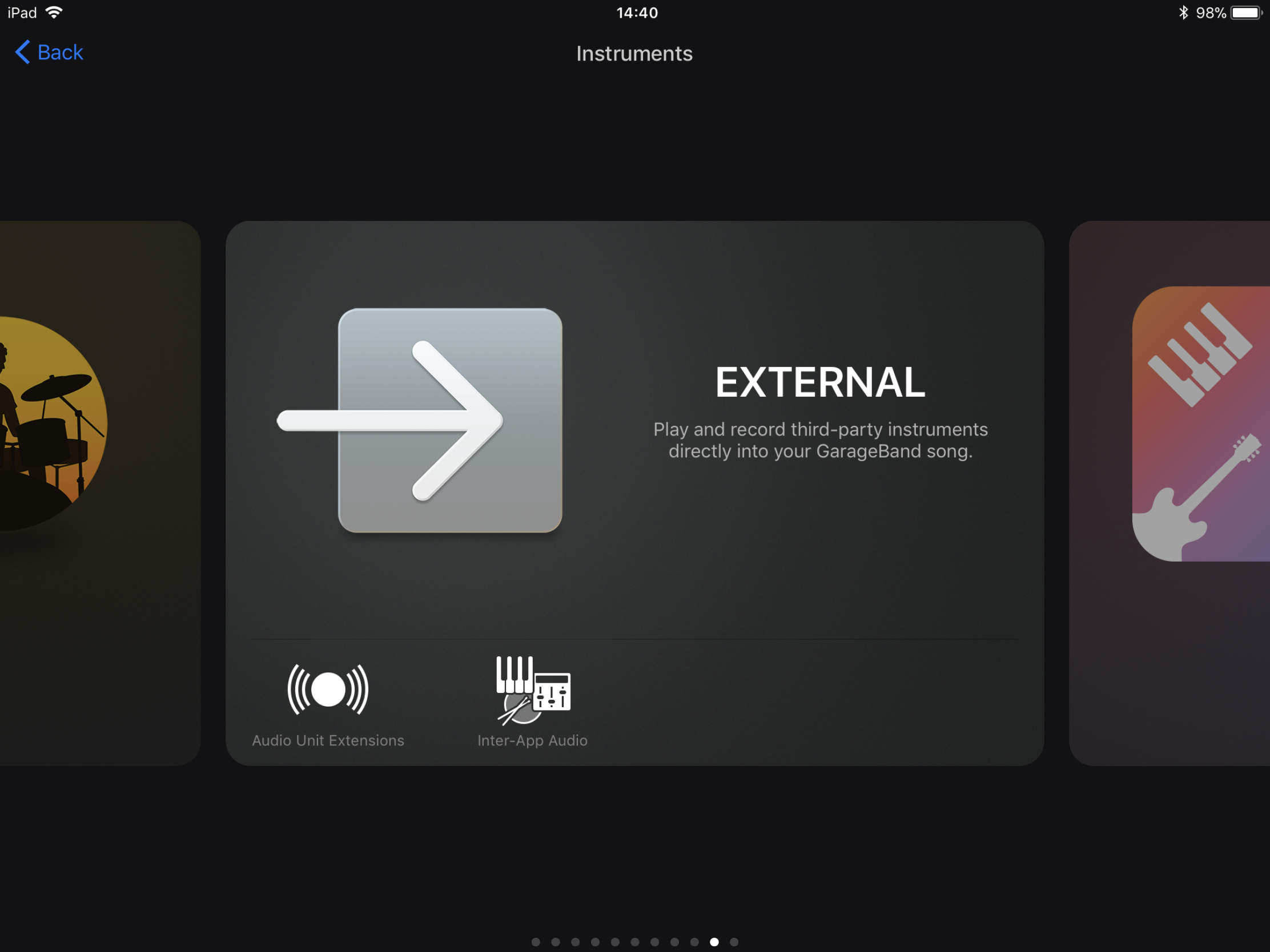
For those iOS audio apps you love that don’t yet have Audio Unit capabilities, there’s another option. When creating an External track, choose Inter-App Audio. This enables you to record third-party synths/audio apps directly into a GarageBand track, albeit with an end result that’s a rendered audio waveform, not editable MIDI data.
Install Audiobus

And for those apps that don’t support Inter-App Audio either, there’s the more widely supported (along with flexible and usable) Audiobus (£9.99).
Use the app to define input, effects and output chains (GarageBand as output if recording to it), fire up your other music app, and use Audiobus’s overlay menu to trigger recordings. Again, these are rendered as audio waveforms.
Level up with…
Apogee JAM

The JAM is a plug-and-play system to connect electric guitars or bass to a Mac or iOS device.
The original’s studio-quality, although ensure you get a Lightning cable in the box. For a bit more money, the JAM 96k further ramps up the quality, in terms of sound, build and recording resolution.
Buy the Apogee Jam (£118)
CME Xkey

Although you can tap on your Mac’s keyboard or iPad’s screen to trigger sounds, a MIDI keyboard’s better.
The Xkey is small, light, responsive and portable, even if the short key travel initially feels a little strange. For iOS, you’ll also need Apple’s (inaccurately named) Lightning to USB Camera Adapter (£29).
Buy the CME Xkey (£77)
Spark Digital

This dinky microphone ably deals with vocals and acoustic instrument recordings, and has connectors for iOS (Lightning) and USB.
If the price tag’s too rich, consider Blue’s Yeti mics (from £99) instead, although you may need a powered USB hub (£20 or so) to get one working with an iPad.
Buy the Spark Digital (£169.99)



