How to access your computer remotely
Your complete guide to controlling your PC from anywhere
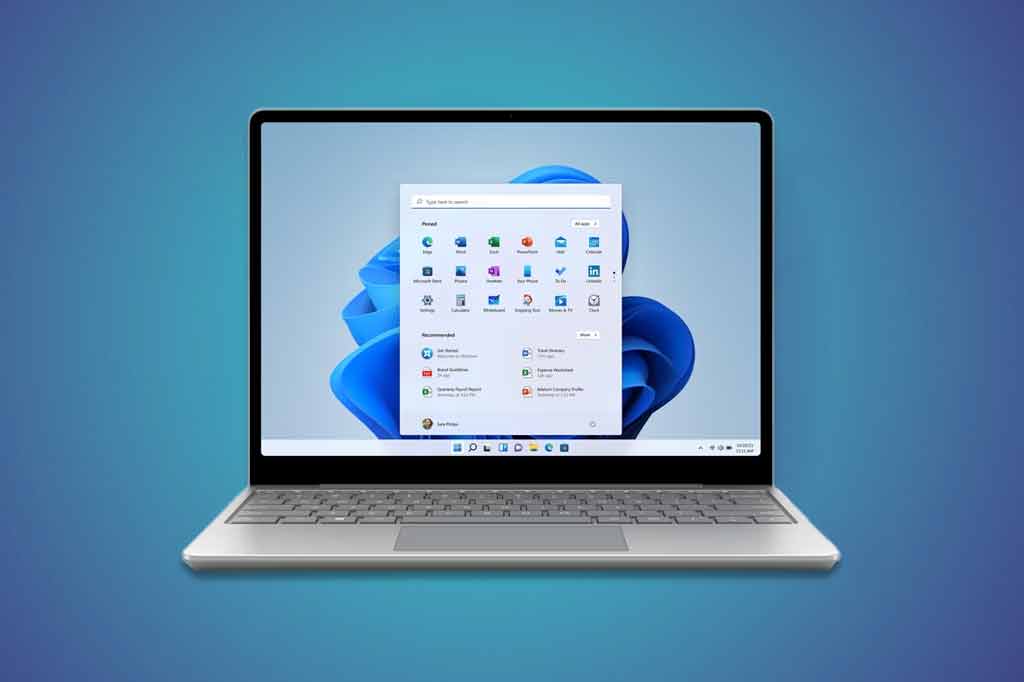
Want to know how to access your computer remotely? You’re in the right place. Whether you’re after an important file while on holiday (though you really should try and relax), or looking to help a tech-challenged relative, remote access can be a real lifesaver.
In this comprehensive guide, we’ll explore various methods to control your PC from afar, covering everything from built-in tools to third-party options that’ll have you sorted in no time. Oh, and while you’re here, feel free to check out our guide to the best laptops.
What is remote access?
Remote access technology allows you to take control of your computer from another device — be it a smartphone, tablet, or another PC. It lets you view your desktop, access files, and run programs as if you were sitting right in front of your machine. This can be incredibly useful for a variety of scenarios, from retrieving forgotten files to providing tech support.
Built-in tools: Windows and macOS

Both Windows and macOS come with their own native remote access tools:
Windows Remote Desktop Connection
For Windows Pro or Enterprise users, Remote Desktop Connection is the go-to built-in solution. Here’s how to set it up:
1. On your home PC, search for “Allow remote access” in the Start menu and select it.
2. In the System Properties window, under the Remote tab, choose “Allow remote connections to this computer” and click OK.
3. Make note of your computer’s name, which you can find under the Computer Name tab.
To connect from another Windows PC:
1. On your remote device, search for “Remote Desktop Connection” in the Start menu.
2. Enter your home computer’s name or IP address.
3. Click Connect and enter your login credentials when prompted.
It’s worth noting that Remote Desktop Connection isn’t available on Windows Home editions. If you’re using Windows Home, you’ll need to use a third-party solution (more on that below).
macOS Screen Sharing
Mac users have it a bit easier with the built-in Screen Sharing feature:
1. On your home Mac, go to System Preferences > Sharing.
2. Tick the box next to “Screen Sharing”.
3. You can choose to allow access for all users or only specific users.
To connect from another Mac:
1. Open Finder and look for your home Mac under the Network section.
2. Click “Share Screen” and enter your login credentials.
Both of these methods work well if you’re on the same network, but require additional setup (like port forwarding) for access outside your home network. If that sounds daunting, don’t worry — there are simpler alternatives available.
Third-party remote connection services

For a more straightforward solution that works across different devices and operating systems, third-party tools are worth considering. Here are four popular options:
TeamViewer
TeamViewer is our top recommendation, offering a comprehensive remote access solution that’s free for personal use. It works across Windows, macOS, Linux, iOS, and Android, making it incredibly versatile. TeamViewer provides a user-friendly interface with features like file transfer, wake-on-LAN, and remote printing. Its robust feature set and cross-platform compatibility make it a favourite among both casual users and IT professionals.
AnyDesk
AnyDesk is known for its speed and efficiency, particularly on slower connections. It offers a clean, intuitive interface and boasts features such as session recording, remote reboot, and a virtual on-screen whiteboard for collaborative work. AnyDesk is particularly praised for its low latency, making it feel more responsive than some other remote access solutions.
Chrome Remote Desktop
Google’s Chrome Remote Desktop offering is a solid choice for Chrome users. It’s free, easy to set up, and works through your browser, making it accessible from any device with Chrome installed. While it lacks some of the advanced features of dedicated remote access software, Chrome Remote Desktop is perfect for basic remote access needs and is particularly useful for quick, occasional access.
RemotePC
Aimed at power users and businesses, RemotePC offers a robust set of features. It includes capabilities like drag-and-drop file transfer, remote printing, and even remote sound — allowing you to hear audio from your home computer. RemotePC also offers strong encryption and two-factor authentication, making it a secure choice for those who prioritise data protection.
Security considerations
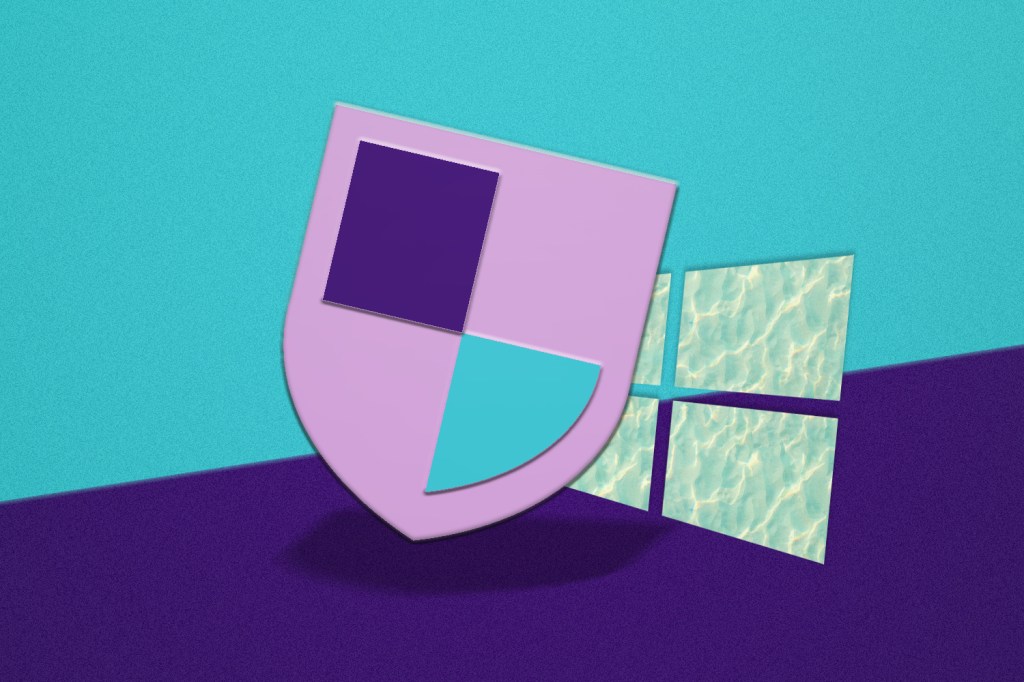
Before you start accessing your computer from afar, it’s crucial to consider security. Using strong, unique passwords for all your remote access tools is essential (which goes for pretty much any app and service you use). Wherever possible, enable two-factor authentication to add an extra layer of security, and it’s also advisable to only allow remote access from specific devices or IP addresses if that option is available. Keeping your remote access software updated is also crucial to help ensure you have the latest security patches. Finally, be cautious when accessing your computer over public Wi-Fi networks, as these can be less secure than your home network.
Is remote access worth it?
Remote access can be incredibly useful in many situations. You might need to access files you forgot to upload to the cloud, or run programs that are only installed on your home computer. It’s particularly helpful for providing tech support to family members, as you can see exactly what’s happening on their screen and fix issues directly. Some people also use it to access their work computer from home (with their employer’s permission, of course), while others use it to manage servers or other computers that don’t have monitors attached.
However, there are a few potential drawbacks to consider. The quality of your remote access experience depends heavily on your internet connection. Slow or unreliable connections can make remote access frustrating and potentially unusable, and there’s always a small security risk involved in making your computer accessible over the internet.. Some remote access solutions can also be resource-intensive, potentially slowing down your computer while they’re running.
Troubleshooting tips
If you’re having trouble with remote access, there are several steps you can take. First, ensure both computers are connected to the internet. It’s also worth checking that your remote access software is up to date on both machines. Verify that your home computer isn’t in sleep mode, as this can prevent remote connections, and double-checking your login credentials is always a good idea, as it’s easy to mistype a password. If you’re using a VPN, try disabling it temporarily, as some VPNs can interfere with remote access connections and, as a last resort, restarting both computers and your router can often resolve connectivity issues. When it down, turn things off and on again, basically.



