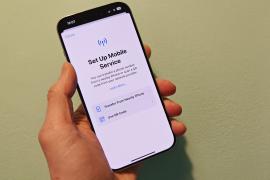Here’s how you can take screenshots on Android
Everything you need to know to take screenshots on your Android device, whichever phone or tablet you have

You’re reading these words because you want to know how to take a screenshot on your Android smartphone or tablet. At least, I can only presume that’s why you’re here. If you happened to stumble across this page by accident and already know how to take screenshots on Android, then I’d like to apologise for wasting your time. Feel free to instead spend the next few minutes perusing our pick of the best cheap phones if you like.
If, however, you feel reassured and relieved that you’re in the right place, then welcome. You’re going to learn how to take screenshots on Android, and while it might not exactly be an adrenaline-fuelled ride, you’ll be well-equipped to take screenshots to your heart’s content for years to come. Let’s dive in, shall we?
How to take screenshots on Android phones and tablets
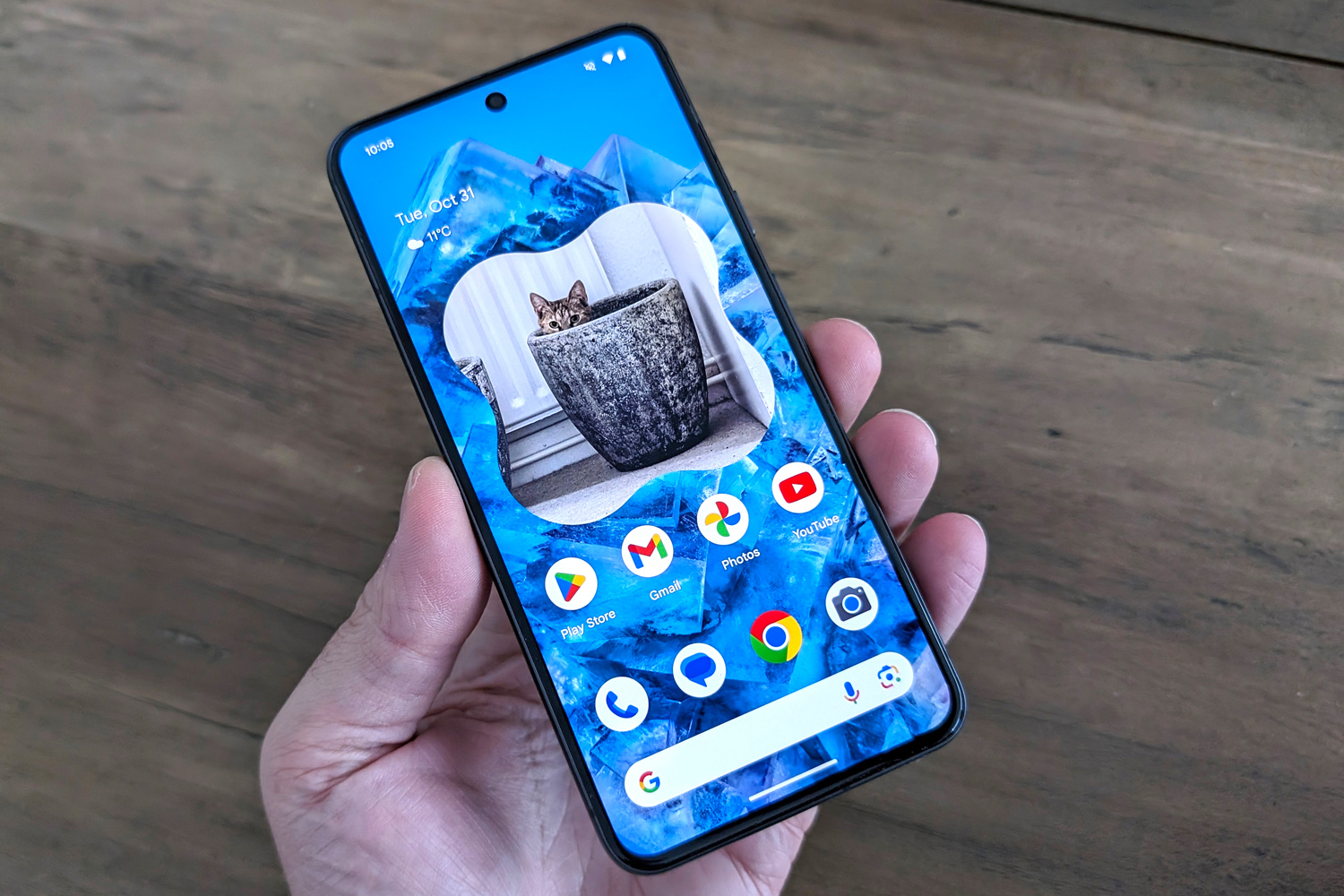
For almost every single Android device out there, the universal method of taking a screenshot is to press the volume down button and power button at the same time. Depending on your phone, it might take a few tries to get the knack. You might have an easier time if you press one button slightly before the other, but it shouldn’t take you more than a few goes to get the hang of it. You might also find that the length of time you need to press them for may vary from phone to phone, but in general, a split second is all it takes.
The easiest way to do the above manoeuvre is to use two hands, but if both the volume buttons and power buttons are on the same side of your handset, it won’t take much practice to be able to take screenshots with one hand. If you’ve got a very, very old Android phone with a Home button (remember those?), then you might need to press the power button and home button together instead.
If you’d rather not faff around pressing physical buttons, or if you have mobility issues that make coordination difficult, then many modern Android smartphones let you take a screenshot by selecting a ‘Screenshot’ option from the Quick Settings list that’s opened up when you drag down from the top.
Feeling particularly fancy? If you’ve got Google Assistant set up, you can try telling it to take a screenshot with your voice too. It’ll be slower than the tried and tested button method, but it’s quite handy if your hands are (hopefully not literally) tied up.
There are plenty of other phone-specific ways to take screenshots too. If you’ve got a Samsung handset with an S Pen, you can use it to take screenshots or even select parts of the screen to capture. Google handsets like the Pixel 4a also let you set up a Quick Tap feature to take screenshots as well. We’ve even used handsets in the past where a tap with a knuckle can initiate a screenshot as well. It’s worth looking into the instructions for your specific handset if you’re interested in learning different methods other than the standard volume down/power button tactic. Either way, happy screenshotting!
- Read more: What is Bluetooth Swift Pair on Windows 11?