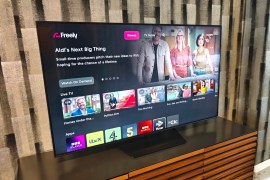What is Microsoft Swift Pair for Bluetooth devices on Windows 11?
Our full guide to Windows 11’s quick and easy Bluetooth pairing feature
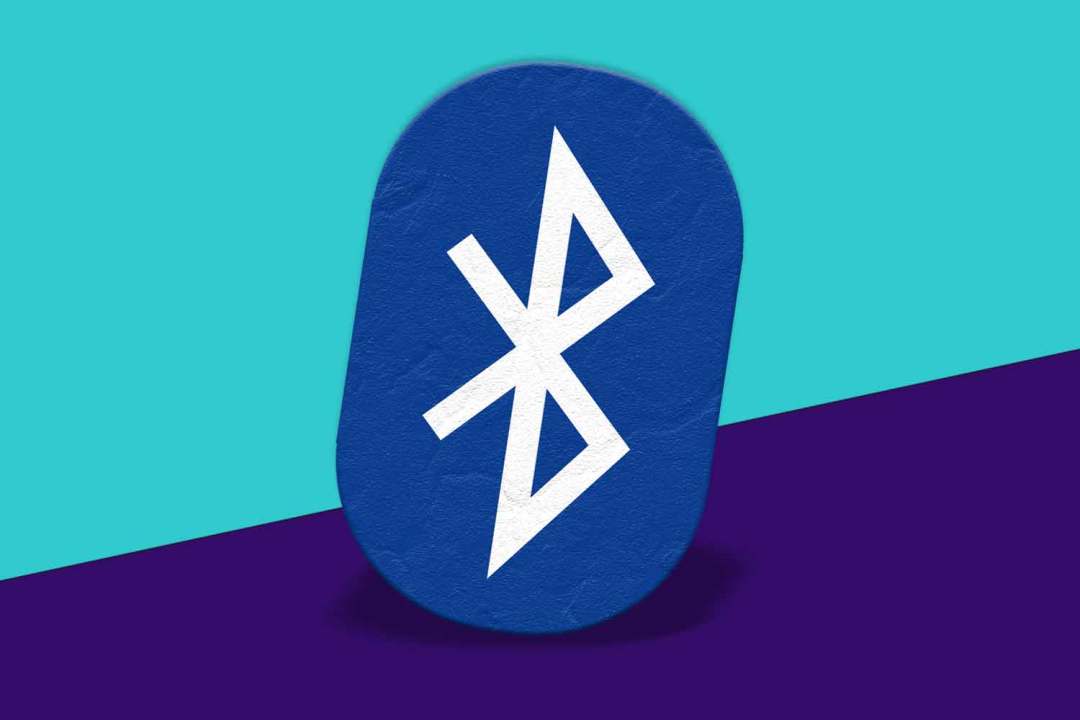
What is Bluetooth Swift Pair? An excellent question. We’ll dive into the full details below, but in essence, it’s a feature that cuts down on the number of steps required to connect a Bluetooth device to your Windows 11 desktop or portable PC, even if it is a mid-range laptop. Or, in other words, it makes Bluetooth connections less of a faff. Hooray!
Bluetooth Swift Pair was first introduced in a Windows 10 update back in April 2018, and is a standard feature that’s stuck around since, making its way to Windows 11 where it remains. We’ll go into the steps required to use it below, but if you’re wondering what makes Bluetooth Swift Pair so great, it’s because it skips the tedious process of putting your device in pairing mode, manually searching for it in a list, and pairing it (which sometimes requires matching pin numbers).
Bluetooth Swift Pair does away with all that nonsense, letting Windows 11 automatically detect any nearby devices in pairing mode, before asking you if you want to connect to them. It’s worth bearing in mind that not every device supports Swift Pair, so you’ll want to double-check compatibility to avoid frustration. With that in mind, here’s our step-by-step guide to how it works.
How to turn on Bluetooth Swift Pair on Windows 11
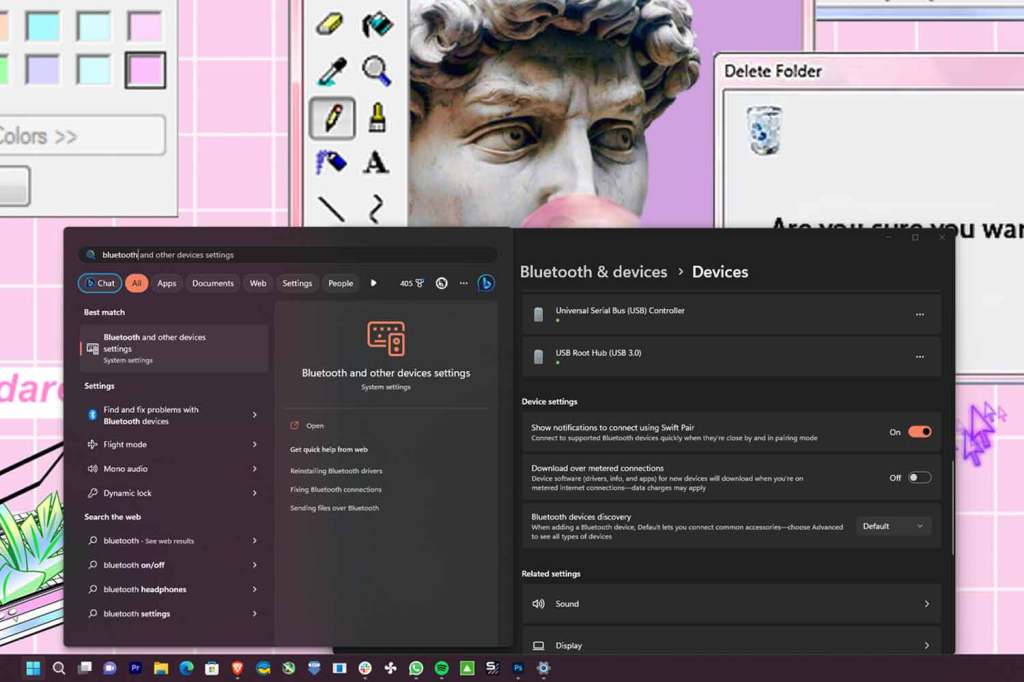
Using Bluetooth Swift Pair on Windows 11 is a smooth and simple process. The first step is to ensure that Bluetooth Swift Pair is actually turned on. Follow the instructions below, and you should be connecting to new Bluetooth devices in no time. Enjoy:
1.). Press the Windows key, type Bluetooth, and press Enter to open up the Bluetooth settings.
2.) From here, scroll down to the Device settings section, and make sure that “Show notifications to connect using Swift Pair” is turned on.
How to use Bluetooth Swift Pair on Windows 11
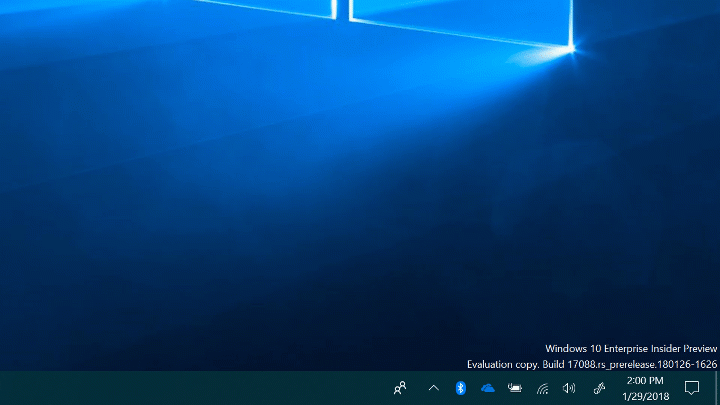
Now that Swift Pair is on, it’s time to connect a new Bluetooth device. This could be a new keyboard, mouse, of pair of headphones.
1.) Enable the pairing mode on the Bluetooth device that you want to connect. The method for this will vary depending on your device. Some will have a dedicated Bluetooth pairing button, while others might require the long press of the power button. If unsure, check your device’s manual for more information.
2.) Once your device is in pairing mode, make sure it’s relatively close to your PC or laptop. This should trigger a notification in Windows 11, stating that a new Bluetooth device has been detected nearby.
3.) Double-check that the notification lists the device you want to connect, and press Connect to confirm. If the notification ever comes up with an unknown device name and/or you’re not trying to pair anything, it could be someone else’s nearby device. If unsure, press Dismiss to halt the connection process.
And that’s pretty much it, Simple, eh?
- Read more: The best premium laptops to buy right now